Подключение Bluetooth позволяет быстро подключить устройство к компьютеру или ноутбуку. Важно, чтобы ваш компьютер поддерживал этот тип подключения. Чтобы проверить это, необходимо сделать следующее
7 главных проблем с беспроводной мышкой с удивительно простыми решениями
Даже самая дорогая компьютерная мышь не всегда стабильна. Беспроводные устройства особенно подвержены проблемам, поскольку они подключаются к компьютеру без прямого физического контакта. В то же время большинство этих ошибок довольно легко и быстро исправить.

Пропадает сигнал
Наиболее распространенной проблемой беспроводных устройств является временная, но регулярная потеря сигнала. Это мешает правильной работе и известным сценариям. Главное — определить причину проблемы.
Устранение помех
Беспроводные мыши могут работать через Bluetooth и Wi-Fi. Поэтому другие беспроводные устройства могут мешать нормальной работе мыши и вызывать конфликты. Чтобы проверить правильность этого случая, удалите все беспроводные устройства из компьютерной мыши и повторите попытку.
Стены и другие объекты также могут быть препятствиями.
Если мышь подключена через Wi-Fi, причина может заключаться в маршрутизаторе. Маршрутизатор прерывает весь сигнал и работает с устройством на той же частоте. В этом случае извлечение маршрутизатора из гаджета сразу же решит проблему.
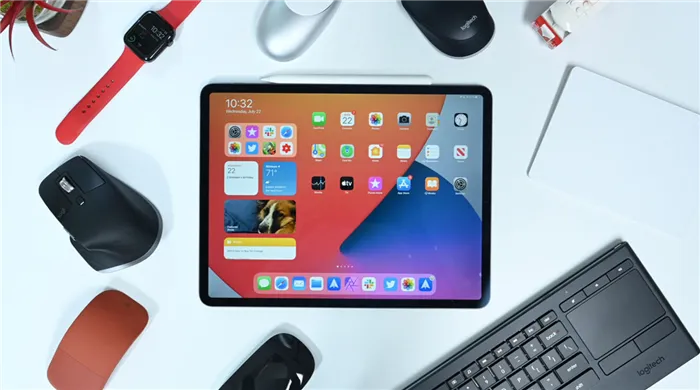
Перезагрузите компьютер или Wi-Fi
Причина неисправности мыши не всегда кроется в ней самой. Сигнал Wi-Fi может быть неисправным или нестабильным, или компьютер может быть неисправен, что приводит к исчезновению сигнала Wi-Fi. Перегрузка одного из устройств может устранить помехи.

Замените ковер.
Используйте высококачественный коврик для мыши для наилучшего скольжения мыши. Он не должен иметь выступов или изогнутых участков, которые могут негативно повлиять на работу устройства.
Также не рекомендуется использовать старые доски для мыши с поврежденной поверхностью.
Это не позволит сигналам правильно передаваться на компьютер. Некоторые мыши плохо работают с блестящими, светлоокрашенными слоями. Поэтому рекомендуется использовать аксессуары более темных цветов и с нескользящей поверхностью.
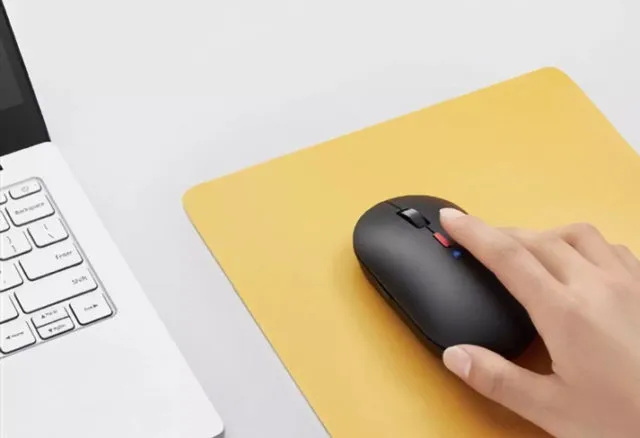
Замените батарейки.
Проверка батареи — это первое, что вы должны сделать при обнаружении проблемы с беспроводным устройством. Если батареи были заменены в течение длительного времени, рекомендуется попробовать новые батареи или заменить их на перезаряжаемые.
При проблемах с электропитанием лазер на задней панели мыши часто не загорается. Однако заряда батареи может быть достаточно для работы индикатора.

Очистите мышь.
Грязь на мыши, особенно на линзе, может привести к сбоям в работе устройства. Если на оптическую часть случайно попадет волос, сигнал может быть заблокирован, поэтому необходимо очищать гаджет от пыли и грязи.
Это можно сделать с помощью ватного тампона, смоченного в спирте.
Главное — контролировать давление. Невыполнение этого требования может привести к повреждению чувствительных линз. Вы также можете попытаться успешно сдуть устройство, перевернув его вверх дном.

Компьютер не видит мышку
Проблема может заключаться не в подключенном устройстве, а в компьютере. Первое, что необходимо проверить, — это порт USB. Подключите другой гаджет и проверьте, работает ли он.
Переустановите драйверы
Компьютеры и ноутбуки часто не отображают мышь, потому что у них нет правильных драйверов или драйверы нуждаются в обновлении. Чтобы установить «новые» драйверы, найдите их на официальном сайте производителя и загрузите на устройство.
Важно: При выборе обновлений следуйте техническим характеристикам компьютера. Драйвер должен быть совместим с вашим оборудованием и операционной системой.
После загрузки файла откройте Диспетчер устройств и перейдите в раздел «Мыши и другие подключенные устройства». Выберите используемое устройство, щелкните правой кнопкой мыши и выберите ‘Uninstall’. Просто установите новый драйвер, перезагрузите систему и снова подключите устройство.
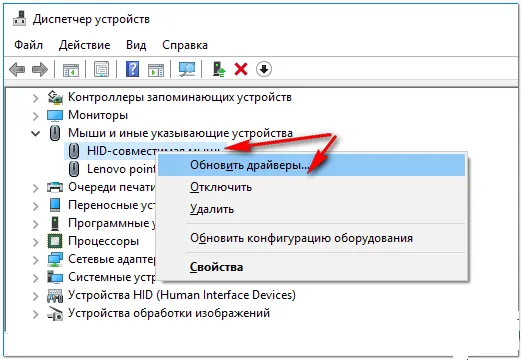
Разгрузите выходы USB.
Перегруженные USB-порты — наиболее частая проблема, с которой сталкиваются владельцы ноутбуков. Проблема в том, что все гнезда устройства подключены к плате, которая может не выдержать нагрузки.
В этом случае достаточно отключить устройство, которое перегружает систему.
Вы также можете временно отключить все подключенные устройства, которые не используются регулярно.
Чтобы понять, какие гаджеты замедляют работу вашего ноутбука, необходимо выполнить следующие действия
- Откройте диспетчер устройств.
- Нажмите на ‘USB-контроллеры’ и проверьте пределы мощности на вкладке ‘Свойства’.
Раздел «Доступная мощность» показывает, какую мощность может выдержать компьютер без снижения производительности. [В окне Подключенные устройства отображается количество энергии, необходимое для каждого устройства. Отключите устройство, потребляющее больше всего энергии, и мышь снова включится.

Мыши на беспроводных компьютерах просты в использовании и считаются стабильными и надежными устройствами. Однако и без прямого подключения могут возникать ошибки, большинство из которых можно быстро и легко устранить.
Беспроводные устройства оснащены радиочастотным приемником, что позволяет им подключаться как к современным компьютерам, так и к старым настольным компьютерам. Для этого радиочастотный приемник должен быть подключен к компьютеру. Windows автоматически обнаружит мышь и установит необходимые драйверы.
Устранение неполадок
- Если беспроводная мышь перестала работать, вы можете позволить системе устранить проблему автоматически. Перейдите в «Панель управления». В 7 этот раздел находится непосредственно в Пуске; в 10 его можно найти в строке поиска.
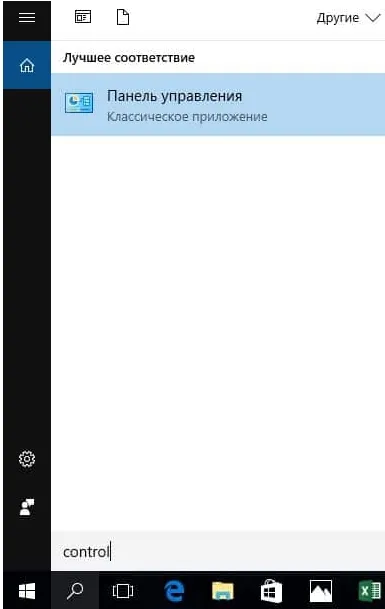
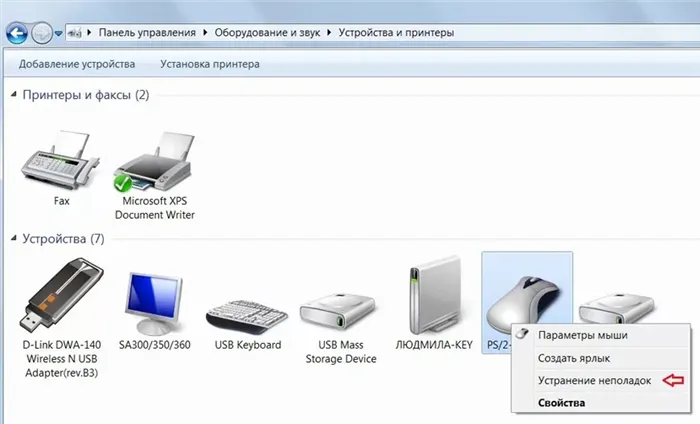
- Система попытается самостоятельно устранить проблему, и если все пройдет успешно, причина и решение будут отображены с отметкой.
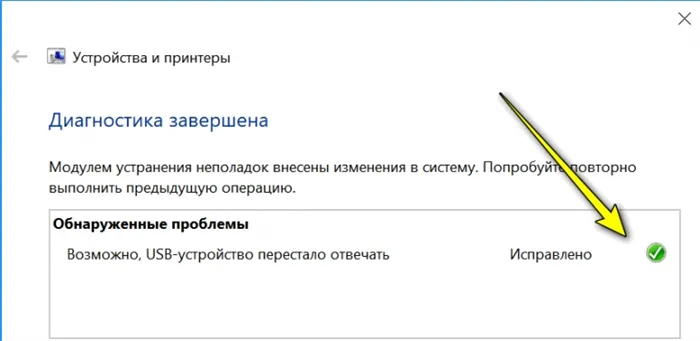
Сбой работы системы, USB порта или Bluetooth
Если мышь светится или лазер включается и выключается, не реагируя на движение, причиной может быть обычный программный или аппаратный сбой.
- Отключите сам USB-накопитель, подключенный к ноутбуку или ПК. Выключите мышь и извлеките батарейки. При подключении через Bluetooth отключите BlueTooth. Самый простой способ отключить беспроводной модуль — нажать клавишу + R. Затем появится окно, в котором нужно ввести команду.
ncpa. cpl.
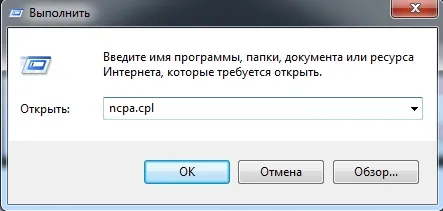
- Найдите устройство, нажмите ПКМ и выберите Отключить. Затем сразу же включите устройство таким же образом.

- Затем снова вставьте USB-накопитель, вставьте батарейку и снова активируйте мышь. Если это не решит проблему, перезагрузите компьютер.
Драйвера
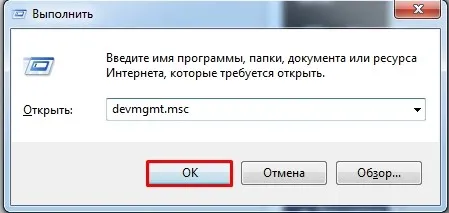
- После подключения к Интернету нажмите кнопку Обновление оборудования на верхней панели.

- Если это не решит проблему, сначала перейдите к разделу «Мышь и другие маркеры». Драйвер мыши можно найти там. Нажмите на ПКМ и выберите «Обновить драйвер». Если таких устройств несколько, выполните это действие для каждого из них. То же самое действие необходимо выполнить для ‘HID (Human Interface Device)’.
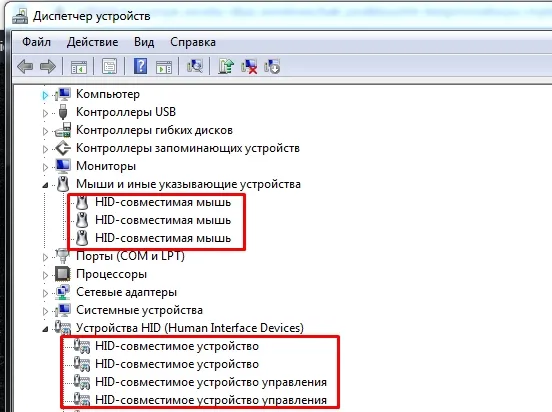
- Если компьютер не может найти обычные драйверы во время обновления, или пишет, что не нужно сообщать. Затем удалите все вышеперечисленные устройства (ПКМ), а затем «деинсталлируйте» их. Затем можно перезагрузить компьютер или нажать кнопку [Update Settings], которую вы нажали первой.
Мыши на беспроводных компьютерах просты в использовании и считаются стабильными и надежными устройствами. Однако и без прямого подключения могут возникать ошибки, большинство из которых можно быстро и легко устранить.
Как вернуть в рабочее состояние беспроводную мышь
Иногда совершенно новая и, разумеется, полностью исправная беспроводная мышь — без чипа, без падения в воду или «утопления» — по каким-то причинам не отвечает на попытки соединиться с компьютером. В этом случае есть несколько способов вернуть его к жизни.

Ниже описано, что можно сделать, если ваша обычная беспроводная мышь не работает.
Почему может не работать беспроводная мышь на ноутбуке
Если съемная беспроводная мышь (не тачпад) не работает, это может быть вызвано рядом причин
- Произошла ошибка операционной системы.
- Неисправный или просто медленный USB-порт в ноутбуке, а также
- Сама мышь имеет неисправный USB-порт, и
- Bluetooth не работает (если подключение осуществлялось через Bluetooth); или
- Что-то не так с драйвером: он устарел или, наоборот, не работает должным образом после обновления, то
- Батарея разряжена, устройство
- Важная часть мыши была грязной или пыльной (но это встречается нечасто).
Все эти проблемы в целом можно разделить на две большие группы
Программные ошибки.
Программные неисправности означают, что если беспроводная мышь не работает, причина кроется в компьютере.
Первое, что необходимо проверить, это статус драйверов.
Здесь проверьте, как работает операционная система.
Перезагрузите компьютер и попробуйте подключить мышь. Если он не реагирует и нет движения, перейдите к следующему шагу.
Проверьте свой компьютер на наличие вирусов.
- Загрузите популярную программу защиты от вирусов, но будьте очень надежны.
- Запустите полное сканирование всех томов и файлов.
- Дождитесь его завершения (поскольку сканирование занимает много времени, лучше оставить его на ночь, иначе компьютер не понадобится).
- Убрать обнаруженные вирусы в карантин или поместить их в карантин.
- Перезагрузите компьютер.
- Загрузите приложение для очистки реестра (наиболее известное CCleaner) и снова просканируйте компьютер.
Варианты материалов для мыши
Если беспроводная мышь перестает работать, это обычно связано с самой мышью. Чтобы проверить, так ли это, выполните следующие действия.

- Обратите внимание, работают ли они, если на розетке установлено заднее освещение.
- Убедитесь, что ползунок на выключателе переведен в положение «вкл.». Это тривиальный, но возможный ответ, если мышь не работает.
- Установите новый аккумулятор — некоторые модели мышей потребляют энергию очень быстро.
- Рассмотрите подробнее типы соединений, поддерживаемые устройством. Может иметь маркировку «USB 0» (посмотрите внутрь адаптера и вы увидите синюю пластиковую вставку — характерный знак для этого типа подключения). Только ‘USB 2.0’ или наоборот.
- Подключите адаптер к другому порту или другому компьютеру, чтобы проверить, работает ли манипулятор.
- Статическое электричество, накапливающееся в металлических частях порта и адаптера, часто влияет на соединение. Чтобы извлечь его, отключите все устройства (и мышь тоже), закройте компьютер и вытащите его из гнезда на 2-3 минуты. Затем подключите мышь и запустите компьютер — соединение должно восстановиться.
- Это может произойти, если. Мышь подключена, но курсор остается на месте, когда вы его перемещаете. Попробуйте сначала щелкнуть левой кнопкой мыши, а затем переместить тело. Проблемы могут возникнуть из-за того, что пользователь не знает об этой небольшой функции.
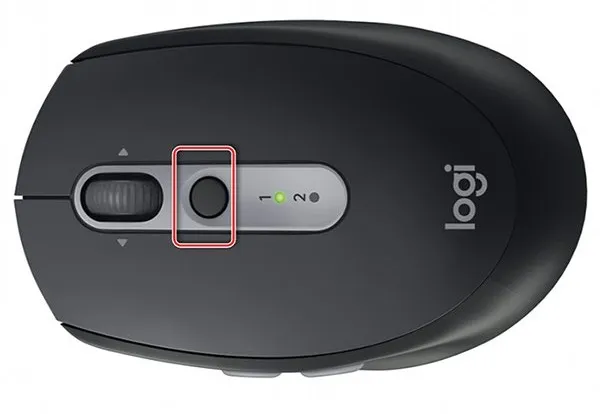
Как разобрать компьютерную мышку
Во-первых, мышь имеет довольно простую конструкцию и может быть отремонтирована в домашних условиях, если вы не можете или не хотите покупать новую. Обычно это необходимо, если подсветка не включается (или включается и выключается).
Для ремонта беспроводной мыши в домашних условиях своими руками вам понадобятся
- Паяльник, паяльник
- Маленькая отвертка
- Измеритель сопротивления
- специальное устройство для временного контакта (ProbeAssembly).
Затем выполните следующую последовательность функций
- Извлеките мышь из компьютера и переместите ползунок в положение «Выключено».
- Снимите аккумулятор — под ним находится небольшой болт, который нужно открутить отверткой.
- Затем необходимо открыть две половинки мыши.
- Некоторые платы стоит детально изучить на предмет окисления или неплотно прилегающих контактов (лупа сделает это более удобным). Ненадежные соединения следует переподключить с помощью паяльника.
- Затем подключите измеритель сопротивления для измерения сопротивления. Если датчик показывает 0, значит, он замкнут накоротко. Если он показывает 1, то это разомкнутая цепь. В этом случае вам, скорее всего, придется купить новую мышь или заменить сгоревшие детали.
- Далее, ProbeAssembly: подключите «+» к V+, а второй штекер к COM. Откройте камеру на мобильном устройстве и проверьте этот светодиод: он должен гореть. Это указывает на то, что он работает.
- Используйте тот же метод для проверки работоспособности адаптера. Прервите соединение с COM и подключите его к чувствительному компоненту адаптера. Сопротивление должно составлять приблизительно 600 Ом.
Если после ремонта состояние беспроводной мыши не улучшилось, купите новую мышь или обратитесь к специалисту.























