Ashampoo WinOptimizer 14 — это мощная программа для обслуживания и оптимизации системы со всеми необходимыми инструментами для поддержания максимальной эффективности и работоспособности вашей операционной системы. Программа имеет более 30 встроенных модулей для полного решения всех проблем Windows.
Ashampoo WinOptimizer 14 для оптимизации системы
Ashampoo WinOptimizer 14 — это мощная программа для обслуживания и оптимизации системы, которая выполняет все необходимые улучшения вашего ПК. Ashampoo WinOptimizer исправляет систему для повышения производительности, устраняет ошибки, очищает компьютер от ненужных файлов, оптимизирует работу Windows и выполняет другие полезные и необходимые действия.
Ashampoo WinOptimizer 14 состоит из нескольких модулей, которые выполняют необходимые функции для оптимизации компьютера. С помощью модулей, интегрированных в программу, пользователь имеет в своем распоряжении все инструменты, необходимые для обслуживания, настройки и оптимизации системы.
Ashampoo WinOptimiser повышает производительность компьютера, удаляя ненужный мусор, защищая данные, исправляя уязвимости Windows, восстанавливая и т.д. Программа предоставляет быстрый доступ ко многим настройкам Windows, которые можно изменить, чтобы сделать работу быстрее и эффективнее.
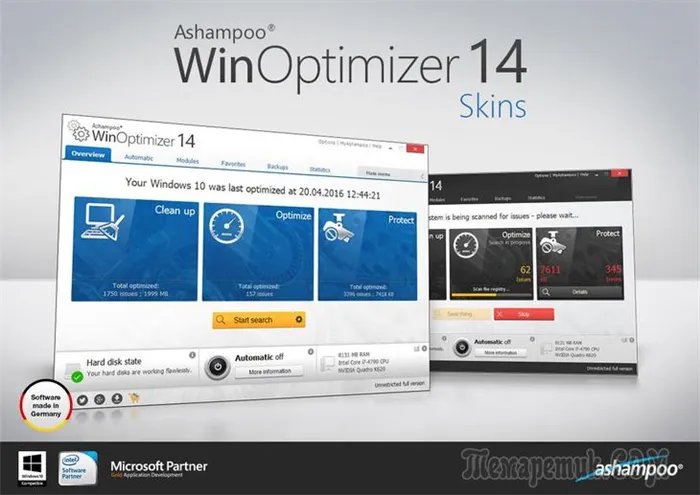
При возникновении проблем можно восстановить предыдущие настройки из резервной копии.
Ключевые особенности Ashampoo WinOptimizer 14:.
- Автоматическое удаление следов просмотра веб-страниц и временных файлов
- Увеличение пространства на жестком диске после удаления ненужных данных
- Максимальная защита от сбоев системы
- Оптимальные настройки конфиденциальности для Windows 10
- Предупреждения об авариях
- Исправление ошибок Windows одним щелчком мыши
- Системный анализ с поддержкой новейшего оборудования
- Полная поддержка MicrosoftEdge
- Интернет-чистильщик с поддержкой многопользовательской работы
- Обновленные алгоритмы поиска во всех модулях очистки
- Повышение производительности благодаря эффективной настройке системы
WinOptimizer — это оптимизатор операционной системы Windows для обеспечения максимальной производительности и безопасности. Программу можно загрузить с официального сайта немецкой компании Ashampoo. AshampooWinOptimizer поддерживает русский язык. Программа платная; приложение бесплатно в использовании (30 дней, после регистрации по электронной почте).
Установите AshampooWinOptimizer14 на свой компьютер. На рабочем столе появляются три ярлыка: один для запуска программы, один для запуска оптимизации в один клик и один для перехода на страницу торгов для покупки других программ Ashampoo.
Интерфейс программы Ashampoo WinOptimizer 14
Главное окно AshampooWinOptimizer14 открывается на вкладке Обзор. Основными инструментами для оптимизации системы являются. Очистить, оптимизировать и защитить.
В нижней части окна отображается информация о состоянии жесткого диска компьютера, кнопка Автоматизировать (по умолчанию отключена) и информация об аппаратных настройках компьютера.
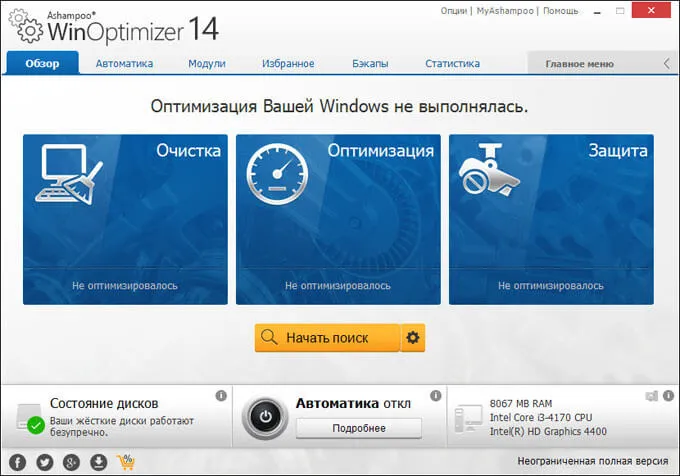
[Вкладка «Автоматизация» содержит инструменты для автоматической оптимизации. Здесь можно активировать функции: «Auto Cleaner» для удаления мусора в фоновом режиме, «Live Tuner» для оптимизации процессов в реальном времени и «Game Booster» для оптимальной производительности игр.
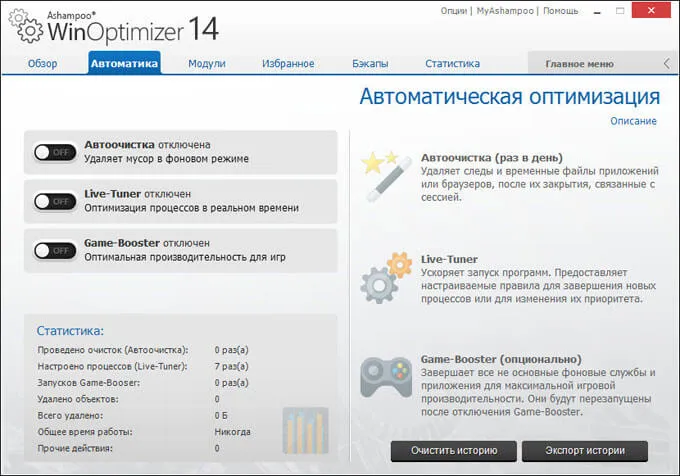
[Вкладка Модули содержит модули, встроенные в WinOptimizer 14. [В разделах «Все модули», «Категории» и «Функции» можно выбрать инструмент, который вы хотите запустить.
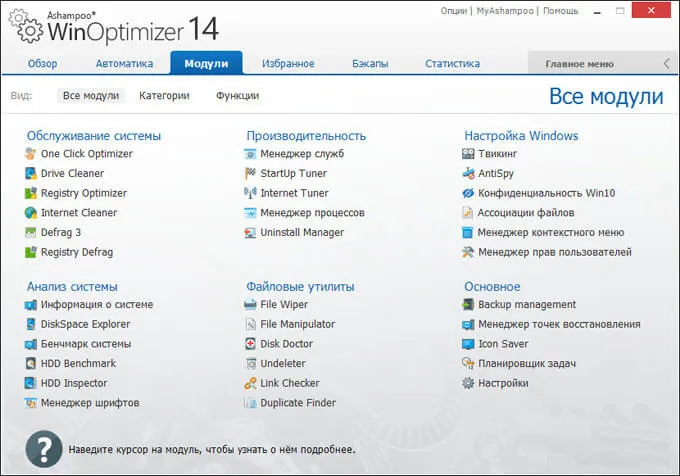
Функции Ashampoo WinOptimizer 14 встроенных модулей:.
- One-Click Optimiser — оптимизация одним кликом с помощью трех инструментов
- Drive Cleaner — удаляет ненужные файлы и освобождает место на диске
- Оптимизатор реестра — оптимизирует реестр, исправляет ошибки и удаляет ненужные данные
- Internet Cleaner — удаляет следы в Интернете
- Defrag 3 — дефрагментация диска для ускорения работы системы
- Дефрагментатор реестра — перестраивает реестр для уменьшения времени доступа к нему
- Информация о системе — предоставляет информацию о вашем аппаратном и программном обеспечении
- DiskSpace Explorer — информация о файлах, размерах файлов и расположении дисков
- Системные бенчмарки — тесты процессора и памяти
- HDD Benchmark — тест скорости жесткого диска
- HDD Inspector — информация о жестком диске, предупреждения о возможном отказе жесткого диска
- Управление шрифтами — просмотр и управление всеми шрифтами в системе
- Управление службами — управление службами на компьютере
- StartUpTuner — управляет автоматическим запуском приложений
- Internet Tuner — оптимизирует ваше интернет-соединение
- Управление процессами — просмотр всех запущенных процессов и их отключение при необходимости
- Менеджер деинсталляции — также удаляет программы, которые были повреждены во время установки
- File Wiper — необратимое удаление личных и конфиденциальных файлов
- Манипулятор файлов — для разделения, слияния или шифрования файлов
- DiskDoctor — поиск ошибок жесткого диска
- Undeleter — восстановление случайно удаленных файлов
- Link Checker — проверка ярлыков в меню «Пуск» и на рабочем столе
- Duplicate Finder — находит и удаляет копии для освобождения дискового пространства
- Tweak — Улучшение внешнего вида и настроек Windows
- AntiSpy — настройка параметров обмена информацией
- Конфиденциальность Windows 10 — настройка параметров для информации, отправляемой в Microsoft
- Корреляции файлов — управление корреляциями между файлами и программами
- Менеджер контекстного меню — управление контекстными меню
- UserRightsManager — управляет всеми правами пользователей
Настройки Ashampoo WinOptimizer 14
Доступ к настройкам программы можно получить через меню Options или нажав на раздел Settings. После выбора соответствующего инструмента можно изменить настройки приложения по умолчанию и адаптировать программу к своим потребностям.
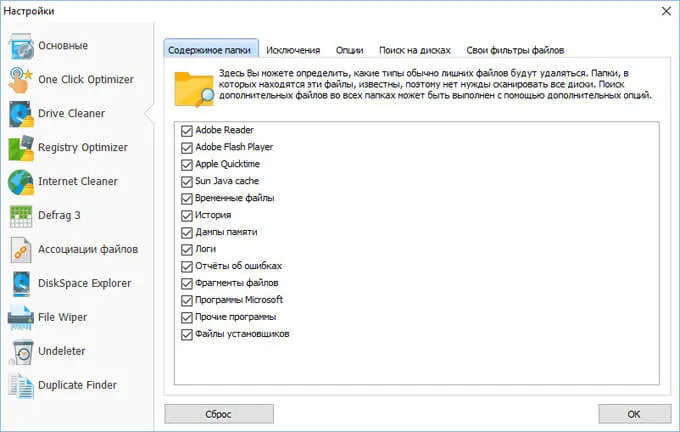
Для повышения производительности компьютера и приложения рекомендуется установить AuslogicsDiskDefrag. Это бесплатная утилита дефрагментации, которая упорядочивает файлы на жестком диске.
Отключить ненужные программы
Каждая программа, запущенная в операционной системе, использует определенный объем оперативной памяти и создает нагрузку на центральный процессор. Это легко увидеть — просто откройте диспетчер задач с помощью Ctrl+Alt+Del.
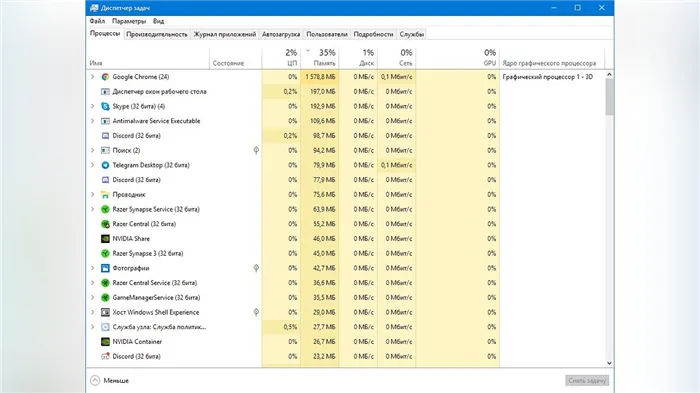
Если ваш компьютер не оснащен мощным процессором и имеет менее 8-16 Гб оперативной памяти, перед запуском предосторожности следует отключить нежелательные программы. В качестве примера можно привести Skype, Discord, Telegram и GoogleChrome.
Отключить оверлеи
Речь идет о программах, которые могут взаимодействовать с играми. Часто на компьютерах есть Fraps, Steam, Origin и т.д. Даже когда оверлеи скрыты, FPS в игре Beware снижается, поскольку компьютер обрабатывает их.
Поэтому все накладки должны быть отключены. В большинстве случаев это можно сделать, не удаляя их в настройках программы. Например, наложение Steam можно легко отключить в меню.
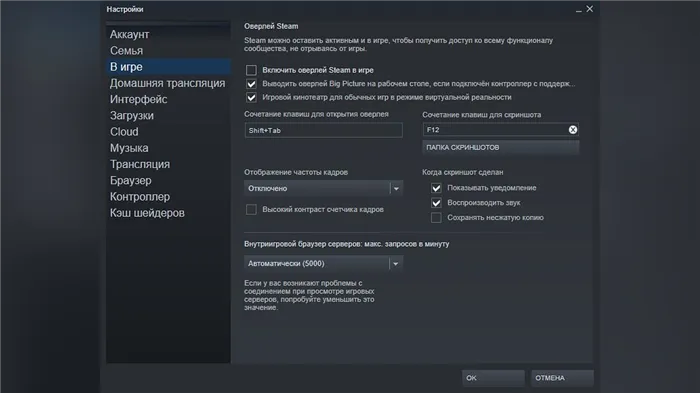
Обновить драйвера видеокарты, скачать драйвера для Beware
Независимо от того, какая видеокарта установлена в системном блоке, ее операционная программа должна быть актуальной. Поэтому, прежде чем обратить на это внимание, следует посетить сайт производителя и проверить, выпущены ли новые драйверы.
После установки драйвера следует перезагрузить компьютер, чтобы исключить возможность возникновения неисправностей. Также стоит отметить, что для многих старых видеокарт уже нет новых драйверов.
Для некоторых игр производители видеокарт распространяют специально оптимизированные руководства. Ищите их в разделе новостей на сайте beware — мы обычно пишем о них. Вы также можете проверить сайт производителя видеокарты.

После завершения игрового режима они полностью удаляются с компьютера. Если пользователь не желает удалять инструмент с помощью системных инструментов, операционная система может быть восстановлена до предыдущего состояния. Для этого пользователь должен сначала создать точку сброса.
Преимущества игрового режима на ноутбуке
Что касается преимуществ режима Game Mode в Windows 10, то в первую очередь стоит упомянуть, что это лучший способ оптимизации операционной системы.
- Эта функция необходима для оптимизации поведения операционной системы во время игр или больших нагрузок. Таким образом, как можно больше ресурсов тратится на игру, а фоновые процессы искусственно замедляются. Это не тянет на ресурсы, необходимые для игр в Windows (Рисунок 2).
- При правильном распределении нагрузка на процессор снижается. Это особенно полезно для ноутбуков, где частота кадров в секунду увеличивается. Игры запускаются более динамично, а изображения выглядят ярче и вкуснее.
- Как уже упоминалось выше, игровая функциональность одновременно полезна не только игрокам, но и тем, кто привык пользоваться многочисленными закладками в браузере и многочисленными программами. Это могут оценить разработчики и девелоперы, дизайнеры и художники, учителя, преподающие онлайн-уроки, и представители многих других профессий.
- Для оптимизации системы для игр не требуется программное обеспечение сторонних производителей. Активация игрового режима, уверяют разработчики, решит все эти проблемы.
- Помимо того, что игровой режим пытается улучшить производительность игры, вы также не можете проиграть в среднем. Это означает, что даже если в фоновом режиме происходят сложные процессы, скорость кадров не будет снижена из-за этой операции.
Это описание режима Game Mode дает базовое понимание технологии. Однако, чтобы узнать больше, стоит прочитать об этом и ознакомиться с результатами тестов на различных играх. Также сложно точно описать игровые возможности режима Windows 10 Game Mode. Вы должны попробовать сами.

Важно отметить, что игра не претерпела кардинальных изменений по сравнению с Game Mode. Это связано с тем, что игра по-прежнему требует приобретения превосходного материала. Поэтому, если ваш компьютер слабый, игра не будет выглядеть так же, как при максимальных настройках.
Используем параметры
Первый способ включить игровую функцию Windows 10 — в настройках операционной системы.
Предположим, что необходимые обновления уже установлены на вашем компьютере или ноутбуке. Следующие шаги следующие
- Перейдите в Панель управления.
- Теперь есть раздел «Игры», в который нужно зайти.
- [Нажмите на кнопку Использовать игровой режим.
Это активирует функцию Game Mode. Это помогает загружать игры, а также многие приложения и системы в фоновом режиме.
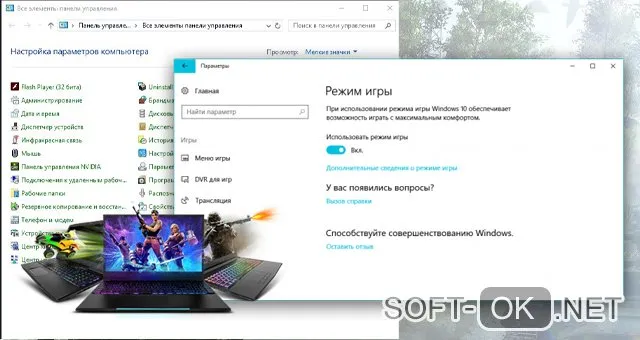
Активация через игровую панель
Чтобы активировать игровую функцию в Windows 10 через панель «Игры», необходимо выполнить следующие действия.
- Нажмите Win + G.
- [Щелкните по разделу Настройки.
- Найдите вкладку Общие.
- В разделе режима игры следует отметить, что он должен быть использован для этой игры (Рисунок 4).
После этого вам не нужно будет нажимать кнопку Update на ПК или ноутбуке в игре. Его необходимо перезагрузить, после чего включенный режим начнет работать.
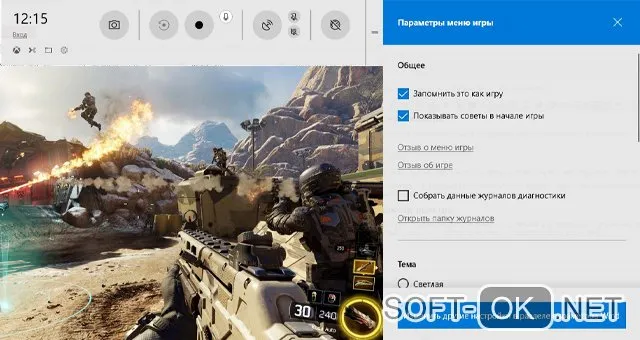
Если Beware запускается, но слишком долго лагает, то перед началом всех операций вам необходимо уменьшить графику до минимума через настройки игры. Если это не поможет, вам придется прибегнуть к помощи сторонних программ для настройки видеокарт:
Бэкапы Ashampoo WinOptimizer
На вкладке «Резервные копии» отображаются последние резервные копии. Каждый из них можно просмотреть, щелкнув по нему левой кнопкой мыши, и, при необходимости, восстановить или удалить.
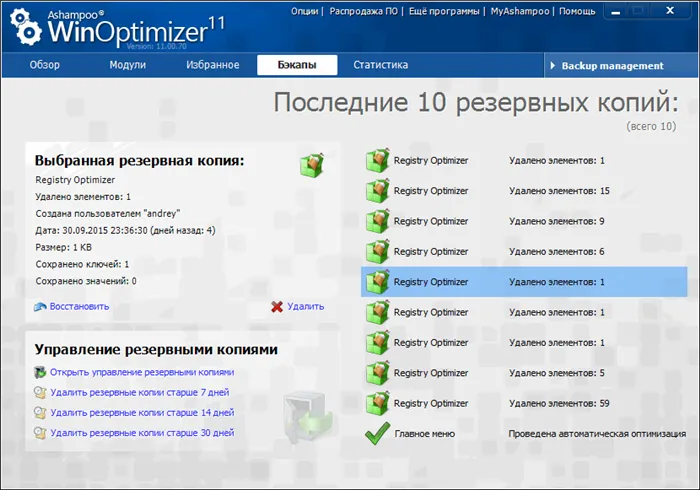
Здесь же можно управлять резервными копиями и удалять ненужные в массовом порядке. Пакеты включают резервное копирование на временной интервал: 7, 14 и 30 дней.
На вкладке «Статистика» можно увидеть все действия, выполняемые программой. Сколько резервных копий было проверено и удалено: значения и ключи реестра, папки и файлы. Создание и хранение резервных копий, реестров и ключей. Все статистические данные, при необходимости, можно сбросить соответствующей кнопкой.
Последний раздел, главное меню, по сути, дублирует раздел модулей программы, обеспечивая быстрый доступ ко всему необходимому.
Настройки программы Ashampoo WinOptimizer
Последнее, что следует рассмотреть в этой статье, а должно быть первым, — это варианты программ. Нажмите на меню опций, расположенное в верхней части окна программы, и выберите пункт Настройки.
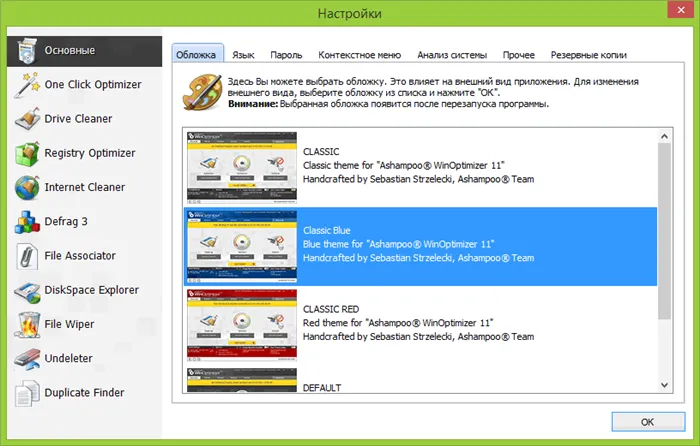
В основных настройках Ashampoo WinOptimizer можно выбрать скин и язык программы, защитить ее паролем, настроить пункты для добавления в контекстное меню (уничтожить с, восстановить с, поиск удаленных файлов и так далее). На вкладке Анализ системы установите поиск оптимизации, а на вкладке Резервное копирование — автоматическое удаление.
Все остальные элементы программы настраиваются аналогичным образом. Просмотрите их и внимательно изучите настройки по умолчанию. На мой взгляд, любой пользователь может легко выбрать необходимые значения. Все описано четко и логично. Но если вы еще не умеете настраивать программу, оставьте настройки по умолчанию.
И напоследок: в меню опций есть опция, с помощью которой можно планировать выполнение задач. Где вы можете запланировать быструю оптимизацию и восстановление диска на определенный период времени. Задание планируется по интервалам: ежедневно, еженедельно и ежемесячно.























