Новая архитектура Maxwell представляет ряд инновационных технологий, которые значительно улучшают игровой процесс. Одна из этих технологий, Dynamic Super Resolution (DSR), обеспечивает наибольшую разницу, повышая качество изображения в любой игре, поддерживающей разрешение выше 1920 x 1080.
Как выключить все параметры dynamic super resolution
Современные игровые ПК с новейшими видеокартами NVIDIA (GTX 1050 и выше) не требуют дополнительных настроек. Большинство игр сами устанавливают оптимальное качество графики для нормальной работы. Если нет, вы можете запустить их самостоятельно. Однако старые и слабые настольные компьютеры и дешевые ноутбуки в этом случае все равно могут давать очень низкий FPS, и включение более низкого качества не спасет. Что делать в таких случаях, как настроить Nvidia для игр — давайте разберемся.
Чтобы быстро настроить nvidia для игр, щелкните правой кнопкой мыши на пустой области рабочего стола. В появившемся контекстном меню найдите пункт ‘nvidia control panel’ и запустите программу.
В открывшемся окне со списком опций слева найдите пункт «Настройки 3D». Вы отвечаете за настройку изображения в 3D-приложениях (например, в играх). Используйте ‘Настройка отображения параметров изображения’, чтобы настроить баланс между качеством изображения и производительностью.
Если игра идет медленно — установите переключатель в положение «Пользовательские настройки с подчеркиванием» и передвиньте ползунок. Перемещая его, можно увидеть, как меняется качество рендеринга объекта, поэтому следует выбрать ‘Performance’ и установить его на минимум.
Нажмите «Применить» внизу, чтобы сохранить настройки. Запустите игру, которая раньше плохо запускалась. Если FPS увеличился, игра будет работать более плавно и четко — настройки NVIDIA для игры будут завершены. Если нет — перейдите к следующей инструкции.
Настройка параметров 3D для всех игр
Следующий подпункт «Управление параметрами 3D» позволяет вручную настроить параметры обработки 3D-изображений на видеокарте. Вкладка «Глобальные параметры» отвечает за работу GPU с любой игрой или программой. Начните с этой вкладки.
Пункт ‘DSR -Smoothness’ отвечает за улучшение качества изображения путем рендеринга в более высоких разрешениях. Она должна быть отключена, поскольку более высокие разрешения дают большую нагрузку на GPU и потребляют больше памяти. Его также следует убрать, а ‘DSR-Degree’ удалить, так как визуализация не улучшается — степень не требуется. Пункт ‘Anisotropic filtering’ отвечает за улучшение рендеринга текстур. Детализированные текстуры занимают больше памяти, поэтому эту опцию следует отключить.
Вертикальная синхронизация также не нужна. Это происходит потому, что вертикальная синхронизация подстраивает частоту кадров под частоту монитора. Например, если частота монитора составляет 60 Гц, а игра выдает 37 кадров в секунду, видеокарта снизит частоту кадров до ближайшего деления развертки монитора, в данном случае 30 кадров в секунду. Изображение будет более плавным.
Следующий пункт («Заранее подготовленные кадры…») не упоминается, так как виртуальная реальность в нашем случае не интересна. Однако «Затененное фоновое освещение» следует отключить из-за отличной обработки теней, что увеличивает нагрузку на графический процессор, но при этом качество изображения сильно не растет.
‘Cache shaders’ — полезно хранить наиболее часто используемые шейдеры в кэше, чтобы процессор кодировал их по мере необходимости, а не считывал из памяти. Параметр «Максимальное количество пре…» То же самое относится и к В нем следует выбрать наибольшее значение, чтобы центральный процессор подготовил больше кадров для графического процессора.
Сглаживание — это способ увеличить детализацию изображения и уменьшить дрожание контуров. Объекты будут более плавными, но это нагружает видеокарту. Чтобы удвоить детализацию, необходимо увеличить нагрузку, поэтому настройки ‘Multiframe Smoothing MFAA’, ‘FXAA Smoothing’ и ‘Smoothing — Gamma Correction’ нужно убрать.
Настройку ‘Streaming Optimisation’ можно не трогать, так как она отвечает за использование многоядерных процессоров. Если игра не может использовать все ядра процессора одновременно — установка этого параметра бесполезна и нет смысла трогать элементы, если это возможно.
Режим управления питанием, установленный на «Максимальная производительность», может заставить видеокарту поддерживать более высокую частоту, хотя и с более высоким энергопотреблением. Однако если у вас ноутбук, убедитесь, что он не склонен к перегреву, прежде чем включать эту опцию. В конце концов, видеокарта может нагреться еще больше.
Тройную буферизацию трогать нельзя, так как она не работает при отключенной синхронизации. Пункт, отвечающий за работу фильтрации, стоит включить в параметре ‘Quality’ и установить значение ‘High Performance’. Это оптимизирует обработку изображения.
Примените настройки и посмотрите, улучшилась ли производительность в интересующей вас игре. Если это не помогает, стоит попробовать индивидуальные настройки для конкретных приложений. Как вариант, вы можете настроить только одну (или несколько) игру (игр), если производительности хватает везде, и в некоторых случаях одного FPS недостаточно. На этом — следующий пункт.
Настройка NVIDIA для отдельных игр
[Вкладка Настройки программы позволяет задать параметры видеокарты для конкретных приложений. Перейдите в него и выберите нужную игру из всплывающего списка. Нажмите на него и перейдите в раздел Настройки.
Все настройки, открываемые в меню, такие же, как и в предыдущем подразделе. Кто из них виноват — написано выше. Поэтому установите значения параметров таким же образом и нажмите Применить для сохранения настроек. Затем снова запустите игру и посмотрите, стала ли она быстрее.
Если ни одна из приведенных выше инструкций не помогла — начните с обновления драйвера видеокарты до последней версии. Затем попробуйте еще раз настроить параметры и проверить изменения.
Если ничего не помогает — к сожалению, программное обеспечение ничего не делает. Это говорит о том, что настройки видеокарты NVIDIA бесполезны. Если у вас настольный ПК, вам следует подумать о замене графического процессора на более современный. Если у вас ноутбук, вам придется смириться с этим или приобрести модель с более продвинутой видеокартой.
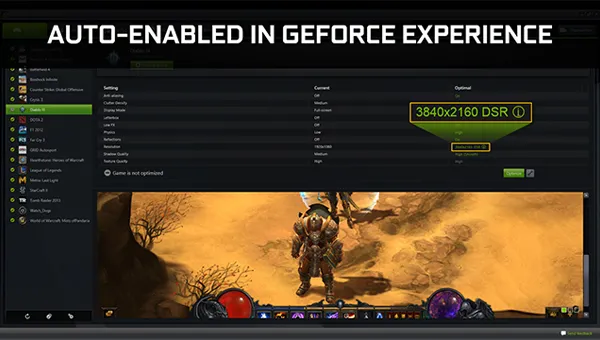
Для достижения наилучшей производительности, режим … Должна быть выбрана максимальная производительность. Не волнуйтесь, видеокарта не полетит в космос на одном из спутников Илона Маска. Если он «адаптивный», это означает, что видеокарта не будет работать на максимуме своих возможностей для экономии энергии.
DSR Smoothness (Dynamic Super Resolution) — регулирует чувствительность фильтра Гаусса, который влияет на резкость изображения.
Технология DSR — это динамическое сверхразрешение. Смысл технологии заключается в том, что изображение сначала просчитывается в высоком разрешении, а затем результат масштабируется до разрешения монитора. В результате получается изображение с высоким разрешением, но оптимизированное для экрана. Это означает, что вы получите изображение, которое на вашем мониторе будет считаться 4K.
Это действительно интересно. Предполагается, что технология позволяет улучшить изображение с помощью этих трюков. Так, например, для простого экрана с разрешением 1920 x 1080, технология DSR Technology принимает и регулирует разрешение, скажем, до 3840 x 2160 и выводит полученное изображение на экран с разрешением 1920 x 1080. Здесь ясно одно. Во-первых, качество можно немного улучшить. Во-вторых, игра, очевидно, может потребовать больше ресурсов. Достойно; это, господа, то, что вы должны попробовать.
Эта функция может быть включена или отключена в вашем собственном приложении GeForceExperience. Эта функция совместима со всеми экранами. И в целом, это одна из лучших настроек, предлагаемых программой GeForceExperience.
Другими словами, программное обеспечение способно предложить лучшие игровые настройки, включая суперразрешение (DSR): самое высокое разрешение из доступных.
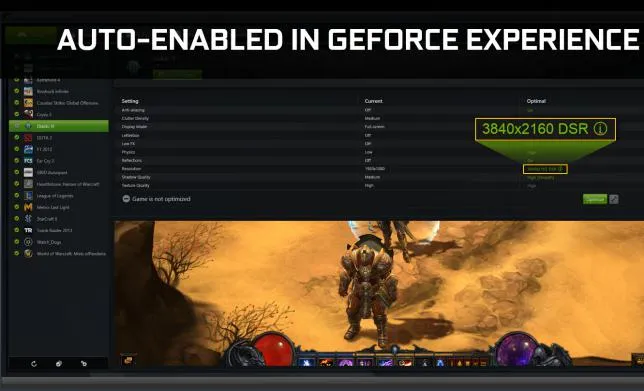
Это означает, что у вас, скорее всего, посредственный компьютер … Таким образом, игра работала более или менее нормально, но если включить уровень DSR, игра может начать ухудшаться и FPS может упасть. Почему; потому что и процессор, и видеокарта теперь обрабатывают более высокое разрешение игры, даже если разрешение экрана ниже. Суть в том, что выравнивание DSR теоретически может снизить производительность игры. С другой стороны, будем надеяться, что GeForce Experience не позволит выравнивать DSR на менее мощном оборудовании.
Теперь давайте посмотрим — вот пример, игра, трава, это изображение отображается с разрешением 1920 x 1080. Если вы увеличите масштаб стебля травы, то увидите, что насыщенность низкая.
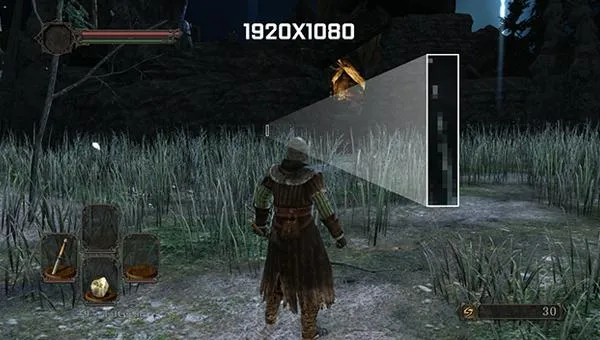
Кажется, этого не хватает. И это правда — более низкое разрешение экрана является совершенно нормальным, и поэтому есть некоторые точки. В действительности ситуация выглядит следующим образом.
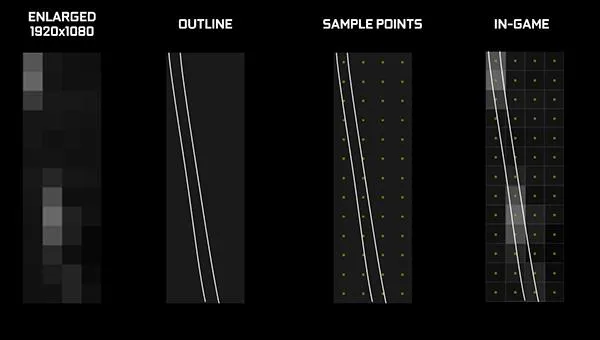
- Увеличение 1920×1080 — это видимая область стебля травы в игре.
- Обзор — Пределы стебля.
- Точка выборки — это сам пиксель, который отображает изображение. Посмотрите внимательно. На высококачественном экране не хватает пикселей. Просто не хватает пикселей.
- Внутри игры — теперь вы можете понять, почему стебли травы выглядят уродливо при увеличении. Конечно, это менее важно, если не увеличивать изображение, но общая деградация изображения все равно присутствует.
Опять же, разрешение приведенного выше изображения составляет 1920 x 1080. См. разрешение 3840 x 2160.
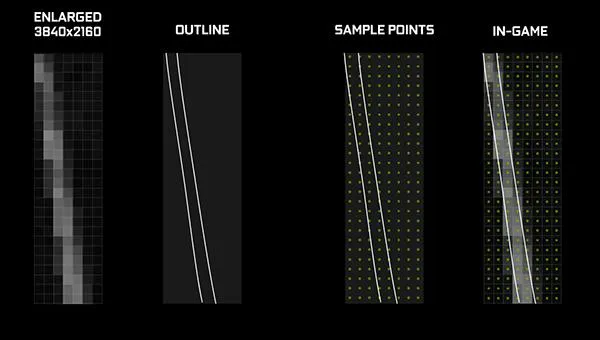
Надеюсь, теперь вы понимаете суть того, как работает технология NVIDIADSR Smooth.
Кроме того, он использует своего рода фильтр Гаусса, который подготавливает изображение высокого разрешения для отображения на экране с более низким разрешением.
Каков же вывод? Конечный результат — более качественное изображение. Это пример улучшения.
В открывшемся окне со списком опций слева найдите пункт «Настройки 3D». Вы отвечаете за настройку изображения в 3D-приложениях (например, в играх). Используйте ‘Настройка отображения параметров изображения’, чтобы настроить баланс между качеством изображения и производительностью.
Динамический диапазон и форма цвета
Чтобы обогатить изображение, необходимо отрегулировать цветопередачу. Важно: Это работает только в том случае, если монитор подключен через HDMI. Конечно, большинство людей уже пережили доисторические времена VGA-кабелей. Но наша задача — предупредить вас.
Полный цветовой диапазон — это диапазон тонов от полностью черного до полностью белого. Правильно подобранные значения позволят вам наслаждаться более яркими и насыщенными цветами как в видео, так и в играх.
Видеокарты AMD автоматически настраивают видеокарты для поддержки полного диапазона RBG. Чтобы видеокарты NVIDIA работали правильно, необходимо зайти в Настройки.
Щелкните правой кнопкой мыши на рабочем столе и найдите в меню «Панель управления NVIDIA». Начните программу.
Найдите раздел «Вид». Пункт 3 — Используйте настройки NVIDIA. Самое главное, убедитесь, что вы выбрали «Динамический выходной диапазон — полный». Это обеспечивает использование всего спектра, в результате чего получаются красивые, яркие цвета.
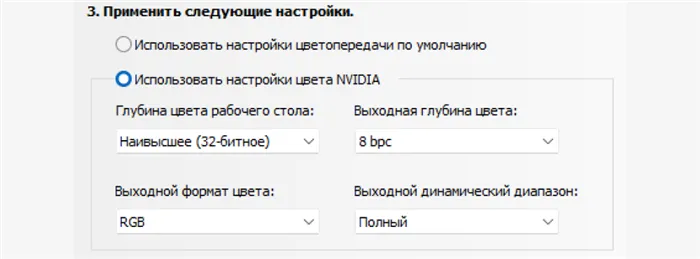
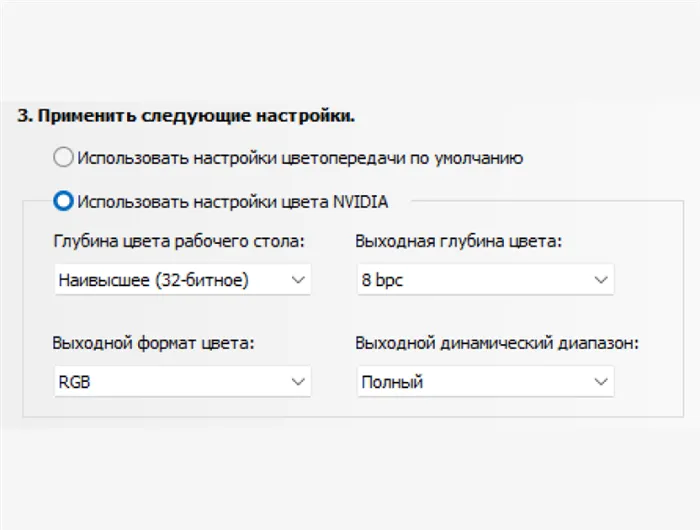
Формат цвета — это команда видеокарте использовать определенное семейство цветов. Этот параметр может быть представлен RBG, YCbCr422 или YCbCr444. В этом случае лучше всего выбрать RGB, поскольку семейство YCbCr — это просто способ кодирования информации сигнала RGB.
Управление настройками 3D
Вот как настроить видеокарту NVIDIA для работы с 3D. видеоигры часто означают. Обратите внимание, что ниже описаны конкретные пункты меню в программном обеспечении для настройки видеокарт NVIDIA.
Щелкните правой кнопкой мыши на рабочем столе и найдите в меню «Панель управления NVIDIA». Начните программу.
Найти настройки 3D — Управление настройками 3D.
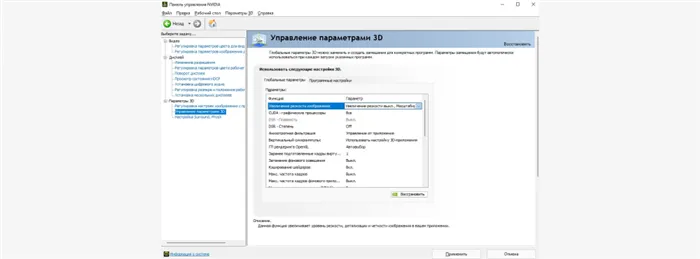
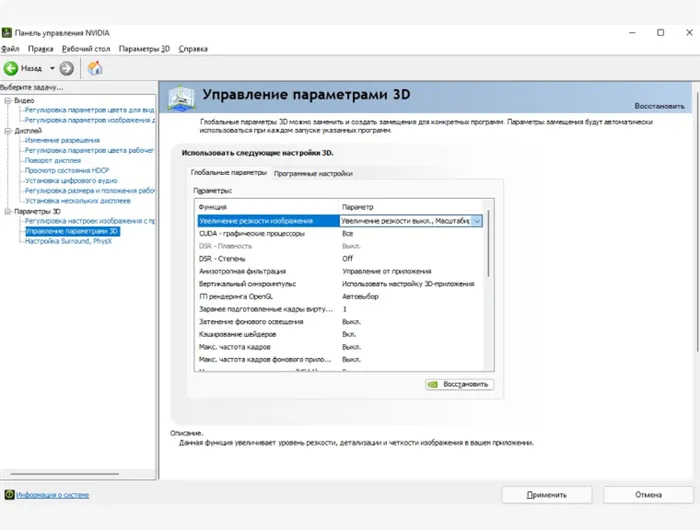
Посмотрите на некоторые цены и скорректируйте их.
CUDA — графический процессор
CUDA — это специальная технология, изобретенная инженерами NVIDIA. Это необходимо для повышения производительности. Если вы выберете эту опцию, вы, скорее всего, не увидите большого выпадающего списка. Поэтому выберите «Все». Это повысит производительность (более высокая частота кадров и более плавные игры).
Dynamic Super-Resolution (DSR) или DSR — динамическое сверхразрешение. Это позволяет рассчитывать изображения с более высоким разрешением и масштабировать их в соответствии с разрешением экрана. Таким образом, хотя экраны поддерживают только 1080p (1920 x 1080 пикселей), эта программная настройка может быть использована для экспорта изображений с разрешением 4K (3840 x 2160 пикселей).
Необходима ли эта корректировка? Геймеры согласны с тем, что для видеокарт это лишнее. Для особо требовательных игр, таких как RDR 2, Cyberpunk 2077, Control и Death Stranding, включать эту настройку не имеет смысла. Вы заметите значительное снижение частоты кадров. NVIDIA доказала производительность DSR в старых или менее требовательных к графике играх, таких как первая Dark Souls.
Вы сами решаете, активировать или нет настройку DSR. Если вы решили активировать — отметьте все флажки для DSR grade и установите DSR float близким к 100%. Затем перейдите в раздел «Настройки экрана» и экспортируйте изображение в желаемое разрешение. 4K. затем запустите игру и настройте параметры.
Однако геймерам и профессиональным компьютерным мастерам (не тем, у кого объявления висят на дверях) рекомендуется не включать эту настройку, поскольку она негативно влияет на FPS.
Многие пользователи имеют очень разные интерпретации и представления о том, что такое «производительность». В этой статье мы начнем с FPS (FPS для измерения производительности). Чем выше FPS, тем выше производительность.
Разрешения записи видеорегистраторов: HD, FullHD, Super HD

Поскольку основная цель видеомагнитофона — запись видео, чем лучше он справляется со своей задачей, тем лучше результаты. Видеотехнологии быстро развиваются, и автомобильные видеорегистраторы развиваются так же быстро. Если сегодня видеомагнитофоны не могут отображать видеозаписи высокого качества, то завтра их заменят мобильные телефоны, поэтому каждый уважающий себя производитель постарается повысить четкость изображения, убрать размытость и, конечно, увеличить разрешение.
Разрешение — это максимальный размер пикселя камеры. Каждый пиксель — это точка, которая представляет цвет и яркость изображения в данной точке; все изображение состоит из миллионов пикселей. Что касается разрешения видео, то это соотношение количества вертикальных и горизонтальных пикселей. Например, 1920x1080p, или название FullHD 1080p (это определяет количество пикселей по вертикали. (Это небольшое число).
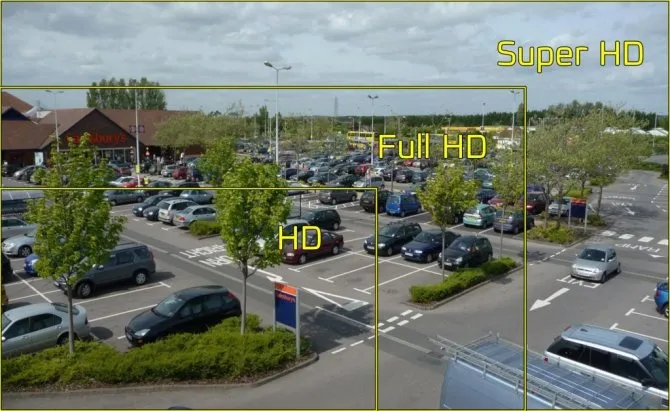
Существует такое понятие, как интерполяция — растягивание изображения до нужного разрешения с помощью программного обеспечения. Этот метод увеличивает размер изображения, но не добавляет никаких новых деталей и вообще не улучшает его. Поэтому нет необходимости отслеживать только самое высокое разрешение, так как честное, качественное изображение FullHD неплохое, но может быть лучше, чем вставленное Super HD.
Основными форматами разрешения для автомобильных регистраторов сегодня являются HD 720p, FullHD 1080p и SuperHD 1296p. Концепция HD была расширена и включает все более высокие разрешения, обеспечивая базу для расширения и модернизации. В настоящее время единственная возможность записи HD в формате 1280×720 — это использование дополнительных камер для записи камер, поддерживающих несколько каналов. Конечно, качество видео в HD хуже, чем в любом другом высоком разрешении.
FullHD 1080p с разрешением 1920x1080p — самый распространенный формат для автомобильных видеорегистраторов. Хорошего качества FullHD достаточно для проецирования деталей (например, номерных знаков) во время движения и создания четкого, аккуратного изображения окружающей обстановки.
SuperHD1296p, с разрешением 2304×1296, является еще более широким HD и в настоящее время применяется в относительно небольшом количестве DVR. Честный (неинтерполированный) Super HD встречается очень редко, хорошие примеры — гибридные видеорегистраторы KarkamQ7 или CARCAMCOMBO5S.
Для 4K или UltraHD с разрешением 3840 x 2160 количество пикселей для этого разрешения в четыре раза больше, чем для FullHD. Это, конечно, улучшает четкость видеозаписи. Читаемость знаков значительно улучшается, так как эти изображения можно масштабировать при отображении без потери качества. Пока что разрешение 4K не находит широкого применения в видеорегистраторах и используется редко.
В целом, разрешение, конечно, является одним из ключевых параметров при выборе видеорегистратора. Однако следует помнить, что действительно хорошее устройство — это не устройство с самым высоким разрешением или новейшим процессором, а устройство, в котором все элементы правильно сбалансированы, и каждый компонент устройства правильно взаимодействует со всеми остальными компонентами.
Технология AMD Super Resolution станет ответом на Nvidia DLSS
Два года назад, вместе с видеокартой GeForce RTX, компания Nvidia представила технологию сглаживания DLSS (Deep Learning Super-Sampling). Он работает только на видеокартах с ядрами Tensor (Turing, Volta и Ampere) и отвечает за сглаживание на основе машинного обучения. В сочетании с обнаружением лучей DLSS позволяет значительно увеличить частоту кадров при незначительной или нулевой потере качества изображения. Ближайшей альтернативой AMD является технология сверхразрешения.

DirectML рендеринг в ForzaHorizon3.
AMD Super Resolution основан на DirectMLAPI, расширении DirectX12 для задач машинного обучения и искусственного интеллекта. Microsoft подтвердила, что следующее поколение консолей Xbox Series X / S будет поддерживать DirectML, поэтому перспективы использования новой технологии в будущих играх выглядят хорошо. Очевидно, что возможности DirectML не ограничиваются улучшением качества изображения, но могут быть использованы для улучшения интеллекта NPC, более реалистичного трафика и других полезных функций.
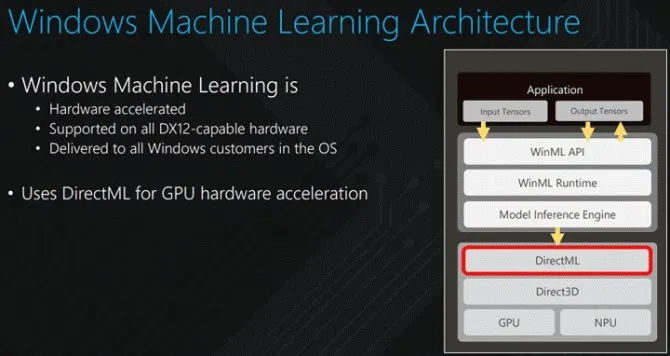
Технология AMD Super Resolution находится в стадии разработки и будет выпущена как часть набора технологических платформ AMD GPUOpen/FidelityFX. Super Resolution будет с открытым исходным кодом и кроссплатформенной. Это означает, что она сможет работать не только на видеоядрах AMD. В конечном счете, это более привлекательно для разработчиков, чем закрытые приложения для ограниченного набора видеокарт. Новые подробности о сверхразрешении ожидаются после выхода RadeonRX6000 в этом месяце.
Новая технология от LG — SUPER + RESOLUTION
В этом году на выставке IFA компания LG Electronics Business Solutions (LG) представила уникальную технологию SUPER+Resolution, которая выводит качество изображения на экранах LG на новый уровень.
Новая технология SUPER+Resolution делает изображение на экране более четким и ярким. Помимо обеспечения наиболее реалистичного качества изображения HD, эта технология также позволяет адаптировать стандартные разрешения к более высоким. Поэтому экраны с технологией SUPER + Resolution идеально подходят для игр, просмотра фильмов Blu-ray, потокового интернет-видео высокой четкости и просмотра фотографий и видео в формате Full HD.
Технология SUPER + Resolution использует лучшие достижения LG ElectronicsBusinessSolutions. Например, один интегрированный чип рассчитывает потенциальную потерю разрешения при увеличении изображения. Это помогает улучшить детализацию по краям изображения и оттенить шум, возникающий при уменьшении шума. Затем интегрируется фильтр шумов, что делает изображение еще более четким и реалистичным.
При ретушировании изображения f-чип увеличивает коэффициент контрастности, обеспечивая более реалистичное, яркое и красочное изображение. Таким образом, технология разрешения SUPER + обеспечивает высочайшее качество разрешения для любого контента, от игр и фильмов до онлайн-видео и фотографий.
Чтобы обеспечить наилучшее качество изображения, SUPER + Resolution классифицирует весь контент на три типа — Full HD, HD и стандартный SD — и выбирает для каждого из них оптимальный режим. Режим Full HD делает игры более захватывающими, режим High улучшает HD-контент (фильмы), а режим Medium оптимизирует SD-контент (онлайн-видео).
В нижней части экрана имеется удобная сенсорная кнопка для активации функции разрешения SUPER +, просто коснитесь экрана, чтобы активировать ее.
Следующий подпункт «Управление параметрами 3D» позволяет вручную настроить параметры обработки 3D-изображений на видеокарте. Вкладка «Глобальные параметры» отвечает за работу GPU с любой игрой или программой. Начните с этой вкладки.
Тонкая настройка драйвера видеокарты NVIDIA // для повышения производительности
Многие пользователи имеют очень разные интерпретации и представления о том, что такое «производительность». В этой статье мы начнем с FPS (FPS для измерения производительности). Чем выше FPS, тем выше производительность.
Для измерения текущего FPS в игре рекомендуется использовать программу FRAPS (описана в этой статье).
Настройте кнопку FPS в настройках FRAPS, и значение FPS будет отображаться в верхнем углу экрана в начале игры. Кстати, рекомендуется запомнить это, чтобы иметь возможность сравнить цену с ценой после установки видеокарты.
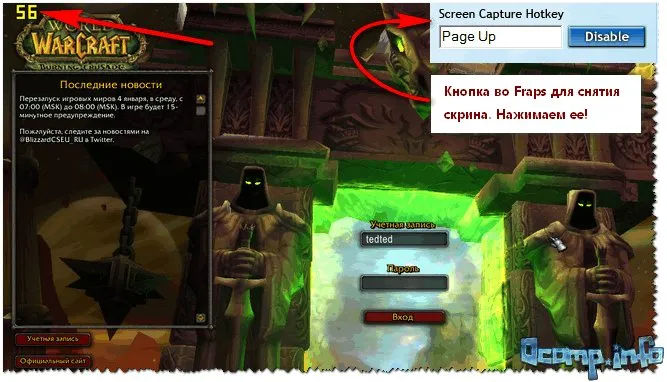
FRAPS в левом углу экрана показывает количество кадров в секунду. Это FPS.
Как получить доступ к панели управления NVIDIA
Первое, что вам нужно сделать, это подключиться к панели управления NVIDIA (GeForce). Существует несколько способов сделать это. Самый простой способ — щелкнуть правой кнопкой мыши в любом месте рабочего стола, после чего появится контекстное меню (см. скриншот ниже).
Также есть ссылка на панель управления NVIDIA, обычно она находится в системном трее рядом с часами.
Как получить доступ к панели управления NVIDIA // GeForce — Способ №1: С рабочего стола
Другой способ — зайти в Панель управления Windows и открыть Оборудование и звук. В этом разделе вы найдете заветную ссылку (см. скриншот ниже).
Способ №2 — через Панель управления Windows // Панель управления NVIDIA
Если в конфигурации NVIDIA такого соединения нет, драйвер может быть не установлен. Например, многие пользователи вообще не обновляют драйверы после установки Windows и используют драйверы, которые устанавливает сама Windows.
Во-первых, в этом нет ничего плохого — просто у вас нет доступа ко многим функциям, включая настройку видеокарты.
Насчет обновления драйверов — рекомендую ознакомиться с моей предыдущей статьей (ссылка ниже).
Настройка видеокарты Nvidia для игр
Стоит отметить, что новые игры выходят почти каждый месяц, и устоять перед таким соблазном могут только пользователи, знакомые со стандартными играми Windows, такими как пасьянс, солитер, пасьянс и т.д. Но что делать, если вы являетесь поклонником игрового мира? Конечно, можно обновлять компьютер каждые шесть месяцев, но это будет стоить больших денег.
Поэтому, если вы не планируете использовать новую видеокарту в своем компьютере, но хотите повысить производительность своих игр, выполните следующие действия
- Щелкните правой кнопкой мыши на рабочем столе, чтобы вызвать контекстное меню и открыть панель управления Nvidia.
- Затем необходимо выбрать параметр Manage 3D Settings (Управление настройками 3D) в левой части окна. На этом этапе начните процесс улучшения вашей игровой видеокарты Nvidia. ВНИМАНИЕ! Строго следуйте инструкциям.
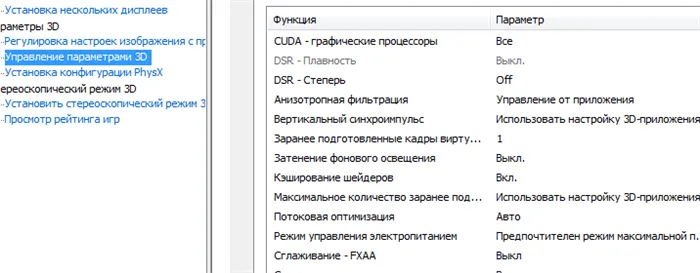
Функция CUDA — графический процессор».
CUDA (Compute Unified Device Architecture) — это программная архитектура, которая позволяет значительно повысить графическую производительность игр и приложений.
- Опция «CUDAGPU» позволяет пользователям выбрать графический процессор, наиболее подходящий для их нужд. Опция позволяет пользователям выбрать видеокарту, которая будет использоваться с программно-аппаратной архитектурой CUDA.
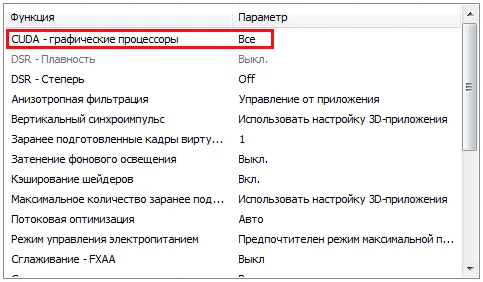
Функциональность «DSR-Flatness» и «DSR-Flatness
Многие пользователи не знают об этом, но DSR-Flatness является частью DSRNow.
- Убедитесь, что функция «DSR-Now» находится в положении «off». Причины отключения этой функции объясняются ниже.
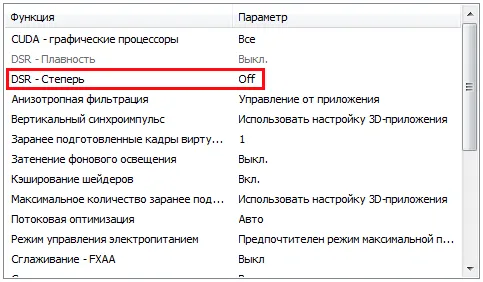
DSR (Dynamic Super-Resolution) -.
Это технология, выполняющая функцию масштабирования игр высокого разрешения при разрешениях, которые поддерживает экран. Во время игры вы могли заметить, что некоторые объекты, такие как трава, зелень, деревья и другие графические элементы, мерцают или колеблются.
Проблема заключается в том, что разрешение экрана не подходит для игр и поэтому не хватает точек выборки, и технология DSR может решить эту проблему, искусственно увеличив точки выборки. Поэтому, если игра запускается на максимальной производительности и соответствует разрешению, DSR следует отключить. так как он потребляет некоторые системные ресурсы.
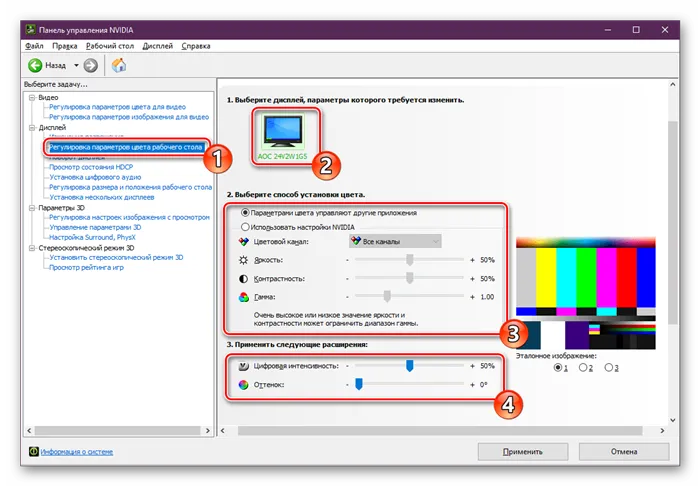
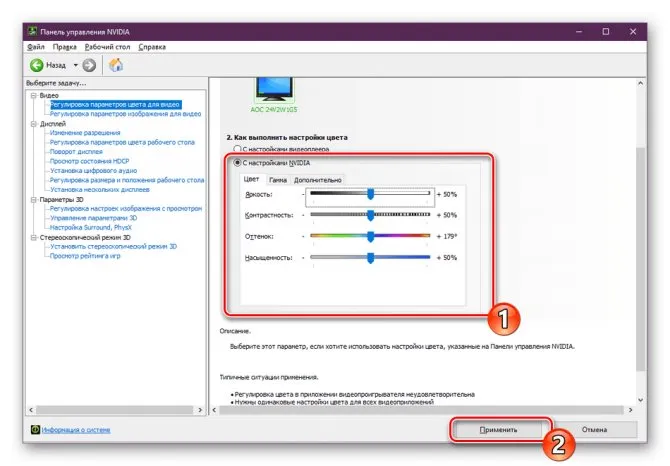
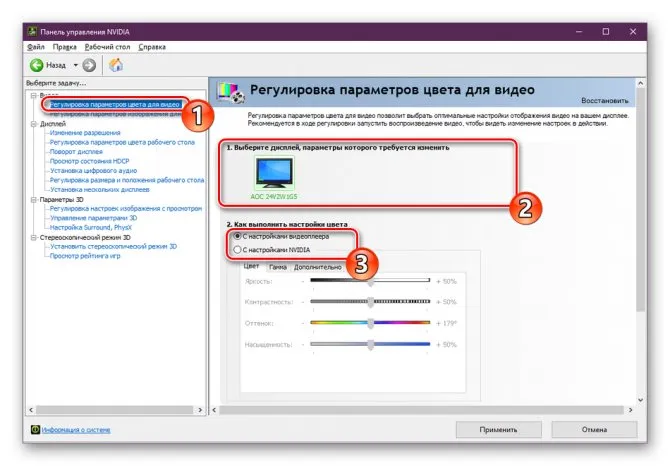
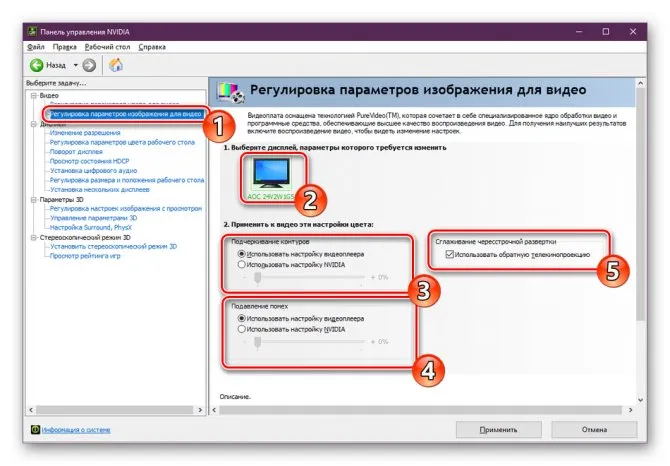
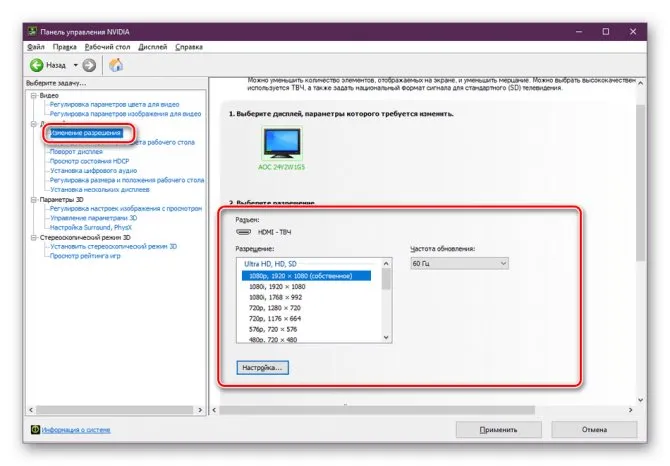
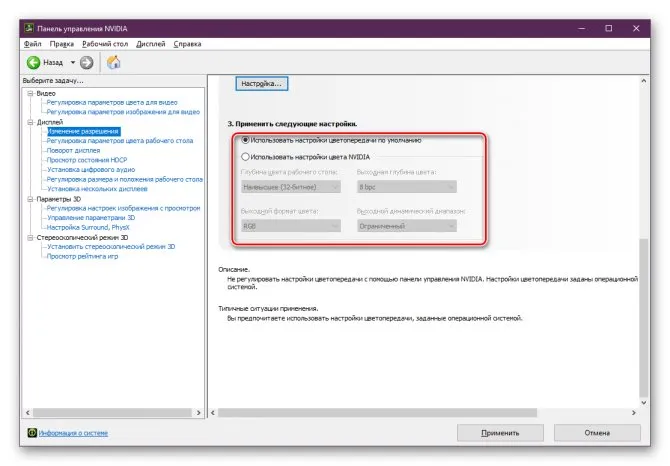
Что такое оверлей GeForce Experience
GeForce Experience — это бесплатное программное обеспечение Nvidia, которое обычно входит в руководство к видеокарте. Он предназначен для автоматического обновления драйверов, настройки установленных игр для максимальной производительности и предоставления дополнительных возможностей во время игры. Например:.
- Gamestream — это функция передачи потока данных с компьютера на устройство Nvidia Shield. Благодаря этой функции вы можете играть в компьютерные игры, используя портативную консоль Nvidia Shield, планшет Gamestream или ТВ-декодер. Для передачи игр можно использовать анализ до 4K или меньше и частоту до 60 FPS.
- Battery Boost — это функция для управления расходом батареи на ноутбуках. Оптимизируйте свой компьютер и увеличьте время автономной работы до двух раз.
- Shadow Play — делайте скриншоты, записывайте видео и транслируйте их в прямом эфире на Twitch, YouTube или Facebook Live. Используйте камеру для создания собственных графиков потока.
- Функция режима Whisper предназначена для управления вентиляторами ноутбука. Используйте его для снижения скорости вращения вентилятора и, следовательно, уровня шума.
Вы можете использовать внутриигровое покрытие, чтобы увидеть большинство из вышеперечисленных функций. Это покрытие можно открыть с помощью комбинации клавиш Alt-Z.
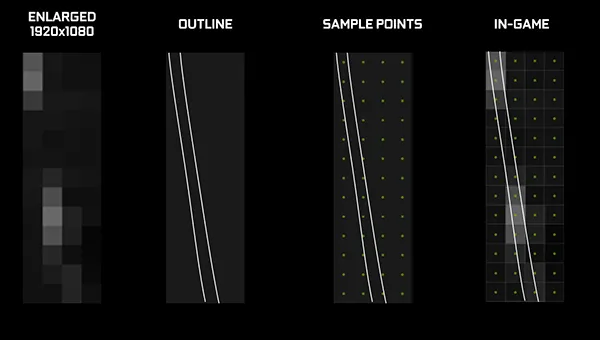
Вы также можете открыть GeForce Experience Coating с помощью специальной кнопки в главном окне программы.
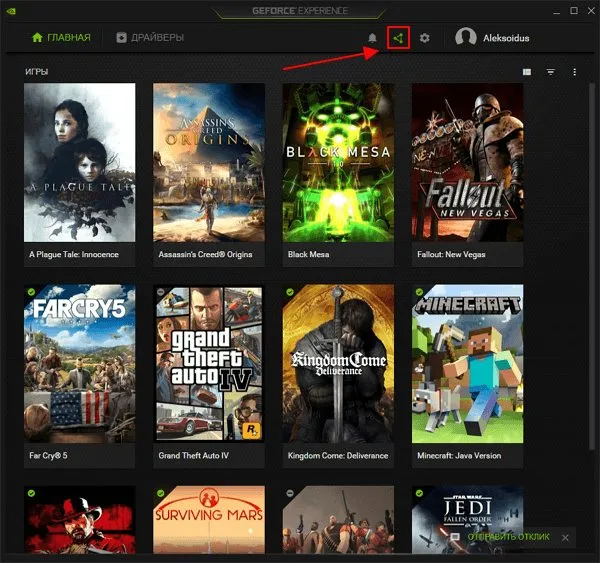
Покрытие GeForce Experience Coating должно работать как в играх, так и на рабочем столе Windows.























