Блокнот! Здесь представлены лучшие китайские интернет-магазины*, где вы можете купить такие товары за копейки (с кешбэком и акциями)!
Нет сигнала на мониторе при включении компьютера
Пользователи могут столкнуться с ситуацией, когда после включения компьютера на мониторе появляется сообщение «Нет сигнала». Также доступны сообщения ‘Нет входного сигнала’ или ‘Сигнал не обнаружен’, ‘Проверьте сигнальный кабель’ или ‘Проверьте сигнальный кабель’. Такие сообщения на мониторе могут быть вызваны самыми разными проблемами с компьютером, поэтому без должного опыта редко удается быстро найти причину неисправности.
Если возникает та же проблема, можно просмотреть список наиболее вероятных причин.
Проблемы с подключением монитора к компьютеру
Кабели.
Если при включении компьютера вы получаете сообщение об отсутствии сигнала на мониторе, первое, что необходимо проверить, — это кабель, используемый для подключения монитора к компьютеру. Обычно с кабелем возникают две проблемы. Кабель может потерять контакт в месте подключения к компьютеру или монитору. Или же кабель неисправен и его необходимо заменить.
Сначала необходимо проверить контакты, к которым подключен кабель. Для этого отсоедините кабель от монитора и компьютера и снова подсоедините его. Для кабелей DVI или VGA убедитесь, что затянуты два винта, фиксирующие кабель на разъеме.

Винты для фиксации кабеля на разъеме.
Очень редко случается поломка кабеля, который до этого работал исправно. Однако, если у вас под рукой есть другой кабель или вы можете извлечь такой кабель из другого компьютера, вы можете проверить, как работает монитор с другим кабелем. После замены кабеля проблема может быть решена.
Адаптер.
Другой возможной причиной проблемы является адаптер. Если монитор подключен с помощью адаптера и возникает ошибка «нет сигнала», скорее всего, причина в адаптере. Возможно, адаптер подключен неправильно или не подходит для текущего оборудования.
Например, адаптеры DisplayPort to HDMI (DP ++) работают только в одном направлении. Это означает, что вы можете преобразовывать сигнал с DisplayPort в HDMI и наоборот. В то же время, если видеокарта имеет несколько видеовыходов DisplayPort, адаптер DisplayPort-to-HDMI будет работать только с первым из них.

Переходник DisplayPort на HDMI.
Пассивные адаптеры HDMI на VGA могут работать только с устройствами, поддерживающими аналоговый выход через HDMI. Эта функция присутствует в DVD-плеерах, а видеокарты с такой функциональностью вряд ли существуют.

Из пассивных адаптеров HDMI к VGA он будет работать только на некоторых DVD-плеерах.
Активные адаптеры HDMI на VGA (с коробкой) преобразуют цифровые сигналы в аналоговые и поэтому работают с любой видеокартой. Однако, в зависимости от модели, существует только один способ преобразования из HDMI в VGA или наоборот.

Активные переходники HDMI — VGA.
Если возможно, попробуйте подключить монитор без адаптера. Предположительно, это решает проблему, связанную с отсутствием сигнала.
Видеовыход.
В некоторых случаях видеовыход компьютера может не работать. Существует несколько возможных причин.
- Некоторые старые видеокарты требуют загрузки драйверов для работы видеовыхода DisplayPort. В этих случаях основной монитор должен быть подключен другим способом. В противном случае изображение не будет отображаться при загрузке из BIOS или с USB-накопителя.
- Не все порты USB-C на ноутбуке можно использовать для подключения монитора. Некоторые ноутбуки вообще не поддерживают видеовыход USB-C, а некоторые ноутбуки имеют только один порт. Также рекомендуется подключаться через USB-C с помощью оригинального кабеля USB-C, входящего в комплект поставки монитора, поскольку не все кабели поддерживают вывод видео.
- Интегрированная графика может быть отключена в BIOS. Поэтому при переходе с дискретной графики на интегрированную необходимо войти в BIOS и проверить настройки.
Выбран не тот источник сигнала на мониторе
Мониторы с несколькими видеовходами имеют кнопку для переключения сигнала с этих видеовходов. Эта кнопка обычно называется «Источник» или «Вход». Если эта кнопка не видна на мониторе, обратитесь к руководству.
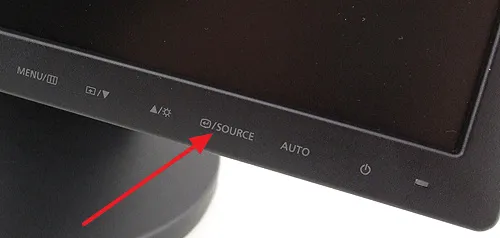
Кнопка [Source] на мониторе компьютера.
Нажмите эту кнопку несколько раз, чтобы переключиться на другой видеовход. Если на мониторе выбран неправильный видеовход, это решит проблему, и сообщение «нет сигнала» исчезнет.
Система ‘Windows 10’ может не обнаружить второй монитор из-за проблем с оборудованием или драйверами. И если такая ситуация возникла, есть несколько шагов, которые вы можете предпринять, чтобы быстро устранить проблему подключения второго монитора.
Проверка подключения и базовых параметров второго дисплея
Прежде чем переходить к дополнительным, более сложным методам решения проблемы, когда второй монитор не может вывести изображение, рекомендуется выполнить следующие простые шаги (большинство из них уже опробованы, но начинающих пользователей следует предупредить).
- Проверьте, что все кабельные соединения, как со стороны монитора, так и со стороны видеокарты, в порядке и что монитор включен. Даже если вы уверены, что все в порядке.
- Если вы используете Windows 10, зайдите в Настройки экрана (щелкните правой кнопкой мыши на рабочем столе — Настройки экрана) и в разделе Вид — Несколько видов нажмите на Определить, что может «показать» второй монитор.
- Если вы используете Windows 7 или 8, Windows может обнаружить второй подключенный монитор, если вы перейдете в раздел «Настройки экрана» и нажмете [Поиск].
- Если у вас в параметрах из шага 2 или 3 отображаются два монитора, но изображение есть только на одном, посмотрите, чтобы в пункте «Несколько дисплеев» не было установлено «Показать только на 1» или «Показать только на 2».
- Если у вас есть компьютер и один монитор подключен к дискретной видеокарте (выход на другую видеокарту), а другой — к интегрированному монитору (на задней панели, но выход с материнской платы), попробуйте подключить оба монитора к дискретной видеокарте, если это возможно.
- Если вы используете Windows 10 или 8, вы только что подключили второй монитор, но не перезагрузились (но выключили — подключили монитор — включили компьютер). Точная перезагрузка может сработать.
- Откройте Диспетчер устройств — проверьте, есть ли у вас один или два монитора и мониторы? Если их два, но один из них имеет ошибку, удалите его, а затем выберите в меню Действия — Обновить конфигурацию оборудования.
Если все эти пункты проверены и проблем не обнаружено, попробуйте дополнительные варианты устранения проблемы.
Примечание: Если вы подключаете второй монитор с помощью адаптера, переходника, конвертера, док-станции и самого дешевого китайского кабеля, который вы недавно купили, то с каждым из них могут возникнуть проблемы (в последнем разделе подробной статьи об этом и некоторых нюансах). Если это возможно, проверьте другие варианты подключения, чтобы узнать, можно ли использовать второй монитор для вывода изображения.
Драйверы видеокарты
К сожалению, очень распространенной ситуацией среди начинающих пользователей является попытка обновить драйвер в «Управлении устройствами», при этом им сообщается, что наиболее подходящий драйвер уже установлен и что драйвер действительно обновлен.
На самом деле, такое сообщение указывает на отсутствие других драйверов в Windows, и в некоторых случаях Device Management может четко сказать, что драйвер установлен, когда отображает ‘Standard VGA Adapter’ или ‘Microsoft’s Basic Video Adapter’. (оба варианта указывают на отсутствие драйвера. найден и установлен стандартный драйвер. (Это может выполнять только основные функции и обычно не работает с несколькими экранами).
Поэтому, если у вас возникли проблемы с подключением второго экрана, рекомендуется установить драйвер видеокарты вручную.
- Загрузите драйверы видеокарты с официального сайта NVIDIA (GeForce), AMD (Radeon) или Intel (HD Graphics). Для ноутбуков попробуйте загрузить драйвер с официального сайта производителя ноутбука (во многих случаях он может даже работать «правильно», если он более старый).
- Установите этот драйвер. Если установка не удалась или драйвер не меняется, попробуйте удалить старый драйвер видеокарты.
- Проверьте, была ли решена проблема.
Возможен и другой вариант, связанный с драйвером: второй экран работал, но вдруг перестал определяться. Это может означать, что Windows обновила драйвер видеокарты. Перейдите в «Управление устройствами», откройте свойства видеокарты и восстановите драйвер на вкладке «Драйвер».
Дополнительная информация, которая может помочь, когда второй монитор не определяется
Наконец, несколько дополнительных оттенков, которые помогут понять, почему второй экран не виден в Windows:.
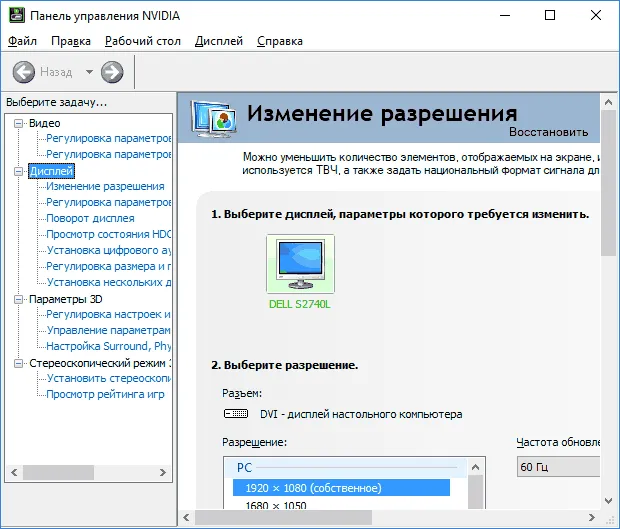
- Если один экран подключен к другой видеокарте, а другой построен, проверьте, видны ли обе видеокарты в Управлении устройствами. BIOS может отключить встроенный видеоадаптер, если он дискретный (но его можно активировать в BIOS).
- Убедитесь, что в панели управления видеокартой (например, nvidia control panel в разделе ‘Screen’) отображается второй экран.
- На некоторых станциях подключения с несколькими одновременно подключенными экранами Windows может отображать несколько экранов как один, если существует «специальный» тип подключения (например, AMD iFifity), и все экраны будут работать (это поведение по умолчанию).
- При подключении экранов через USB-C убедитесь, что поддерживается подключение экрана (это не всегда так).
- Некоторые док-станции USB-C/Thunderbolt поддерживают не все устройства. Это может измениться с новой прошивкой (например, использование док-станций Dell Thunderbolt работает правильно не со всеми компьютерами или ноутбуками).
- Если приобретаются кабели (только кабели, не переходники), то HDMI -VGA и Display Port — VGA часто не работают при подключении второго экрана, так как цифровые выходы видеокарты должны поддерживать аналоговый выход.
- При использовании адаптера это возможно, если через адаптер подключен только один экран и он работает правильно. Если один экран подключен через адаптер, а другой экран подключен напрямую через кабель, будет показан экран, подключенный через кабель. Мы пытаемся выяснить, почему это происходит, но не можем дать четкого решения этой ситуации.
Однако если ваше состояние отличается от всех предложенных вариантов, и ваш компьютер или ноутбук по-прежнему не показывает экран, пожалуйста, объясните в комментариях, какая именно видеокарта и как вы устраняете проблему.
Если вы используете экран HDMI в качестве второго экрана при установке двойного экрана, необходимо убедиться, что Windows использует правильный режим двойного экрана. Есть четыре варианта.
Видеокарта и драйверы.
Проблема, которая встречается чаще других, — это повреждение видеоадаптера. Это может быть вызвано старыми версиями программ вождения или другими проблемами с программным обеспечением видеокарты.
Драйверы могут быть проблемными или причина, по которой кабель HDMI не отображается на экране, может заключаться в неоптимизированном коде драйвера.
Чтобы решить вышеуказанные проблемы, необходимо загрузить и установить последние версии драйверов с веб-сайта видеокарты.
Примечание: Не следует экспериментировать с необработанными версиями или неопознанными производителями. В частности, альфа-версии драйверов ведут себя непредсказуемо. Рекомендуется устанавливать только подлинные драйверы от производителя видеокарты.
Альтернативный вариант.
Других решений проблемы отсутствия экрана на HDMI-кабеле не существует. Если вышеуказанные варианты не решают проблему, то, скорее всего, она сохранится. Однако в редких случаях проблема может исчезнуть сама по себе. Многие пользователи заметили, что через несколько дней экран вдруг начинает видеть кабель HDMI, хотя никаких действий для решения проблемы предпринято не было.
Вероятно, это аппаратная проблема, которую не может решить ни одно программное обеспечение.
Решения проблем с экраном, когда кабель HDMI не показывает, включают в себя
- Найдите другой адаптер — иногда помогает.
- Часто встроенный адаптер также является решением, поскольку кабели с такими устройствами имеют более полный протокол связи.
- Найдите другой интерфейсный кабель — например, замените HDMI 1.4 на HDMI 1.3.
- Используйте другой экран.
Поэтому ответ на вопрос, почему вы не видите кабель HDMI на экране, обычно заключается в том, что устройство не назначено в системе …























