Операционная система Windows позволяет управлять установленным оборудованием, а также просматривать его. С помощью этого встроенного режима можно отключить камеру. Все, что вам нужно сделать, это следовать простым инструкциям, и все работает.
Как полностью отключить вебку на ноутбуке
В наши дни современные производители ноутбуков все чаще оснащают свои устройства встроенной веб-камерой по умолчанию, даже если она не используется никаким программным обеспечением. Вопрос о том, как отключить камеру на ноутбуке, является принципиальным, поскольку такая ситуация возможна не для всех пользователей.
В большинстве случаев желание пользователя контролировать работу камеры ноутбука связано с тем, что некоторые программы начинают постоянно управлять подключенной камерой, как только получают доступ к устройству. Это может привести к утечке конфиденциальной информации, которая может быть использована мошенниками.
Кроме того, многие пользователи жалуются, что камеры наблюдения активируются и отключаются самостоятельно. Чтобы решить эту проблему, выключайте камеру, если она не используется для видео, фото или других целей.
Все способы
Посмотрите на все существующие способы решения проблемы.
Пленка для фотоаппарата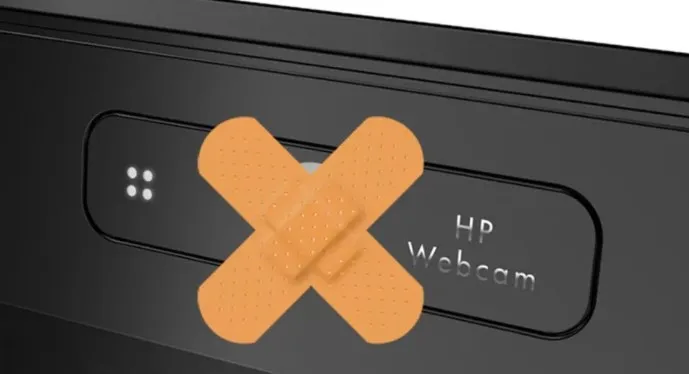
Самый простой способ предотвратить наблюдение с помощью камеры — закрыть объектив устройства. Вы также можете найти специальные интернет-подвески, которые фиксируют камеру на месте. Если вы не хотите тратить деньги на покупку дополнительных устройств, вы можете использовать «домашний» метод. Просто возьмите изоляционную ленту и бумагу и приклейте камеру на место.
Через настройки Windows 10.
В Windows 10 Arsenal есть полезные элементы управления, которые позволяют пользователям запретить использование камеры или микрофона. Для настройки таких параметров:.
В этом же подразделе пользователи могут вручную настроить лицензии камеры только для определенных приложений на компьютере.
Через диспетчер устройств.
Операционная система Windows позволяет пользователю не только просматривать, но и управлять установленным материалом. Этот встроенный режим позволяет отключить камеру, и она больше не используется приложением или сайтом. Все, что требуется от пользователя, — следовать простым инструкциям.
- Откройте «Панель управления» или «Настройки» в меню «Пуск».
- Найдите раздел «Управление устройствами». В Windows 10 достаточно ввести название службы в строке поиска «Настройки».
- В списке материалов выберите раздел «Камеры». Щелкните правой кнопкой мыши на доступном устройстве и в появившемся окне выберите действие ‘Отключить’ и подтвердите свое намерение.
Чтобы снова активировать веб-камеру, вернитесь в Управление устройствами, а также выберите «Выключено» в меню Окружение вместо «.
Используйте специальные служебные программы
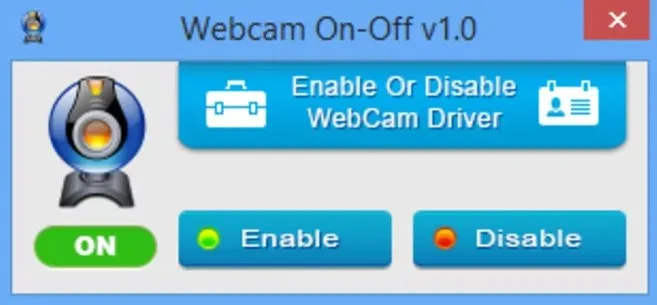
Мало кто знает о существовании специальных программ, которые могут отключить драйвер камеры 1-2 click. Одна из таких дополнительных программ называется On-Off Webcam.
Его рабочая среда очень проста и состоит всего из трех кнопок: активация, деактивация и выбор камеры. Еще одним преимуществом является то, что веб-камеры On-Off не требуют установки и поддерживают большинство современных камер.
Через BIOS.
Некоторые версии BIOS (UEFI) позволяют отключать определенные устройства, такие как камеры, микрофоны, звуковые карты и клавиши питания. Для ноутбуков, в частности, эта опция доступна на Lenovo (серия ThinkPad), ASUS и Dell.
Чтобы выключить камеру (встроенную камеру) и микрофон (микрофон), выполните следующие действия.
Как отключить лампочку-индикатор на веб-камере ноутбука
Еще один вопрос, возникающий у пользователей при работе с компьютером, — как отключить подсветку камеры ноутбука, если она слишком яркая и отвлекает. Фактически, светодиоды подключены непосредственно к камере и не могут быть отключены программно. Здесь может помочь только физическое вмешательство. Например, вы можете разбить лампу или попытаться снять ее.
Отключить встроенную камеру ноутбука не так уж сложно, тем более что существует несколько способов сделать это. Выполняя эти простые действия, пользователи могут быстро и безопасно адаптировать устройство к своим потребностям.
Шаг 1: Откройте Диспетчер устройств. Для этого используйте необходимую панель в левой части окна Поиск системы или Свойства системы.
Отключение в диспетчере устройств
Выключите камеру ноутбука как устройство. Это универсальный метод, который будет работать до тех пор, пока вы не включите его снова. Войдите в Панель управления из меню Пуск.
В этом окне установите Вид на Крупный значок и найдите Диспетчер устройств.
В нем найдите камеру. Если он внутренний, то обычно находится в разделе Устройства визуализации; если внешний, то в разделе Контроллеры USB. Щелкните правой кнопкой мыши и отключите из контекстного меню.
Отключение на клавиатуре
Отключите камеру с помощью комбинации клавиш на клавиатуре. Обычно это временный метод, и не все ноутбуки имеют такую функцию, но ее можно использовать.
Обратите внимание, что камера может снова работать после перезагрузки или выключения компьютера.
Посмотрите на клавиатуру и найдите клавишу Fn. В верхней части обычно отображается значок, похожий на фонарик. Клавиши F1-F12 или другие клавиши. Нажмите комбинацию клавиш Fn + , чтобы выключить камеру. На экране появится уведомление (в зависимости от модели ноутбука). Комбинация клавиш (Fn + V) на ноутбуках Asus выглядит следующим образом
Отключение на самом ноутбуке
На ноутбуке может быть переключатель включения/выключения. Это самый простой в использовании вариант. Это будет выглядеть следующим образом
Для повторной активации продолжайте в том же духе.
Чтобы получить представление, посмотрите видео.
Индикатор камеры моего ноутбука включился, когда я читал текст на сайте.
Значит ли это, что он работает? Как я могу узнать, что стало причиной? Что он делает; я ничего не нажимал, чтобы активировать его.
Встроенная камера ноутбука обычно не требует дополнительных настроек. Однако пользователи могут заметить, что камера, с которой они могли активно общаться в Skype вчера, сегодня не работает. В чем может быть причина проблемы и как я могу ее устранить самостоятельно?
Найдите свою камеру в списке. Обычно его можно найти в разделе Imaging Devices, если он встроенный, или в разделе USB Controllers, если он внешний. Щелкните правой кнопкой мыши, чтобы отключить его из контекстного меню.
Кому вы можете быть интересны?
Если вы не политик, актер или общественный деятель, злоумышленники не представляют особого интереса, вы им просто не интересны. То же самое относится и к различным спецслужбам разных стран, которые следят за подозрительными лицами или общественными деятелями.
Средний гражданин мало заботится о ворах. Прежде всего, при подключении к камере он … Например, вы увидите серьезных людей, читающих эту статью прямо сейчас.
Однако все может легко измениться. Взломав компьютер и подключив его к камере, хакер вдруг замечает, что за компьютером никого нет, что ноутбук открыт и что через дорогу происходит что-то интересное. Вскоре к зрителю присоединяется новая «аудитория», а жертва об этом не знает.
Например, если ваш ноутбук стоит прямо перед вашей кроватью в спальне. Хакеры с удовольствием следят за вашей конфиденциальностью. Они могут сделать несколько снимков и отправить их друзьям. Или же они потребуют выкуп в обмен на то, что видео не будет обнародовано.
Индикатор работы камеры ноутбука
На ноутбуках есть маленькая лампочка, которая загорается, когда включена камера, поэтому не должно быть трудно захватить ее, когда камера включена, верно? Однако все не так просто. Вы можете обойти свет, чтобы не понять, что за вами наблюдают. То же самое относится к камере и микрофону вашего телефона. Например, Секретная служба может активировать их и следить за вами в течение длительного времени без вашего ведома.
Если ваш ноутбук находится в месте, где вы не хотите, чтобы на него «светили» посторонние, например, перед кроватью в спальне, стоит заклеить камеру скотчем, когда она не нужна. То же самое происходит, если вы работаете на ноутбуке и что-то происходит позади вас. Хакеры захотят поделиться ею с общественностью.
Это может показаться безумным, но рекомендуется накрыть камеру чем-то непрозрачным. Отключение микрофона не причиняет вреда, поэтому в случае взлома злоумышленник не сможет услышать, что происходит вокруг вашего компьютера.
Его также можно заклеить скотчем. Это наиболее эффективная защита от несанкционированного доступа, но ее также можно отключить для снижения энергопотребления. Это экономит энергию и обеспечивает безопасность ноутбука. Вот три способа сделать это.
Windows 10
Эта операционная система неуклонно прогрессирует. Она не только отличается от предыдущих версий, но и по-другому воспринимает операции, которые вы выполняете на компьютере.
Вот что мы обсуждаем сегодня. Да, старый способ, Windows 7, не исчез и работает так же. Но есть и другой путь, более легкий.
Шаг 1. Перейдите в раздел «Системные настройки». Доступ к ним можно получить с помощью соответствующей кнопки в меню «Пуск».
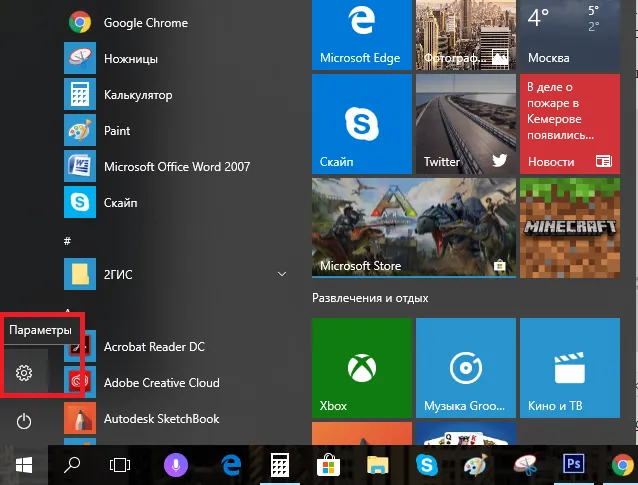
Шаг 2. Вы можете найти раздел «Настройки», но вам нужен раздел «Конфиденциальность». Поиск.
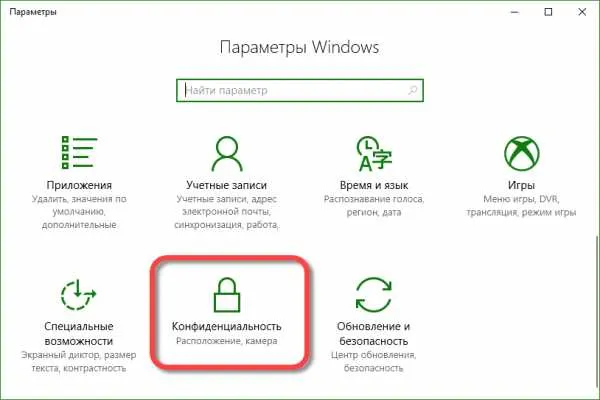
Шаг 3. Вы нашли его? Затем найдите раздел «Камера». Вы можете легко найти его в левой части окна.
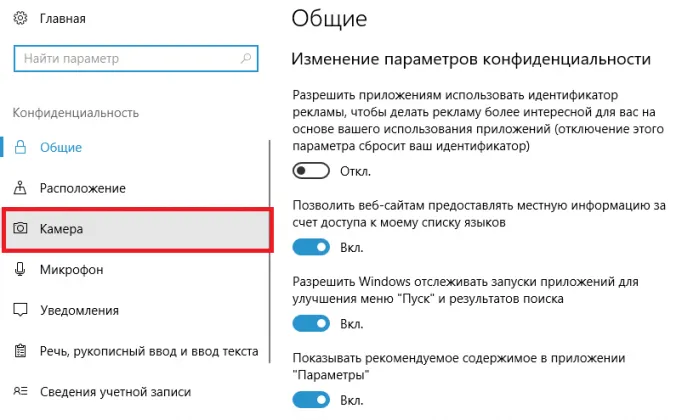
Шаг 4: Запретите доступ к веб-камере сторонним программам, передвинув ползунок в сторону и отключив его.
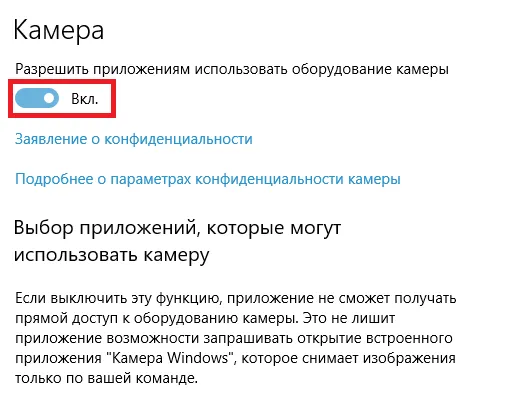
Важно: Этот метод не следует рассматривать как безопасный. Сторонние приложения не могут получить доступ к камере, но системные приложения могут иметь неограниченный доступ. Кроме того, теперь вирусы могут маскироваться не только под системные приложения, но и под службы. Если вы хотите полностью обезопасить себя, удалите драйвер.
macOS
Давайте поговорим о камерах Apple. Компания всегда шла своим путем, и даже ее простая камера называется iSight. Запомните этот термин.
Шаг 1: Вам нужен скрипт isightdisabler. Скрипт с таким названием можно найти, набрав его в любой поисковой системе.
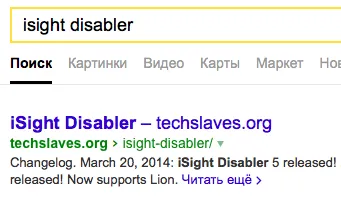
Шаг 2. Запустите скрипт, и вы увидите небольшое окно с двумя кнопками для включения и выключения камеры.
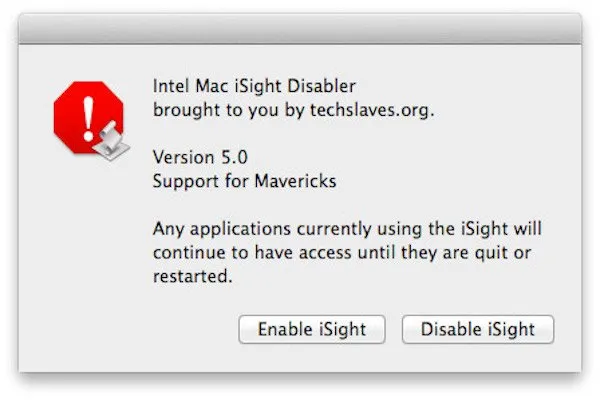
Нажмите вторую кнопку. Вот и все! Камера выключена.
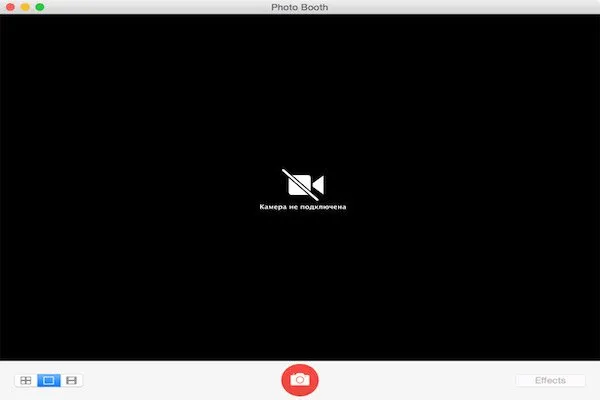
Обратите внимание! Если в момент выхода из системы было запущено приложение, использующее камеру, выберите в контекстном меню приложения в Dock пункт advised, чтобы выйти из камеры. На этом процесс выключения и отключения камеры завершен. Это сейчас.
БИОС
Однако все эти методы, называемые программными, весьма небезопасны, поскольку при необходимости они могут обойти любой из этих запретов. Вирус загружает устройство и устанавливает новый драйвер, но он не может включить устройство в BIOS. И это именно то, что нам нужно.
Шаг 1: Войдите в BIOS. Для этого нажмите кнопку Del во время запуска (кнопка может отличаться у разных производителей и обычно отображается в углу экрана во время запуска).
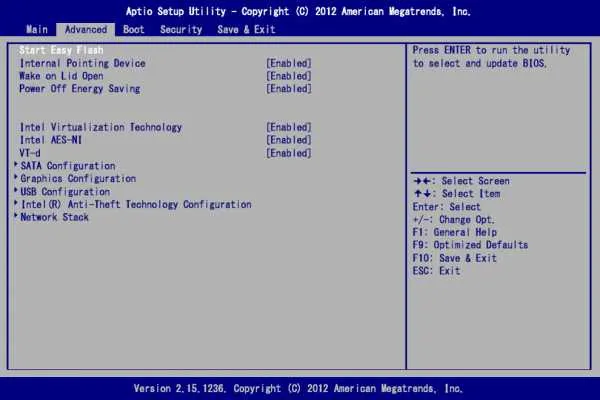
Шаг 2: Перейдите на вкладки, показанные на скриншоте (названия могут отличаться в зависимости от версии BIOS и ориентируются на содержание и общую идею). Найдите пункт «Конфигурация бортового устройства».
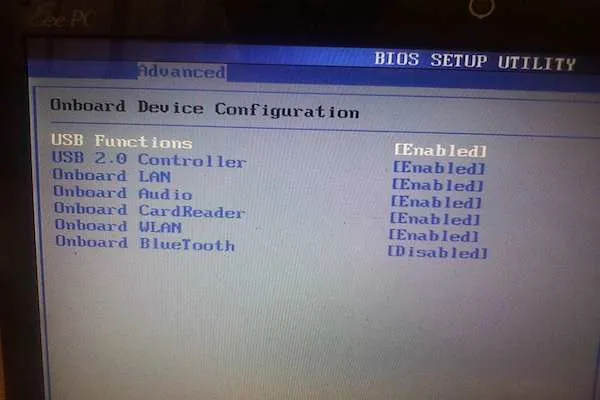
Шаг 3. Найдите пункт «Встроенная камера». Переведите переключатель рядом с ним в положение «Выключено».
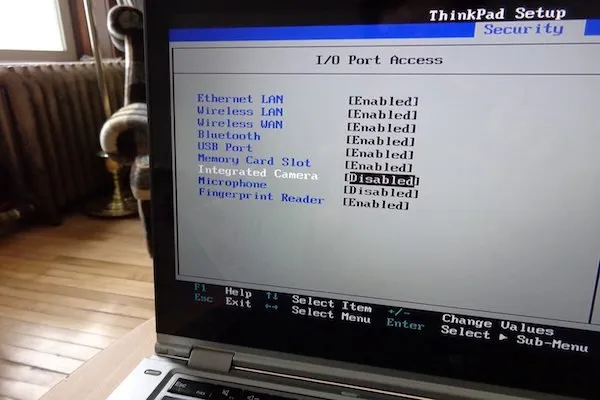
Шаг 4. Все, что вам нужно сделать, это сохранить внесенные изменения. Перейдите на следующую вкладку и выберите соответствующий пункт «Сохранить и выйти». После перезагрузки камера ноутбука больше не будет работать. Конец!
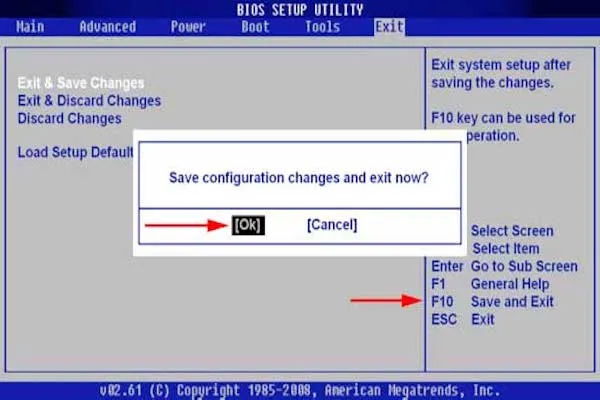
Блокнот! BIOS каждого компьютера уникален по-своему, и его структура может значительно отличаться. Вам необходимо найти руководство для данной модели ноутбука. Однако существует очень большая вероятность того, что это руководство вам подходит. Удачи!























