Поэтому есть только два варианта. Вы можете либо потратить деньги на покупку новой камеры, либо использовать свой смартфон как есть с Windows.
Использовать телефон как веб-камеру для компьютера
Если вы используете ноутбук, вы можете проводить видеоконференции, поскольку он оснащен встроенной камерой. Если вы используете компьютер, вам придется приобрести отдельную камеру, чтобы совершать видеозвонки через Skype или Zoom. Что произойдет, если фотоаппарат для компьютера не удастся приобрести немедленно? Решение есть. Если у вас есть телефон Android, вы можете использовать его в качестве компьютерной камеры через USB-кабель, WiFi соединение или интернет.
Необходимо убедиться, что телефон и компьютер подключены к одной и той же интернет-сети. Например, компьютер подключен к модему через кабель или WiFi, а сам телефон подключен к тому же модему через WiFi.
Шаг 1. Загрузите приложение IP-Webcam для вашего телефона из Google Play Store. После установки приложения откройте его и перейдите в раздел Настройки подключения > Трансляция по локальной сети.
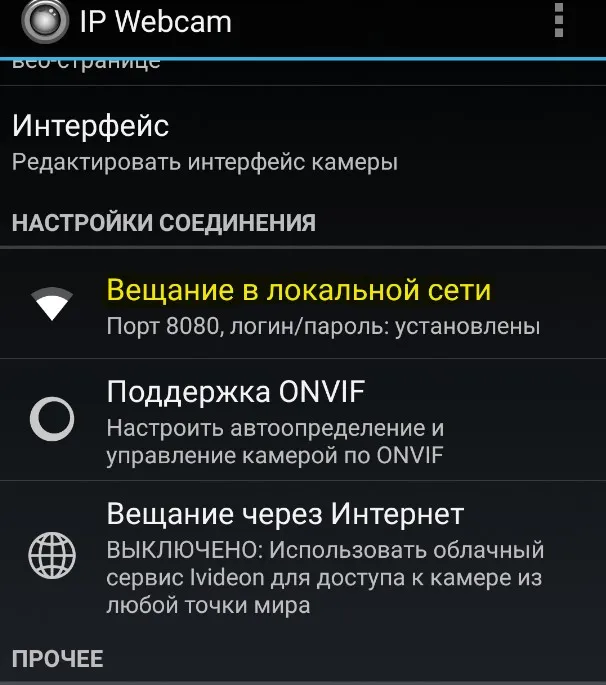
Затем задайте имя пользователя и пароль. Это простой способ гарантировать, что никто не сможет войти в ваш видеопоток без пароля.
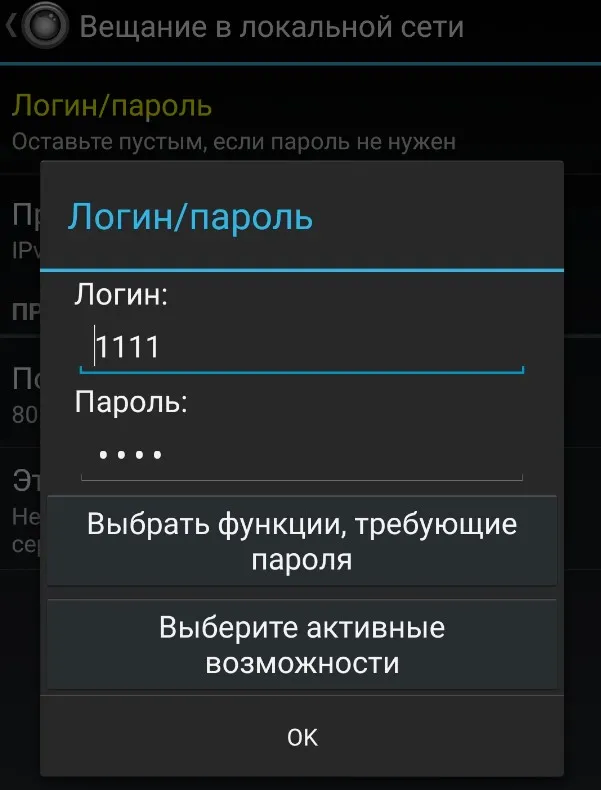
Сделайте еще один шаг и нажмите кнопку Start, Start Broadcasting внизу. Когда телефон начнет передавать потоковое видео, в нижней части экрана появится адрес, например 192.168.1.5:8080. Запомните адрес.
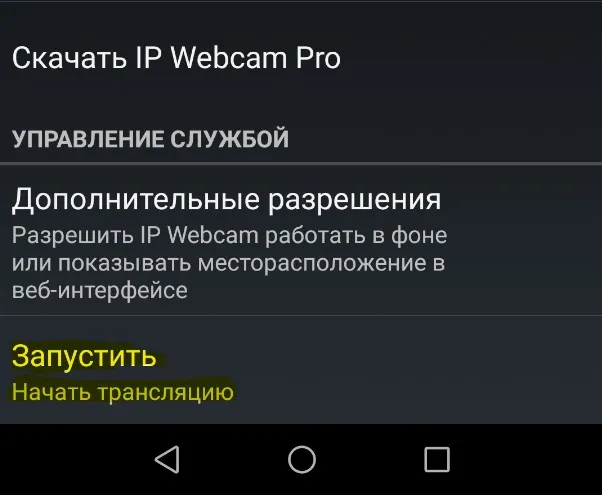
Шаг 2. Откройте любой веб-браузер, введите указанный выше адрес в адресной строке и нажмите Enter. В моем случае это 192.168.1.5:8080. Затем введите имя пользователя и пароль, указанные выше. Откройте веб-интерфейс для управления камерой, отправленный с телефона Android. В пункте Режим отображения выберите Встроенный браузер или Flash. Если требуется звук, в столбце Загрузка звука перетащите ползунок в положение Вкл. Затем в разделе Режим воспроизведения выберите HTML5 Wav или измените последовательность, пока не появится звук. Также ниже расположены опции качества видео, обрезки области передачи и переключения с одной камеры на другую спереди.
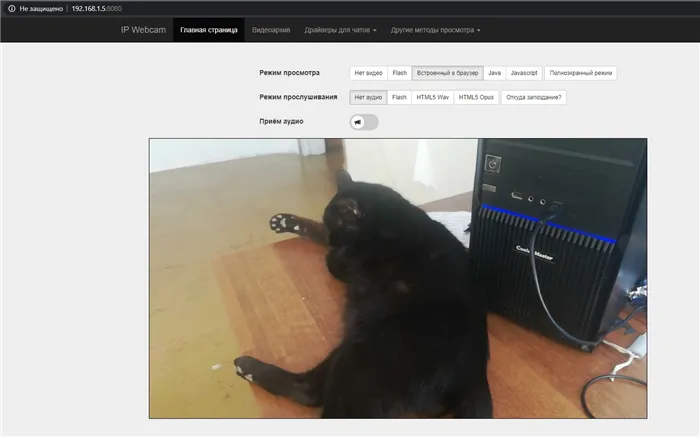
Использовать телефон как веб-камера через Интернет
Приложение IP-Webcam имеет возможность потоковой передачи видео из любой точки мира. Вы можете создать камеру из своего мобильного телефона и подключиться к ней с любого компьютера, ноутбука или даже мобильного телефона из любой точки мира.
Шаг 1. Вам необходимо зарегистрировать учетную запись ivideon. Не закрывайте сайт после регистрации. Откройте приложение IP-Webcam на телефоне и нажмите на Webcam. В новом окне введите данные для входа в аккаунт ivideon, введенные выше.
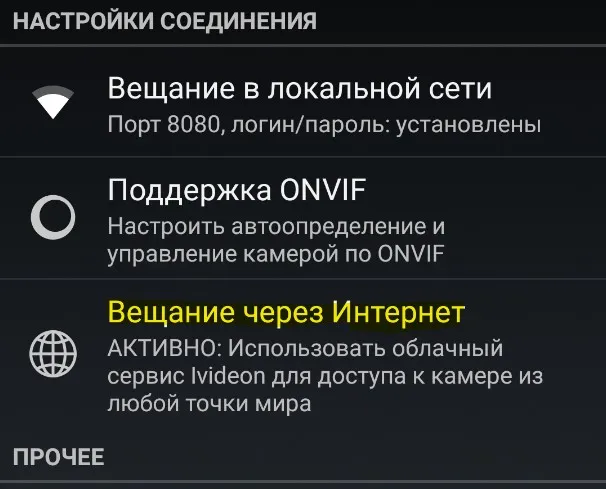
Шаг 2. Перейдите в веб-браузере ivideon на сайт и обновите веб-страницу с помощью клавиши F5 на клавиатуре. После этого «камера» вашего телефона будет автоматически отображаться как kebcam.
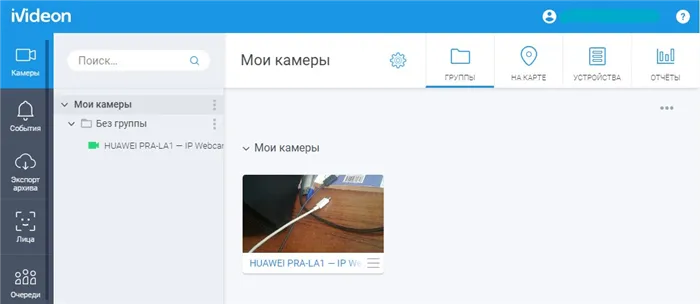
Использовать телефон как веб-камера через USB провод
Шаг 1. Чтобы использовать телефон в качестве веб-камеры через USB-кабель, необходимо включить отладку USB. Для этого необходимо включить на телефоне опцию разработчика. Чтобы включить его, выполните следующие действия. [Несколько раз коснитесь Настройки>Информация о телефоне>Строка номера, и она автоматически включится.
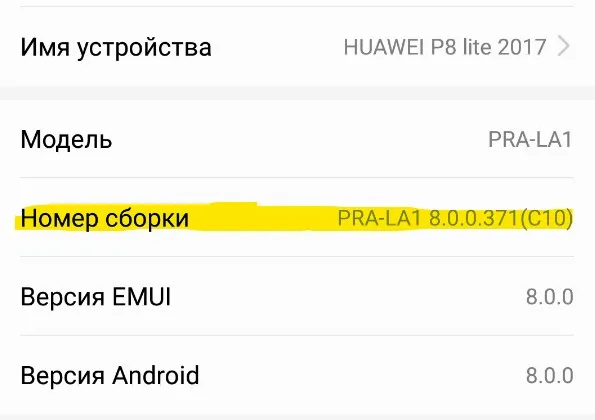
Вернитесь в меню и увидите пункт «Для разработчиков». Перейдите туда, найдите опцию «Отладка USB» и включите ее.
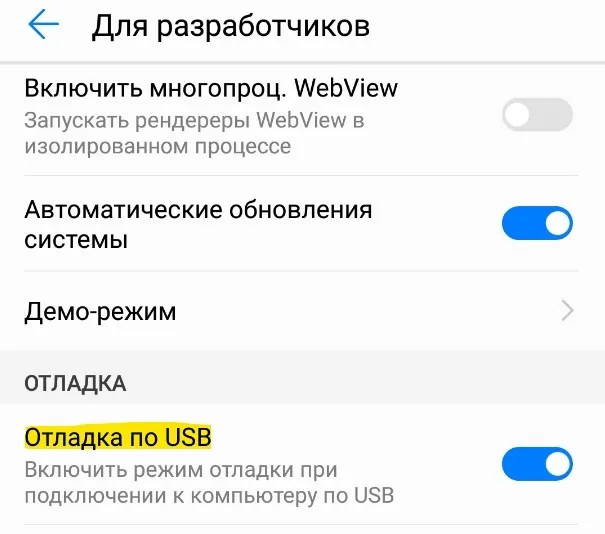
Шаг 2. Установите приложение DroidCam из Google Play Store. Для подключения через USB на компьютере должен быть установлен клиент DroidCam. Запустите приложение на смартфоне Android и запомните порт (в моем случае 4747).
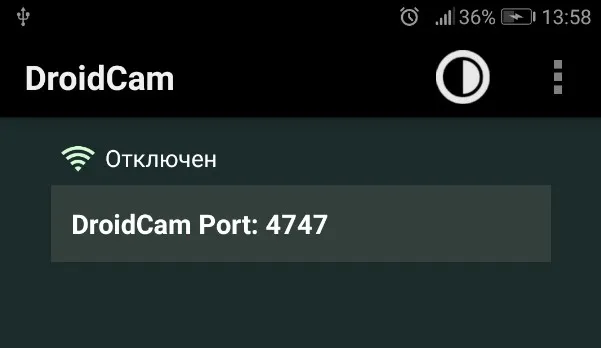
Шаг 3. Запустите программу DroidCam на компьютере и нажмите на значок USB в верхней части. Затем напишите выше порт 4747 и нажмите кнопку Start.
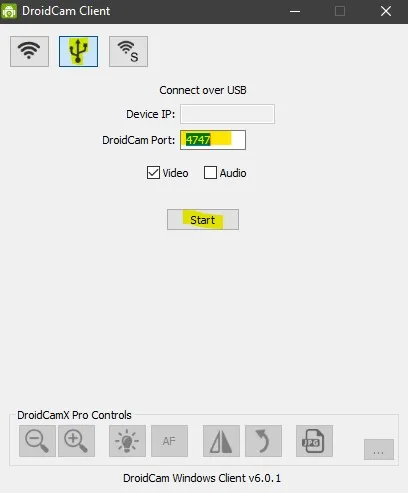
Примечание: Вы также можете использовать Droidcam через WiFi. Вам нужно будет запомнить адрес приложения. Затем откройте веб-браузер, введите адрес, например, 192.168.1.5:4747 и нажмите Enter.
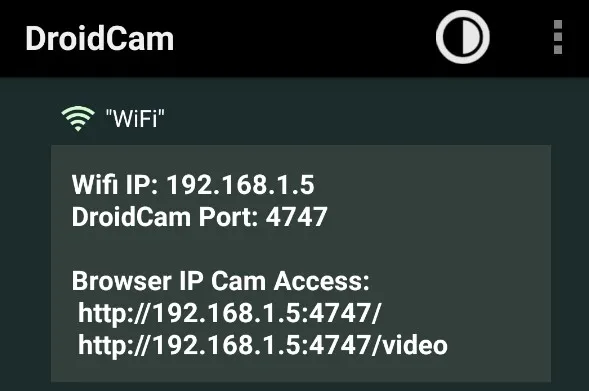
DroidCam — Если вы установили клиент на компьютер, вы можете использовать свой телефон Android в качестве камеры с такими программами, как Skype, Zoom, Viber и WhatsApp через USB-кабель или WiFi соединение. Он просматривает интернет-браузер без установки клиента на компьютер. Нет возможности подключения к Интернету из любой точки мира.
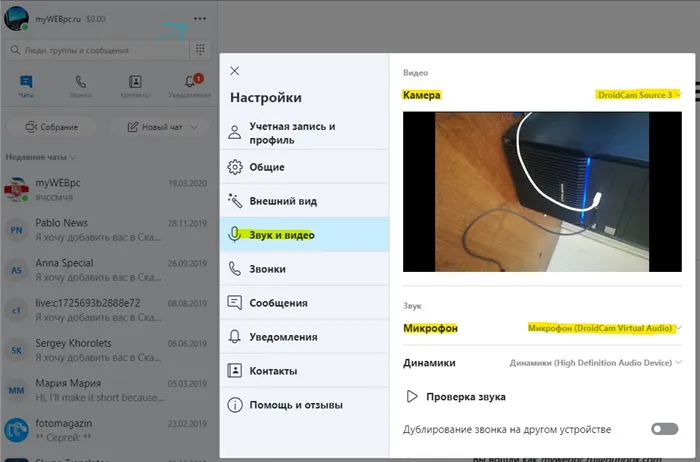
IP -WebCam- Использует телефон в качестве камеры для обычного наблюдения через веб-браузер. Функциональность IP-краудсерфинга в режиме онлайн из любой точки мира. Он прост и понятен в использовании.
Какое приложение подходит мне? Одним из самых популярных приложений для подключения камер мобильных телефонов к компьютерам является Epoccam. Его главное преимущество — широкая совместимость, включая компьютеры под управлением MacOS (версия 10.11 и выше) и Windows (версия 7 и выше), а также мобильные устройства Apple iOS и Google Android.
Как подключить телефон как вебкамеру по WiFi
Если вы используете компьютер с Windows и имеете смартфон на базе Android, один из самых простых (и беспроводных) способов — использовать программу-клиент под названием DroidCam.
- Загрузите приложение беспроводной веб-камеры DroidCam из магазина Google Play на устройство (устройство должно работать под управлением Android 5.0 или более новой версии). Перейдите в раздел НАСТРОЙКИ, ВКЛЮЧИТЬ СВЕТ > Версия Android для проверки).
- Загрузите клиент DroidCamapp для Windows на свой компьютер. Следуйте инструкциям в руководстве по установке для запуска программы.
- На рабочем столе появится значок DroidCamapp. Дважды щелкните его, чтобы открыть. Приложение также откроется на вашем смартфоне Android. Убедитесь, что настольный компьютер и смартфон подключены к одной и той же сети Wi-Fi (это также работает, если настольный компьютер подключен через Ethernet).
- В открывшемся окне вы увидите цифры после IP Wi-Fi и порта Droidcam. Введите эти значения в поле Client, используя IP устройства и порт DroidCam соответственно. Убедитесь, что видео и звук выключены. Чтобы включить микрофон на смартфоне, установите флажок в настройках. Следующий «Старт».
- Droidcam активирует камеру, и вы сможете просматривать фотографии на компьютере-клиенте.
Во-вторых, как заставить камеру смартфона работать с программой Teleconference?
Во-первых, вы всегда должны запускать приложение DroidCam с клиентом на Android (шаги 4 и 5 выше). Затем перейдите в настройки программы «Телеконференция» и измените подключения камеры и микрофона на Droidcam и Droidcam Virtual Audio. Вы должны немедленно начать использовать телефонный материал.
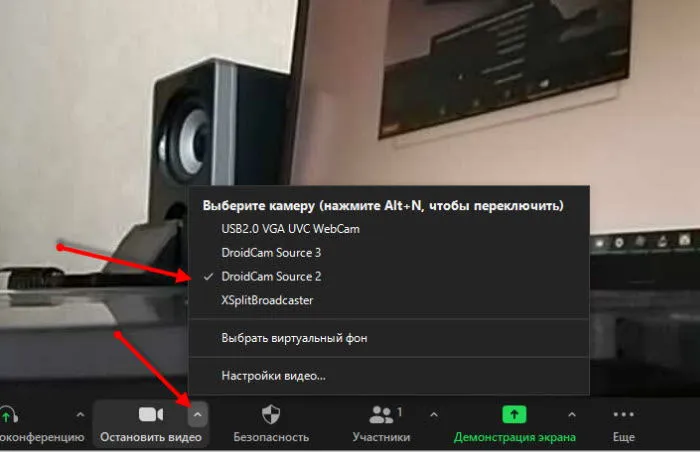
Примечание: DroidCam не работает с приложениями, полученными из Microsoft Store. Например, Skype требует загрузки декстопной версии для вашего компьютера, а не наличия приложения в магазине.
Droidcam также скрывает различные функции, такие как
- Высокое качество видео
- Инструменты контрастности и повышения резкости
- Разное.
Если вы в конечном итоге выбираете полную функциональность, она стоит $5. Это также облегчит рекламу.
Однако вам стоит попробовать бесплатную версию, чтобы проверить, все ли работает на вашем компьютере.
Подключение телефона как вебкамеры через USB кабель
Если у вас возникли проблемы с подключением DroidCam к беспроводной сети, попробуйте подключить устройство Android к компьютеру с помощью кабеля.
Однако сначала необходимо включить отладку USB в настройках разработчика устройства, чтобы компьютер мог контролировать аппаратное обеспечение устройства.
- На смартфоне перейдите в Настройки > Информация о телефоне и семь раз нажмите на номер сборки. Затем перейдите в Настройки > Система, и вы увидите новую опцию в настройках разработчика (которая может быть скрыта в разделе Дополнительно). Нажмите на него, прокрутите немного вниз и найдите USB Debugger. Включите его.
- Подключите телефон Android к компьютеру. Как только устройство начнет заряжаться, нужно открыть панель уведомлений и нажать Зарядить устройство через USB. В открывшемся окне новых настроек нажмите Передача файлов.
- Откройте клиент DroidCamApp на компьютере и нажмите на значок USB в центре.
- С помощью выпадающего меню найдите устройство (если устройство отсутствует, коснитесь значка обновления, чтобы убедиться, что DroidCamApp запущен). Убедитесь, что номер порта DroidCam совпадает с номером приложения, включите Видео и Аудио и нажмите Start.
- Вы можете изменить подключение микрофона и камеры в приложении для видеоконференций DroidCam.
Чтобы выбрать фронтальную или заднюю камеру, нажмите символ трех точек > Настройки > Камера в приложении Droidcam.
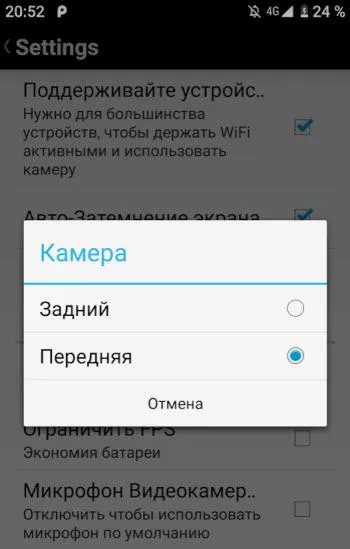
Рекомендуется использовать заднюю часть, так как это улучшает качество видео.
В клиенте Office проверьте параметры видео и аудио. Если опция звука не активирована, микрофон не будет слышать никаких звуков. [Нажмите кнопку Пуск и проверьте, успешно ли вы подключили телефон Android в качестве камеры.
Использование iPhone или iPad как веб камеру на Windows
Если у вас есть iPhone (или iPad) и компьютер с Windows, очень простой вариант, который мне подходит, — это iVCam. К сожалению, чтобы включить микрофон, нужно заплатить 20 долларов. Однако USB-микрофон или даже наушники с микрофоном, подключенные к компьютеру с Windows, должны решить эту проблему. Это также доступно для Android.
- Загрузите приложение iVCam (Android или iOS).
- Загрузите клиент iVCam для Windows.
- После запуска обоих приложений они автоматически соединятся и позволят вам просматривать изображения с камеры мобильного телефона или планшета на ПК с Windows.
- В приложении видеочата по умолчанию выберите e2eSoftiVCam в качестве входа камеры.
- Если вы выбрали решение для приобретения аудиофункций, просто выберите e2eSoft VAudio в качестве микрофона в приложении видеочата после их загрузки, и микрофон телефона будет активирован.
Совет: Попробуйте настройки приложения и убедитесь, что вы выбрали максимально возможное разрешение камеры.























