Если вы хотите использовать батарейки вместо аккумуляторов, крышка батарейного отсека может быть повреждена из-за частой замены батареек. Например, некоторые крепежные элементы могут сломаться или люфтить.
Простые способы перезагрузки (перезагрузки) или выключения Xbox One
Во избежание ошибок и в качестве процедуры устранения неполадок в случае возникновения проблем настоятельно рекомендуется время от времени перезагружать консоль XboxOne. Это руководство покажет вам два простых способа перезагрузки консоли XboxOne и ее выключения.
Электронные устройства, такие как компьютеры или приставки XboxOne, могут обнаружить ошибки, если их надолго оставить без присмотра. К счастью, незначительные ошибки можно легко устранить одним простым шагом: перезагрузкой. Перезапуск устройства Xbox One приведет к существенному обновлению системы. После перезагрузки могут возникнуть следующие ситуации
- Оперативная память или память консоли была очищена.
- Приложение возвращается в рабочее состояние и
- Утечки памяти предотвращаются
- Неправильные сетевые настройки могут быть сброшены
- Другие ошибки были исправлены.
Два метода перезагрузки консоли Xbox One
Если вы впервые используете консоль Xbox One, вы можете не знать, что для перезагрузки консоли можно нажать кнопку питания. В качестве альтернативы используйте контроллер, чтобы сделать это дистанционно.
Перезагрузите консоль XboxOne с помощью кнопки питания
Первый способ требует нажатия и отпускания кнопки Xbox на передней панели консоли. Затем, как только появится меню руководства, перейдите к пункту System > Settings > Restart console > Restart controller.
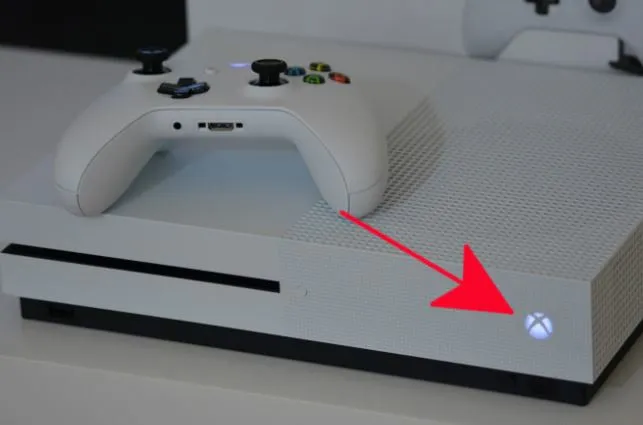
Перезапустите консоль XboxOne с помощью контроллера
Необходимое время: 1 минута.
Это более простой метод, поскольку вам не нужно приближаться к консоли. Вы всегда должны использовать контроллер. Однако если по какой-то причине консоль XboxOne не реагирует на этот способ, не медлите с перезагрузкой, используя первый способ.

Убедитесь, что контроллер подключен к консоли.

На геймпаде нажмите и удерживайте кнопку с логотипом Xbox, пока на экране не появится PowerCentre.
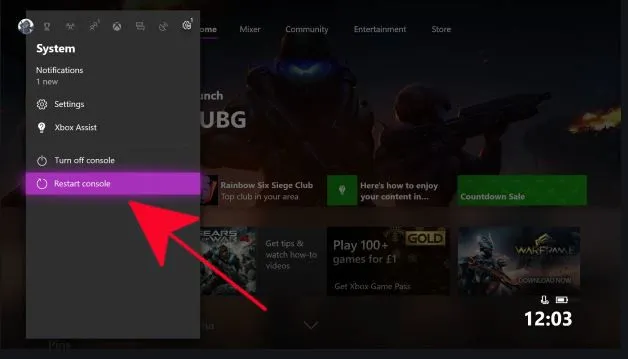
[Перезапустите консоль, выбрав Restart Console > Restart.
Как выключить консоль XboxOne
Если консоль Xbox One зависает или не отвечает на запросы и не может быть перезапущена, попробуйте выключить ее. Существует два способа отключения системы.
Первый — это нажать и удерживать кнопку Xbox на передней панели консоли в течение примерно 10 секунд. Это приведет к выключению и последующему включению консоли. Если консоль по-прежнему не отвечает или не выключается, вы можете заставить ее выключиться, отсоединив шнур питания от задней панели. Вы также можете попытаться устранить неисправность блока питания, следуя этому руководству.
Предлагаемые чтения:
- Простое решение проблемы застревания диска Xbox One (диск не открывается)
- Как исправить проблемы с XboxOne не подключается к Wi-Fi| Wi-Fi не работает
- Как исправить ошибку XboxOne ошибка не читает диск или ошибка диска
- Перезагрузите консоль Xbox One, чтобы устранить перебои в работе
У вас проблемы с телефоном? Пожалуйста, не стесняйтесь связаться с нами, используя эту форму. Мы сделаем все возможное, чтобы помочь. Мы также создали видеоролик для тех, кто хочет следовать четким инструкциям. Для устранения неполадок посетите наш YouTube-канал TheDroidGuy.
Сегодня не все пользователи видеоконференций знают, что существует как минимум четыре способа прервать работу с консолью. И это можно сделать несколькими способами, некоторые из которых являются правильными, а некоторые — нежелательными.
Варианты выключения
Сегодня не все пользователи видеоприставок знают, что существует как минимум четыре способа остановить запуск консоли. И есть несколько способов сделать это, некоторые из них правильные, некоторые — нежелательные.
Использование джойстика

Чтобы завершить игровую сессию с помощью джойстика, необходимо некоторое время удерживать кнопку «XBOX» на геймпаде. Затем пользователю предлагается выключить только консоль, только джойстик или все вместе. Таким образом, чтобы активировать только консоль, необходимо нажать кнопку запуска консоли.
Кнопка питания на консоли
Выключение самой видеоприставки — еще один распространенный вариант. Для этого просто нажмите кнопку питания на самой консоли. После этого устройство корректно завершит сеанс.
Использование хайда
Отключение мастера включает в себя ряд простых последовательных шагов.
- Драйвер должен быть активирован нажатием кнопки ‘XBOX’ на геймпаде.
- Далее необходимо перейти на вкладку «Система».
- Затем вам нужно выбрать один из вариантов — завершить сеанс или просто перезапустить.
Следуйте этим советам и используйте мастер, чтобы завершить сеанс как можно быстрее и эффективнее.
По голосовой команде

Динамик Kinect на панели устройств
Если консоль имеет встроенный голосовой модуль и предлагает голосовую поддержку Kinect на языке пользователя, можно активировать игровую панель и выйти из нее с помощью соответствующих голосовых команд.
Только владельцы XBOXONE могут использовать голосовую поддержку Kinect.
Действия при зависании приставки
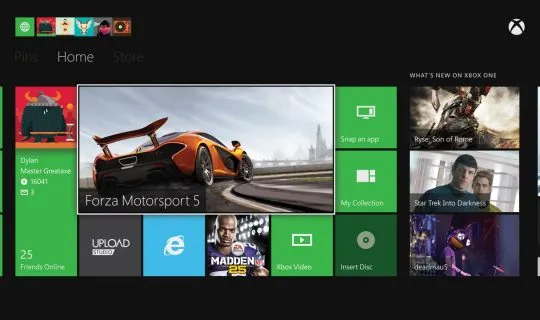
Приветственный экран для игровых устройств
Если во время игры возникла проблема, можно принудительно перезапустить видеогаджет. Для этого нажмите и удерживайте кнопку питания на панели устройства в течение примерно 10 секунд.
Вы также можете отключить шнур питания в экстренной ситуации. Этот метод нежелателен и может привести к потере игрового прогресса и другой информации на устройстве. Отключение шнура питания от сети запрещено только в одном случае: при установке обновлений системы и программного обеспечения.
Заключение

В общем, посчитайте, сколько существует способов правильно отключить этот декодер.
- Отключите его с помощью джойстика и
- Нажмите кнопку «Пуск» на консоли и выберите
- Выключите или перезапустите программу, зависящую от драйвера — Система — Декодер, и
- Голосовые команды и функция «Cortana».
Приведенные выше четыре метода используются для надлежащего отключения видеоприставки в соответствии со спецификациями производителя.
В случае возникновения проблем следует также выключить его, удерживая нажатой кнопку питания или выдернув кабель непосредственно из сети. Важно помнить, что варианты прекращения сеанса в долгосрочной перспективе связаны с правильной работой игровой консоли. Это следует делать только в исключительных случаях, стараясь не злоупотреблять несанкционированными методами отключения.
Один цикл может быть использован для полной перезагрузки консоли Xbox One. Это поможет устранить неполадки в работе консоли и контроллера. Чтобы выключить и снова включить консоль, выполните следующие действия.
Геймпад Xbox One + беспроводной адаптер. Обзор и как подключить к ПК на Windows 10?

Почему я должен иметь дело с геймпадом для ПК?
Если игра изначально создавалась для консоли, а затем была перенесена на компьютер, геймпад обычно является самым простым в управлении, независимо от того, насколько вам нравятся мышь и клавиатура. Геймпад добавляет обратную связь в игровой процесс. Это тактильное ощущение реакции на колебания и контроля.
Почему именно контроллер XboxOne?
Поскольку Xbox производится компанией Microsoft, имеет смысл адаптировать многие игры для Windows под геймпад Microsoft. Хороший пример — игра Star Wars: FallenOrder, для которой я приобрел геймпад для ПК.
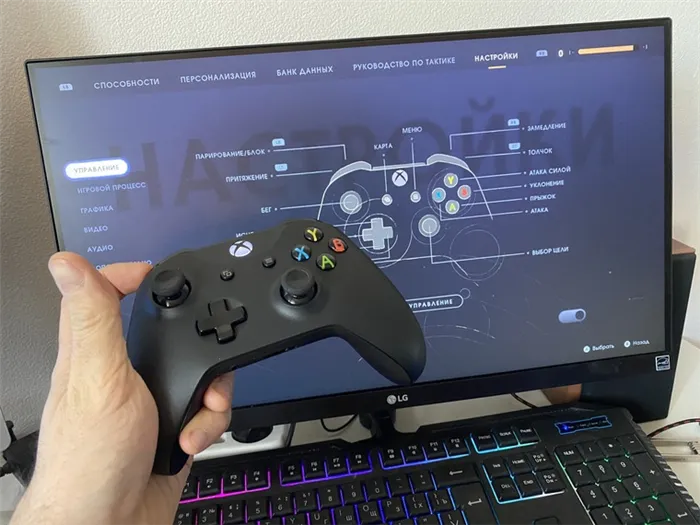
Почему бы не создать точную копию контроллера Xbox One?
Оригинальный контроллер XboxOne более тактильный и монолитный, чем китайская копия в вашей руке. Прототип, вероятно, более стабилен и его легче подключить. Однако я не уверен. Тактильного сравнения было достаточно, чтобы я не купил экземпляр.
Варианты выключения
Сегодня не все пользователи видеоконференций знают, что существует как минимум четыре способа прервать работу с консолью. И это можно сделать несколькими способами, некоторые из которых являются правильными, а некоторые — нежелательными.
Использование джойстика

Чтобы завершить игровой сеанс с помощью джойстика, пользователь должен нажать и удерживать кнопку XBOX Guide на контроллере. Затем пользователю предлагается выключить только консоль, только джойстик или все вместе. Поэтому, чтобы активировать только одну консоль, необходимо нажать кнопку запуска консоли.
Кнопка питания на консоли
Отключение самого видеоустройства — еще один распространенный вариант. Для этого просто нажмите кнопку питания на самой консоли. После этого устройство успешно завершит сеанс.
Использование хайда
Выход из системы с помощью мастера (или вручную) включает несколько простых последовательных шагов.
- Для активации драйвера необходимо нажать кнопку ‘XBOX’ на геймпаде.
- Далее необходимо перейти на вкладку «Система».
- Затем необходимо выбрать один из вариантов. Завершите сеанс или просто перезапустите его.
Следуйте этим советам, чтобы как можно быстрее завершить сеанс наведения.
По голосовой команде

Динамик Kinect на панели устройств
Если консоль имеет встроенный голосовой модуль и предлагает голосовую поддержку Kinect на языке пользователя, то для включения и выключения геймпада можно использовать соответствующую голосовую команду.
Только владельцы XBOXONE могут использовать голосовую поддержку Kinect.
Подключение к ПК
Этот раздел не поможет, если вы внимательно прочитали инструкцию по применению, которую производитель вложил в коробку с изделием. Если вы не читали инструкций, пробовали что-то на собственном опыте или обращались за советами непосредственно в интернет, то этот раздел поможет вам.
Существует три способа подключения геймпада XboxOne к ПК с Windows 10.
- Используйте специальный беспроводной адаптер Xbox.
- Через Bluetooth с помощью встроенного в ноутбук или стандартного внешнего адаптера Bluetooth.
- Через кабель USB.
Подключите геймпад XboxOne к компьютеру с помощью беспроводного адаптера Xbox.
Этот метод — наш выбор. (Для удобства использования без кабелей к компьютеру можно одновременно подключить до восьми геймпадов, но подойдут и наушники (до 4x)).
При подключении к ноутбуку или ПК через стандартный Bluetooth гарнитура не будет работать, и будет подключен только один геймпад.
Поэтому первое, что вам нужно сделать, это приобрести адаптер и подключить его к стандартному порту USB на вашем компьютере.

В Windows 10 перейдите в Настройки — Устройства и в разделе Другие устройства найдите «WirePad Xbox One». Если он там есть, все в порядке, и Windows автоматически установит необходимые драйверы.
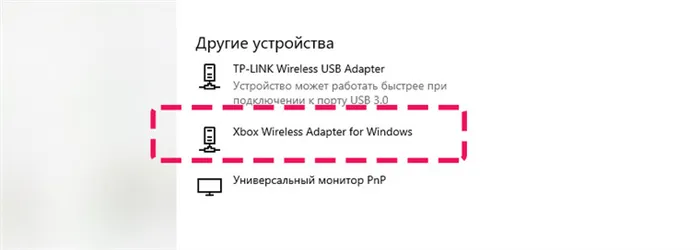
Если устройство отсутствует, начните беспокоить службу поддержки Microsoft или бегите в магазин, чтобы заменить адаптер.
Возьмите геймпад. Видите ли вы логотип Xbox в центре? Это кнопка. Нажмите ее на три секунды, чтобы активировать геймпад (если, конечно, вы не забыли установить батарею). Нажмите и подождите, пока не замигает логотип.

Рядом с ним находится еще одна кнопка. Нажмите кнопку на 3 секунды и подождите, пока логотип на контроллере не начнет мигать.

Теперь посмотрите на адаптер. Также имеется кнопка. При нажатии на эту кнопку начинается процесс сопряжения пулемета. Нажмите и удерживайте кнопку в течение 3 секунд и подождите.
Когда логотип геймпада начинает уверенно светиться, геймпад полностью подключен и готов к использованию в качестве инструмента для победы в играх.
Подключите GamePad Xbox One к компьютеру через Bluetooth
Если вам нужно платить за специальный адаптер или вы не можете купить его нигде, вы можете подключить свой геймпад через обычный Bluetooth. По этой причине:.
- Активируйте Bluetooth на ноутбуке или компьютере (конечно, компьютер или ноутбук должен иметь встроенный или внешний адаптер Bluetooth).
- Включите геймпад с помощью «кнопки с логотипом» и подождите, пока логотип не начнет мигать.
- Нажмите кнопку «steam» на геймпаде. Подождите, пока логотип не начнет мигать
- В Windows 10 перейдите в Настройки — Устройства — Устройства Bluetooth или другие устройства — Добавить устройство Bluetooth.
Это позволяет подключать GamePad к устройствам с поддержкой Bluetooth без проводов. К таким устройствам относятся некоторые компьютеры, ноутбуки, смартфоны и планшеты. Кстати, такое же новшество было применено и в версии Elite второй серии.
Заключение

В общем, посчитайте, сколько существует способов правильно отключить этот декодер.
- Отключите его с помощью джойстика и
- Нажмите кнопку «Пуск» на консоли и выберите
- Выключите или перезапустите программу, зависящую от драйвера — Система — Декодер, и
- Голосовые команды и функция «Cortana».
Приведенные выше четыре метода используются для надлежащего отключения видеоприставки в соответствии со спецификациями производителя.
В случае возникновения проблем следует также выключить его, удерживая нажатой кнопку питания или выдернув кабель непосредственно из сети. Важно помнить, что варианты прекращения сеанса в долгосрочной перспективе связаны с правильной работой игровой консоли. Это следует делать только в исключительных случаях, стараясь не злоупотреблять несанкционированными методами отключения.























