Верхний ряд клавиш обозначен F1 — F12. На одной из них есть изображение двух экранов, выделенных цветом. Обычно это F8, но у разных производителей в этом ряду могут быть и другие (у меня на ACER это F5).
Подключение монитора к ноутбуку через HDMI: простые инструкции от WiFiGid
Мобильность, малый вес и размер — преимущества ноутбука перед настольным компьютером. Ноутбук предназначен для работы с конфиденциальной информацией. Производитель намеренно ограничил угол обзора глянцевой, отражающей поверхности экрана. Это позволяет использовать устройство в общественных местах или в общественном транспорте — изображение не видно сбоку, что является разумным техническим решением.
Положительная сторона является неприятным недостатком, когда изображение необходимо увидеть более чем одному человеку. Небольшой размер диагонали, необходимость смотреть под определенным углом доставляет дискомфорт. Коллективный просмотр возможен при подключении внешнего экрана любого размера. В этой статье рассказывается о том, как подключить монитор к ноутбуку через HDMI. Отметим особенности такого соединения.さあ行こう!
Что такое HDMI?
Появление цифрового телевидения с разрешением изображения Full HD и выше вызвало создание цифрового протокола передачи в 2002 году. Он назывался «High Definition Multimedia Interface», или «Мультимедийный интерфейс высокой четкости». Сейчас это хорошо известная аббревиатура HDMI.
Особенности стандарта, определившие его популярность в широком использовании:
- Высокая устойчивость цифрового сигнала к помехам. Аналоговый метод VGA не способен обеспечить высокое качество изображения.
- Формат VGA не способен обеспечить высокое качество; формат VGA не способен обеспечить высокое качество. Он отличается от цифрового метода DVI, который передает только изображения.
В настоящее время существует 14 версий, но начиная с V1.4, разработанной в 2009 году, версии полностью совместимы друг с другом. Номер разработки не указывает на изменения, расширение или замену функций.
Стандартный кабель HDMI имеет такие же разъемы. Разнообразие устройств, которые могут выводить или обрабатывать входящий видео- и аудиосигнал, создало необходимость в разъемах размера Mini или даже Micro. Они отличаются только размером, так как располагаются по разные стороны соединительного кабеля. Универсальный графический интерфейс HDMI используется как устройствами Windows, так и устройствами MAC.

Порт VGA на ноутбуках появился одновременно с появлением этой категории компьютеров. Впоследствии он был дополнен разъемом HDMI, который теперь является обязательным даже при отсутствии аналогового видеовыхода. Подключение DVI почти никогда не используется в ноутбуках.

Когда нужно такое соединение?
Ноутбук используется в качестве системного блока, подключенного к внешнему монитору. Это должно быть устройство с входом для внешнего видеосигнала: телевизор, домашний кинотеатр или компьютерный монитор. Главное требование — наличие входного гнезда HDMI IN.
Необходимость вывода изображения через HDMI на второй монитор большего размера, чем ноутбук, возникает, когда нужно обеспечить:

- Показ презентации или другого материала большой аудитории,
- Обмен видео хорошего качества, которое не всегда может обеспечить монитор ноутбука,
- Снижение напряжения глаз при работе с текстом или табличной информацией при хорошем разрешении и размере элементов изображения на экране,
- повышенный комфорт при игре в компьютерные игры на большом экране.
Полезно использовать два экрана одновременно для разных задач. Например, используйте большой экран для просмотра интернет-страниц или развлекательной информации, одновременно выполняя основные задачи на ноутбуке.
Важно: Некоторые пользователи могут задаться вопросом, можно ли подключить устройство через USB. Эта функциональность доступна, но количество экранов с такой поддержкой невелико.
Как подключить монитор к ноутбуку и вывод рабочего стола на два экрана
Если экран вашего ноутбука не работает или если вы хотите вывести на экран широкоформатное изображение рабочего стола, узнайте, как подключить экран к ноутбуку. Также учитывайте настройки, используемые для его выключения, например, функцию отключения при закрытой крышке.
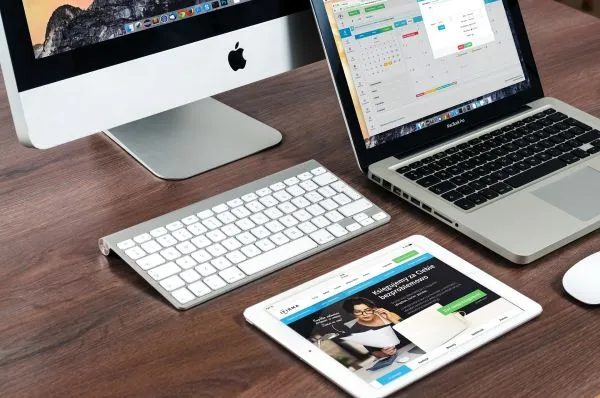
В некоторых случаях может потребоваться подключение монитора к ноутбуку. Например, если вы проводите большую часть дня в офисе, подключение к большему экрану облегчит работу и сделает использование ноутбука более комфортным. Если экран вашего ноутбука поврежден, вам также понадобится монитор. В зависимости от ваших предпочтений, вы можете настроить ноутбук так, чтобы использовать оба монитора одновременно или только один монитор (даже при закрытой крышке ноутбука).
Ноутбук оснащен видеовыходом для подключения монитора.
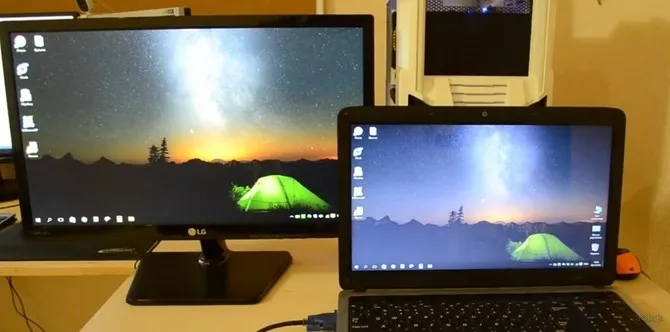
В зависимости от модели и возраста это может меняться. Доступны следующие ссылки
Перед подключением внешнего монитора к ноутбуку необходимо убедиться, что он имеет совместимый разъем. Следует тщательно проверить тип доступного соединения, особенно для видеовходов DisplayPort разного размера (Mini DisplayPort или Full DisplayPort).
Если ваше устройство имеет другой разъем, вам понадобятся специальные адаптеры (называемые «переходниками») или готовые кабели. Они позволяют подключить вход VGA к DVI или DVI к HDMI. Стоимость «адаптера» зависит от используемой комбинации — самый дорогой адаптер соединяет входы D-Sub (VGA) и HDMI. Для VGA-DVI или DVI-HDMI цена обычно составляет несколько долларов. В дополнение к вышеперечисленному существуют USB-адаптеры, позволяющие подключать несколько мониторов.
Перейдите непосредственно к процессу подключения второго экрана к ноутбуку. Для самого подключения не требуется никаких специальных действий. После того как у вас есть соответствующий кабель или адаптер, просто подключите устройство, а затем включите его. Экраны будут обнаружены автоматически при запуске системы. По умолчанию на обоих экранах отображается одно и то же содержимое. Теперь вы можете это сделать. Расширьте рабочий стол на два экрана или выводите изображения только на внешний экран.
Расширение рабочего стола на два экрана
Если вы хотите использовать экран в качестве дополнительного экрана, необходимо активировать расширение рабочего стола на двух экранах. Это позволяет перетаскивать окна между экранами и настраивать их по своему усмотрению.
Если установлена Windows 10, щелкните правой кнопкой мыши на рабочем столе и выберите [«»]. Для более старых систем щелкните правой кнопкой мыши и выберите [«»].
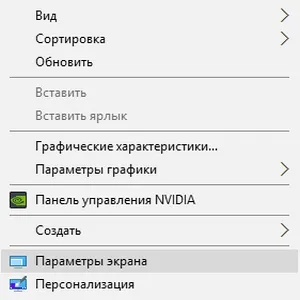
Откроется окно конфигурации. Прокрутите до поля здесь. Используйте это меню для выбора способа отображения изображения при подключении двух (или более) экранов.
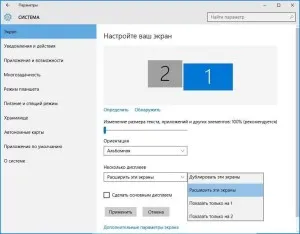
Выберите опцию «Настройка». Теперь рабочий стол будет занимать экраны ноутбука и монитора, и вы можете настроить другое окно на каждом из них. Для этого просто перетащите его за первый экран, и он появится на втором экране.
Над этими настройками расположены рисунки, показывающие подключенные мониторы. Иконку экрана можно захватить и переместить в любое положение, чтобы соответствовать ее установке в реальности. Правильное положение экрана на изображении осуществляется путем перемещения окон между экранами с помощью соответствующих краев экрана.
Просмотр изображения только на внешнем мониторе
Например, если экран вашего ноутбука не работает или если вы просто хотите использовать его как настольный компьютер и видеть только изображение на экране, это тоже несложно сделать. Для этого достаточно вывести изображение на экран, а также отключить режим сна при закрытой крышке.
Сначала щелкните правой кнопкой мыши на рабочем столе и откройте » » (в Windows 10) или Разрешение (в Windows 8.1 и более старых операционных системах). Затем вы увидите изображения подключенных экранов. Основной монитор вашего ноутбука, вероятно, является номером 1, а ваш монитор — номером 2.
Раскройте поле » » и выберите опцию «Показывать только на 2». Но если у вас монитор номер 1, то выберите «Показывать только на 1». Теперь экран ноутбука полностью отключен, и изображение будет выводиться только на подключенный монитор.
Следующим шагом является выбор питания — установите настройки таким образом, чтобы система не переходила в спящий режим при закрытой крышке. Для этого нажмите правой кнопкой мыши на кнопку «Пуск», перейдите в «Панель управления» и найдите функцию «Электропитание».
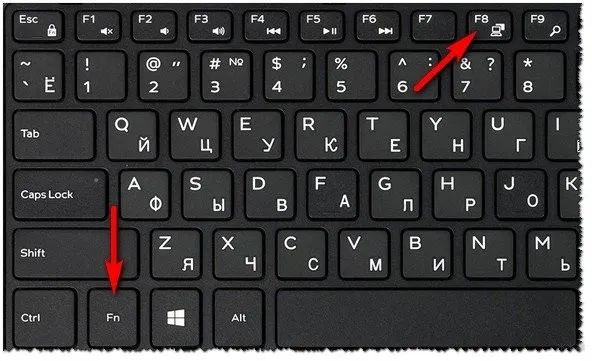
С левой стороны перейдите к опции «действие при закрытой крышке». Отобразятся конкретные опции программы питания.

В разделе «При закрытии крышки» выберите «Не требуется действий» в разделах, где ноутбук работает только от батареи и от сети соответственно.変更を保存します。Теперь вы знаете, как подключить два монитора. Или вы можете подключить клавиатуру и мышь через USB и управлять устройством как настольным компьютером.
Например, если у вас видеокарта NVIDIA GeForce, вы можете зайти на официальный сайт, выбрать свою видеокарту, проверить спецификации, где вы увидите, что она поддерживает подключение нескольких мониторов.
Проверьте порты на ноутбуке.
Затем необходимо проверить порты на ноутбуке. Обычно ваш компьютер или ноутбук имеет любой из этих четырех портов:
Display Port обеспечивает интерфейс с дополнительной защитой для аудиоконтента высокого разрешения.
Цифровой видеоинтерфейс (DVI) обычно можно определить по белому пластику и маркировке.
Видеографический массив (VGA) обычно можно определить по синему пластику и маркировке.
Мультимедийный интерфейс высокой четкости (HDMI) позволяет подключать все типы видеоустройств и передавать звук по кабелю.

Вы можете проверить порты на задней или боковой панели ноутбука. Помимо портов на ноутбуке, на кабелях монитора должны быть соответствующие порты. Это позволит вам сэкономить время и деньги на их подключение. В противном случае вам придется приобрести дополнительный переходник, например, переходник с DVI на HDMI, чтобы обеспечить совпадение портов.
Если у вашего ноутбука и монитора не совпадают порты
Если кабель вашего монитора не соответствует портам вашего ноутбука, не отчаивайтесь.解決策があります! Вы можете попробовать один из следующих методов:
- Используйте переходник, например, с HDMI на DVI. Это поможет, если у вас два разных порта на мониторе и ноутбуке.
- Используйте разветвитель, например, разветвитель для монитора, чтобы получить два порта HDMI. Это поможет, если на вашем ноутбуке есть только один порт HDMI, но вам нужны два порта HDMI.
- Используйте док-станцию для помощи в различных обстоятельствах.
Как настроить подключение двух мониторов
Когда все готово, два экрана можно подключить к ноутбуку.
Примечание: Подключите мониторы к ноутбуку с питанием. В большинстве случаев Windows обнаружит новое подключение экрана.
Например, на моем ноутбуке есть порт VGA, порт HDMI и кабель для подключения внешнего монитора.
1) Подключите первый кабель внешнего монитора к соответствующему видеопорту ноутбука. Таким образом, подключите кабель VGA от первого внешнего монитора к порту VGA на ноутбуке.
2) Подключите кабель от второго внешнего монитора к другому подходящему порту на ноутбуке. Поэтому подключите кабель HDMI от второго внешнего монитора к порту HDMI на ноутбуке.
3) Щелкните правой кнопкой мыши по пустой области на экране ноутбука и выберите Настройки экрана, если вы используете Windows 10.
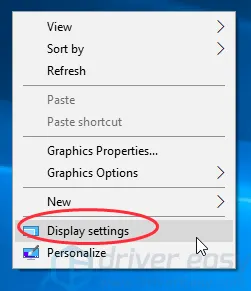
Если вы используете Windows 7/8, выберите Разрешение экрана.
4) В режиме дисплея вы увидите три экрана, пронумерованные 1, 2 и 3. Экран 1 обычно является экраном ноутбука, а экраны 2 и 3 — внешними экранами.
5) Щелкните на экране 2, выберите Расширить рабочий стол на этот экран в поле Несколько экранов и нажмите Применить.
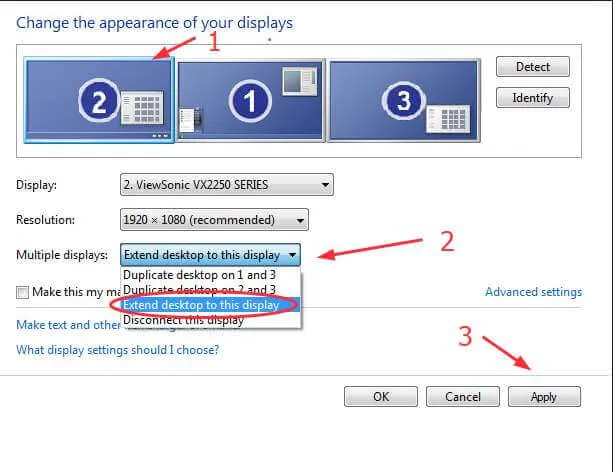
6) Нажмите Экран 3, в поле Несколько экранов выберите Распространить рабочий стол на этот экран и нажмите Применить.
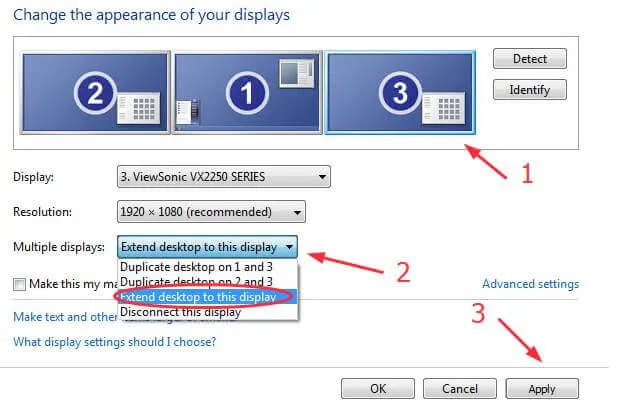
7) Нажмите OK, чтобы сохранить настройки. Теперь вы можете использовать свой ноутбук в трех экранах.
Советы и предупрежденияВы можете щелкнуть и перетащить каждый экран (1, 2 или 3), чтобы изменить порядок отображения. Вы также можете изменить размер объектов, разрешение и ориентацию экрана по своему вкусу.
Можно передавать видео- и аудиосигналы. Почти все ноутбуки имеют этот интерфейс (как и планшеты и ноутбуки).
Программы для подключения нескольких мониторов
Если у вас возникли проблемы с использованием второго экрана, проверьте следующие программы
- Двухэкранная панель задач. Если у вас подключен второй экран, панель задач будет отображаться только на одном из них. Двухэкранная панель задач решает эту проблему и распространяет панель задач на все экраны.
- MurGeeMon. это приложение поможет вам управлять всеми вашими экранами. Например, вы можете изменить разрешение одного из них всего несколькими щелчками мыши.
- DisplayFusion. программа позволяет выбрать подходящий фон для экрана. Вам понадобятся обои с высоким разрешением, поскольку этот инструмент увеличивает изображения на обоих экранах.
В этой статье объясняется, что делать, если вы обнаружили пропавшие точки на экране.























