В зависимости от объема и типа проверка может занять некоторое время. Это выполняется в соответствии с различными параметрами, такими как скорость записи, чтения, копирования и задержки. Если результаты теста не показывают ошибок, значит, оперативная память работает нормально.
Как узнать температуру системы. Температура компьютера и какой они должны быть у разных компонентов
Частью мониторинга состояния компьютера является измерение температуры его компонентов. Знание правильной цены и того, какие показания датчиков близки к норме, а какие являются критическими, поможет вам своевременно отреагировать на перегрев и избежать многих проблем. В этой статье рассматривается вопрос измерения температуры всех компонентов компьютера.
Как вы знаете, современные компьютеры состоят из множества компонентов, основными из которых являются материнская плата, процессор, подсистема памяти в виде оперативной памяти и жесткого диска, графический адаптер и блок питания. Важно, чтобы все эти компоненты поддерживали температурный режим, позволяющий им правильно выполнять свои функции в течение длительного периода времени. Если любой из них перегреется, вся система может работать нестабильно. Ниже приведены пошаговые инструкции по считыванию показаний температурных датчиков основных компонентов компьютера.
Процессор.
Температура процессора измеряется специальными программами. Существует два типа таких продуктов: простые измерители, такие как Core Temp, и AIDA64 — программное обеспечение, предназначенное для отображения сложной информации о компьютере. Индикатор крышки процессора также может быть отображен в BIOS.
Дополнительная информация: как контролировать температуру процессора в Windows 7 и Windows 10.
Когда в некоторых программах отображаются измерения, показываются разные значения. Первый (обычно называемый «ядро», «процессор» или просто «CPU») является основным и находится на верхней крышке. Другие значения, напротив, указывают на нагрев ядра процессора. Это не бесполезная информация. Причины этого объясняются ниже.
Когда говорят о температуре процессора, имеют в виду два значения. Первая — это критическая температура крышки, т.е. показания соответствующего датчика. При этой температуре процессор начинает сбрасывать частоту и охлаждается (троттинг) или полностью закрывается. Программа отображает эту позицию как core, CPU или CPU (см. выше). Во-вторых, это максимально возможный нагрев сердечника, а затем все происходит и при превышении первого значения. Эти значения могут варьироваться в некоторых пределах, в некоторых случаях до 10 и более. Есть два способа выяснить это.
Здесь вы можете понять, почему важно разделять эти две температуры. Часто возникают ситуации, когда тепловой интерфейс между крышкой и чипом процессора становится неэффективным или полностью утрачивается. В этом случае датчик может показывать нормальную температуру при обычном сбросе или выключении процессора. Другая возможность заключается в том, что неисправен сам датчик. Поэтому важно следить за всеми признаками одновременно.
Видеокарта.
Технически видеокарта является более сложным устройством, чем центральный процессор, но ее нагрев также очень легко определить с помощью одной и той же программы. Помимо Aida, существует также персональное программное обеспечение для графических адаптеров, такое как GPU-Z и Furmark.
Помните, что наряду с GPU на печатной плате находятся и другие компоненты, такие как микросхемы видеопамяти и схемы питания. Они также требуют контроля температуры и охлаждения.
Значение, при котором графический чип перегревается, может незначительно отличаться от модели к модели и от производителя к производителю. Обычно максимальная температура устанавливается на уровне 105°C, что является критическим значением, которое может ухудшить производительность видеокарты.
Температура Материнской платы
Для материнских плат, а точнее для чипсетов процессоров и блоков питания с установленными теплоотводами, рабочая температура установлена на уровне 60°C. Это максимально допустимая температура охлаждающей жидкости для всех материнских плат. Если температура материнской платы превышает 60°C, рекомендуется проверить материнскую плату на наличие пыли и при необходимости добавить вентилятор.
Центральный процессор (ЦП). Один из самых горячих компонентов в наших системах. Из личного опыта: без радиатора охлаждения процессоры INTEL (я пробовал другую серию) нагреваются до 98-99°C, и только при достижении этих температур срабатывает защита от перегрева и система выключается. Общая температура для всех процессоров INTEL и AMD составляет до 80°C. Очистка всегда должна рассматриваться после этого предела. Если первое не помогает, улучшите или модифицируйте систему охлаждения.
Температура оперативной памяти
К сожалению, температуру оперативной памяти можно измерить только с помощью отдельного термометра. Это связано с тем, что производители оперативной памяти не устанавливают на свои платы температурные датчики. Если вы действительно хотите контролировать температуру оперативной памяти, существуют современные инверсные осцилляторы (регуляторы скорости вращения вентиляторов) и множество готовых наборов температурных датчиков на специальной термоклеевой ленте. Когда датчики подключены к плате и работают, появится экран, на котором будет показана температура ОЗУ и все, на чем датчик застрял))). Также возможна работа оперативной памяти при температуре до 90°C. После 90°C появляется синий экран смерти!
Видеокарта
Это второй самый горячий компонент в системе и требует внимания при нормальной температуре и регулярного осмотра под нагрузкой. Рабочая температура видеокарты находится в диапазоне от 70°C до 90°C. Этот диапазон считается рабочей температурой! Только когда температура достигает 90°C, следует задуматься об этом. При превышении этого значения он перегревается на 100%! Немедленно снимите нагрузку, выключите компьютер и внимательно осмотрите систему охлаждения на предмет признаков плохой работы. Мы также рекомендуем как можно чаще тестировать вашу видеокарту с помощью бесплатной программы FurMark, которая специально разработана для тестирования видеокарт под полной нагрузкой.
В отличие от видеокарт и процессоров, жесткие диски известны своими высокими температурами. Как только температура достигнет 50°C, должен прозвучать сигнал тревоги. Если модернизация системы охлаждения не решила проблему, подождите, пока жесткий диск быстро разрядится. Пока не поздно, создайте резервные копии всех важных данных (пароли, фотографии, семейные видеозаписи, видеозаписи создателей и т.д.).
Контроль температуры компонентов компьютера является очень важным мероприятием, поскольку от этого зависит их правильная работа и долговечность. Необходимо иметь в своем распоряжении одну или несколько специализированных программ для регулярной проверки показаний.
Как пользоваться AIDA64: тесты и другие возможности
AIDA64 — это программа стабильности системы, которая обнаруживает аппаратные и программные компоненты в Windows. С 2004 по 2010 год утилита называлась Everest и принадлежала компании Lavalys, но после приобретения FinalWire Ltd программа стала называться AIDA64.
- Тестирование дисков
- Тестирование кэша и памяти
- Тестирование GPGPU (графических карт)
- Диагностика экрана
Стресс тест или как посмотреть температуру процессора, жесткого диска, видеокарты
Чтобы проверить температуру компонента, в интерфейсе AIDA64 нужно нажать на иконку System Stability Test Diagram в верхней части, как показано на изображении.
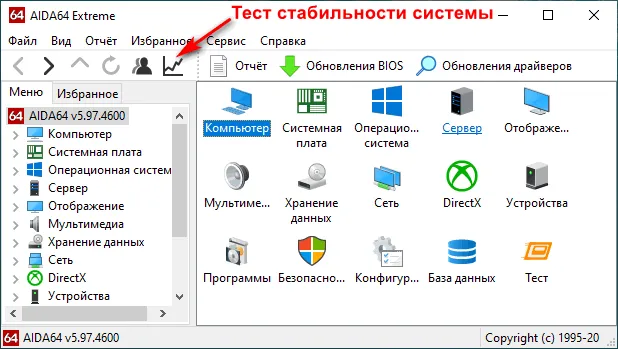
В новом окне на диаграмме по умолчанию выше показаны температуры CPU и HDD/SSD в градусах Цельсия. Следующая диаграмма показывает загрузку процессора в процентах.
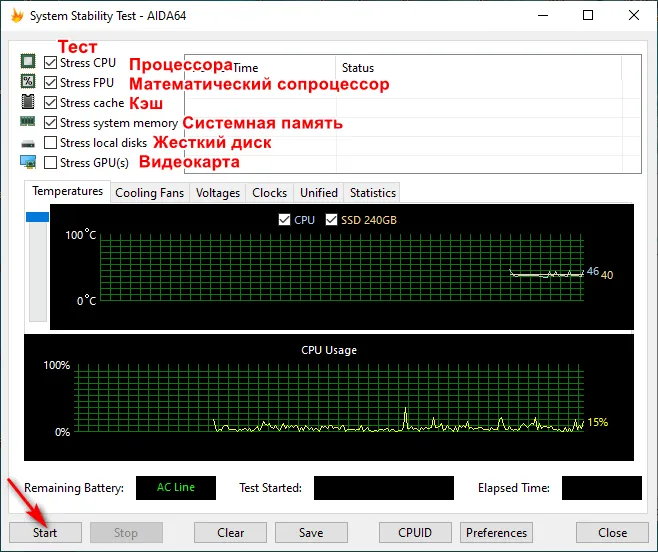
Чтобы проверить необходимые компоненты на компьютере, нужно поставить галочки напротив них. Доступны тесты процессора, FPU, кэша, оперативной памяти, жесткого диска и видеокарты. Затем нажмите кнопку Пуск внизу.
На первом графике можно увидеть повышение температуры конкретного компонента, для которого расположен датчик. Максимальная нормальная температура процессора составляет 75°C, а максимально допустимая — 80°C. Если он выше, необходимо очистить систему охлаждения процессора и заменить термокомпоненты (термопасту, термопрокладки). Нормальная температура жесткого диска составляет не более 45°C.
Если процессор перегревается, на диаграмме ниже красным цветом может появиться сообщение «CPU slot overheat detected». Это сообщение указывает на то, что процессор начал пропускать тактовые циклы и производительность значительно снижается. Эта проблема решится сама собой, как только будет устранена проблема охлаждения.
Если вы решили завершить стресс-тест процессора и других компонентов, вы можете нажать кнопку Stop, чтобы закрыть окно.
Другие тесты в AIDA64
Ранее мы уже рассматривали общие тесты на долговечность для всех основных компонентов, но у AIDA64 есть и индивидуальные тесты.
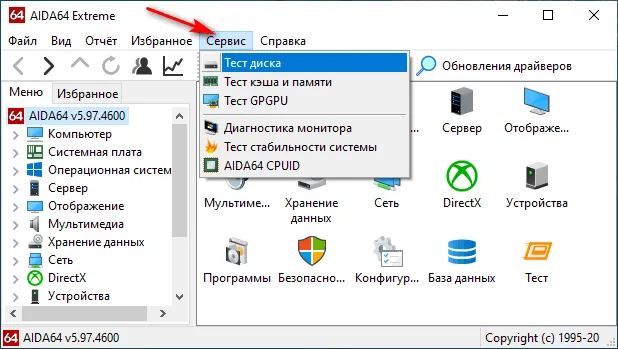
Для этого нажмите на вкладку [Инструменты] в верхней части и выберите нужный тест.
Тестирование дисков
При выборе проверки диска появляется новое окно. В нижней части этого окна вы можете дополнительно выбрать жесткий диск для тестирования и метод тестирования из выпадающего списка. После того как вы сделали выбор, нажмите кнопку Начать.
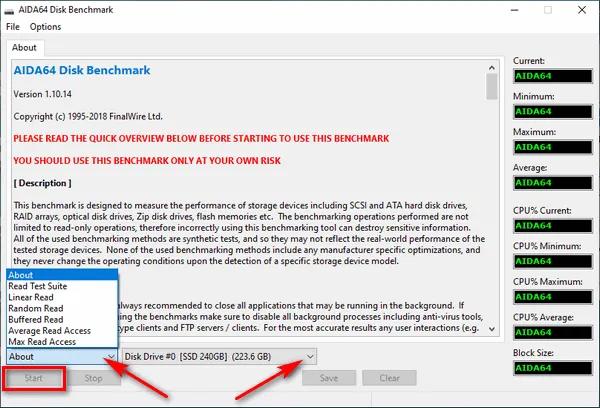
- Прочитать набор тестов — Прочитать набор тестов
- Линейное чтениеЛинейное чтение
- Случайное чтение — Случайное чтение
- Чтение буфера — временное чтение.
- Средний доступ для чтения — Средний доступ для чтения.
- Максимальные доступы для чтения — Максимальные доступы для чтения
Тестирование кэша и памяти
Выбрав тест памяти и кэша, просто нажмите кнопку Start Benchmark и дождитесь его завершения.
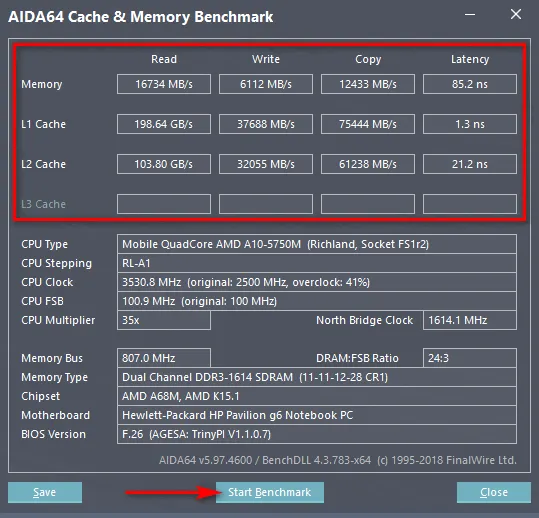
Этот тест измеряет скорость работы оперативной памяти и кэша процессора. Оценка основана на четырех критериях.
Оперативная память называется памятью, кэш L1 — кэш L1, кэш L2 — кэш L2 и кэш L3 — кэш L3. Это отсутствует в процессорах AMD и присутствует в процессорах Intel.
Тестирование GPGPU (графических карт)
Процесс тестирования видеокарты аналогичен предыдущему процессу. После открытия окна нажмите Start Benchmark и дождитесь его завершения.
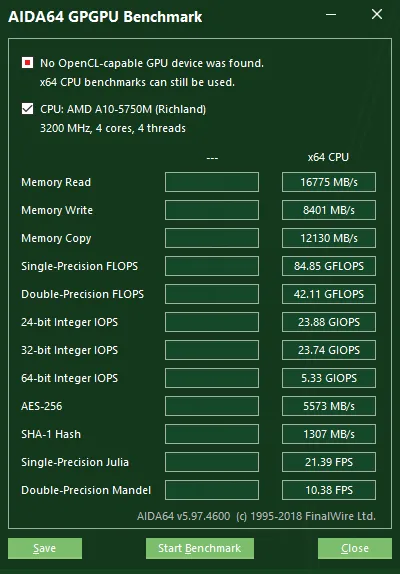
Я не думаю, что здесь нужно что-то расшифровывать, это совершенно очевидно. В окне отображается скорость чтения, записи и копирования видеопамяти. При тестировании внутренней видеокарты видеопамять используется оперативной памятью, поэтому показатели аналогичны предыдущему тесту RAM.
Диагностика экрана
AIDA64 также имеет возможность проверить целостность ЖК-монитора на вкладке «Услуги». Если пиксели повреждены или цвета передаются неправильно, вы можете проверить их во время теста. Для запуска диагностики нажмите кнопку Auto Run Selected Tests или кнопку Run Selected Tests, но во втором режиме навигация осуществляется вручную с помощью стрелок вправо/влево/вверх/вниз на клавиатуре.
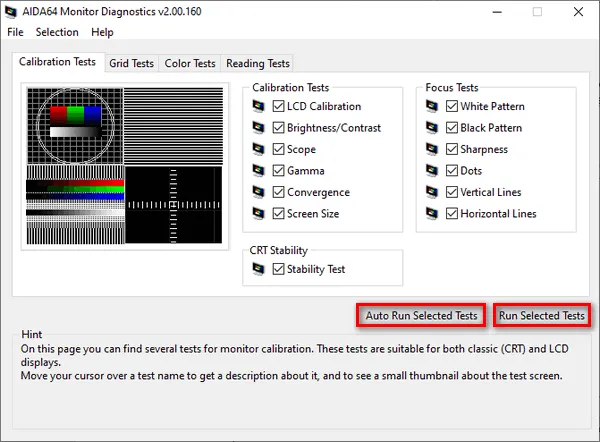
Отличная утилита для мониторинга состояния дисков в системе (поддерживает как жесткие диски (HDD), так и твердотельные диски (SSD)). Контролируется «нормальность» диска, и при возникновении проблем с диском отображаются предупреждения. Повреждения.
Видеокарта.
Графические карты — технически более сложные устройства, чем центральные процессоры, но графические карты также достаточно легко читаются с помощью того же программного обеспечения. Помимо Aida, существует также персональное программное обеспечение для графических адаптеров, такое как GPU-Z и Furmark.
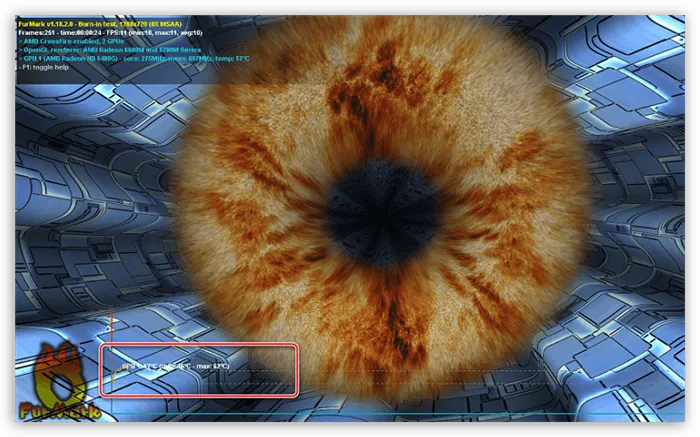
Помните, что наряду с GPU на печатной плате находятся и другие компоненты, такие как микросхемы видеопамяти и схемы питания. Они также требуют контроля температуры и охлаждения.
Значение, при котором графический чип перегревается, может незначительно отличаться от модели к модели и от производителя к производителю. Обычно максимальная температура устанавливается на уровне 105°C, что является критическим значением, которое может ухудшить производительность видеокарты.
Жесткие диски.
Температура жесткого диска имеет решающее значение для стабильной работы. Каждый контроллер «жесткого диска» имеет свой собственный температурный датчик, который может быть считан общим программным обеспечением мониторинга системы. Для них также существует множество специальных программных пакетов, таких как HDD Temperature, HWMonitor, CrystalDiskInfo, AIDA64 и др.
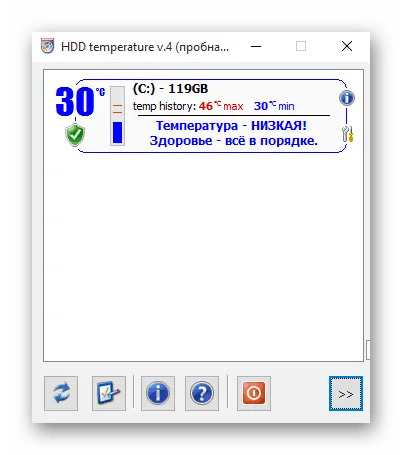
Перегрев оказывает негативное влияние на диски, а также на другие компоненты. Если температура превысит комнатную, устройство может замедлиться, выйти из строя или погаснуть с появлением синего экрана. Чтобы избежать этого, необходимо знать нормальные показания «термометра».
Овцы.
К сожалению, не существует программных инструментов для мониторинга температуры плат оперативной памяти. Это происходит в очень редких случаях перегрева. В обычных условиях, без разгона, устройство почти всегда работает стабильно. С появлением новых стандартов рабочее напряжение также было снижено, а значит и температура, которая еще не достигла критического значения.

Высокую температуру карты можно измерить с помощью пирометра или просто прикоснувшись к карте. Нервная система обычного человека может выдержать температуру около 60°C. Остальное уже «горячее». Если вы не хотите убирать руку с карты уже через несколько секунд, устройство без проблем справится с этой задачей. Также имеется многофункциональная панель для 5,25-позиционных шкафов с дополнительными датчиками, показатели которых отображаются на экране. Если они слишком высокие, возможно, вам придется установить дополнительный вентилятор в корпусе компьютера и направить его на память.























