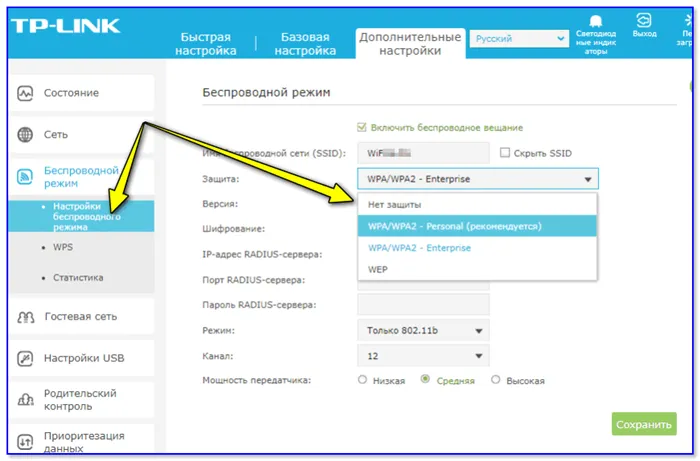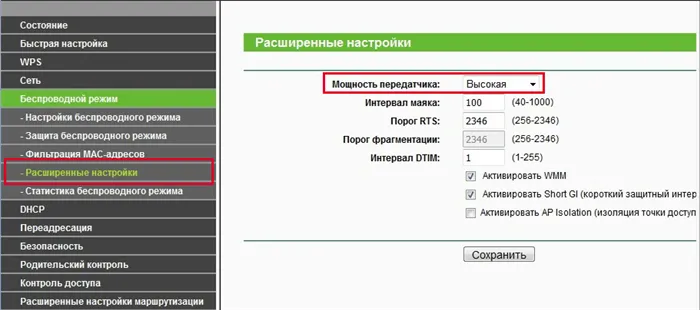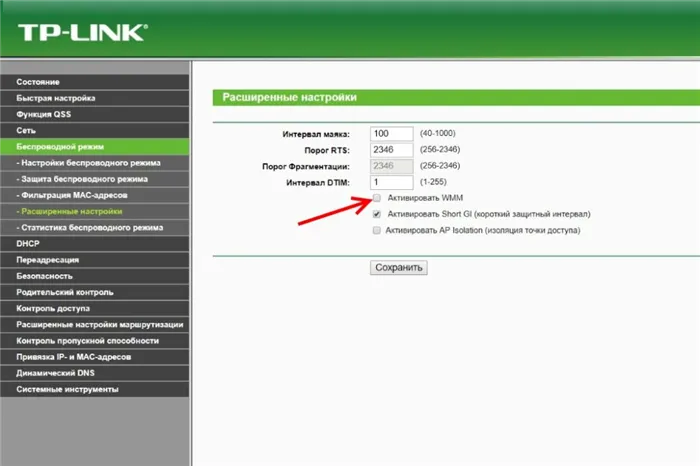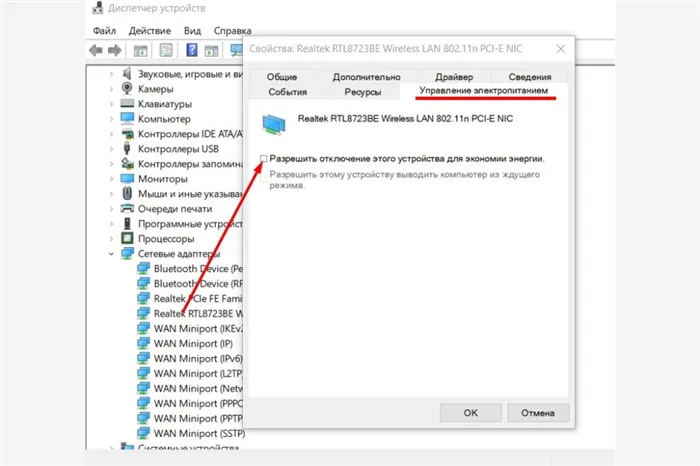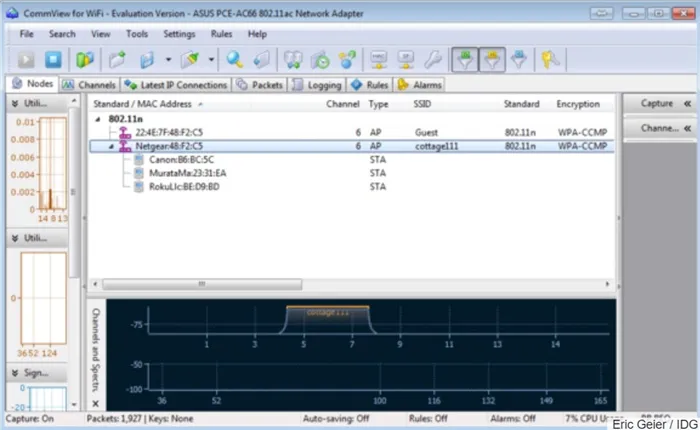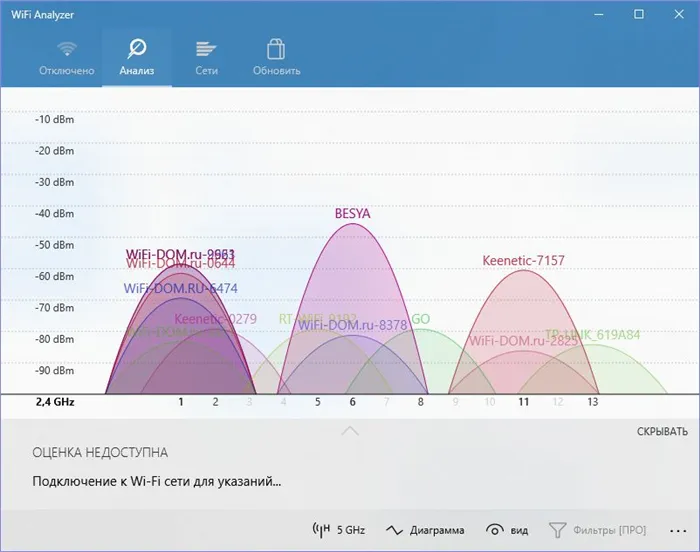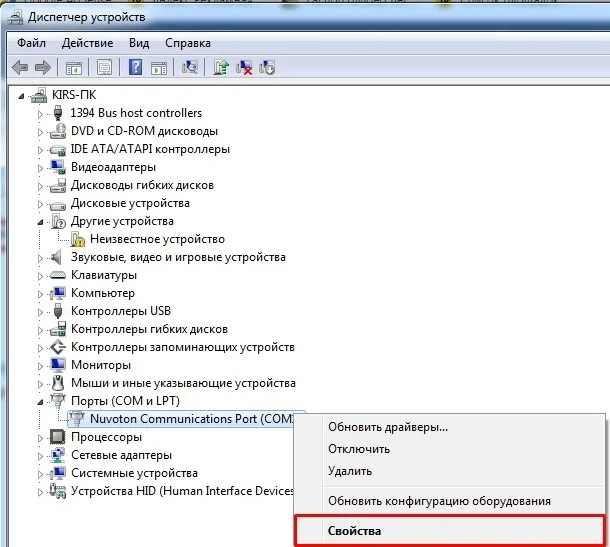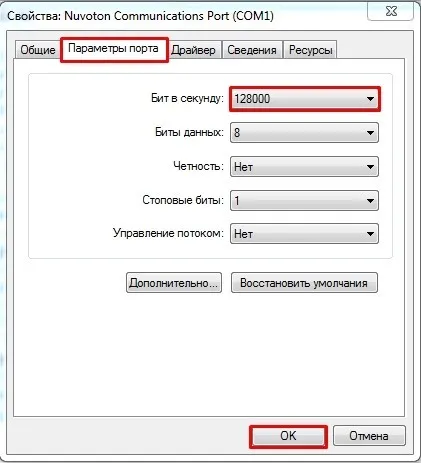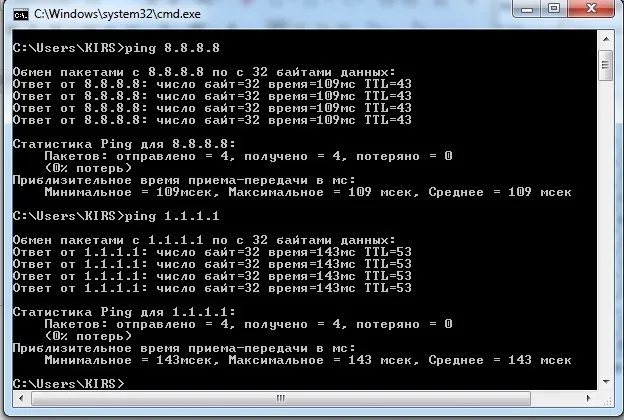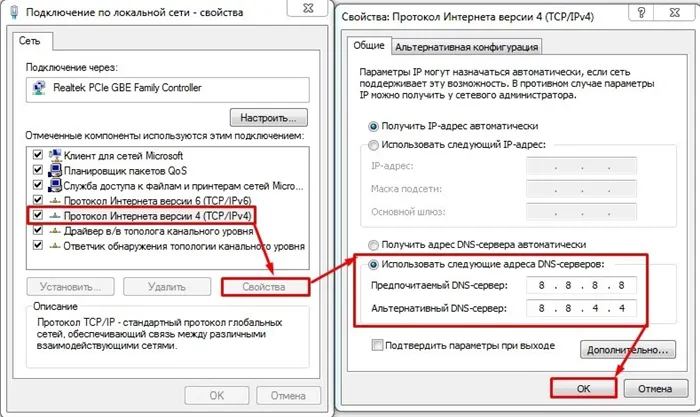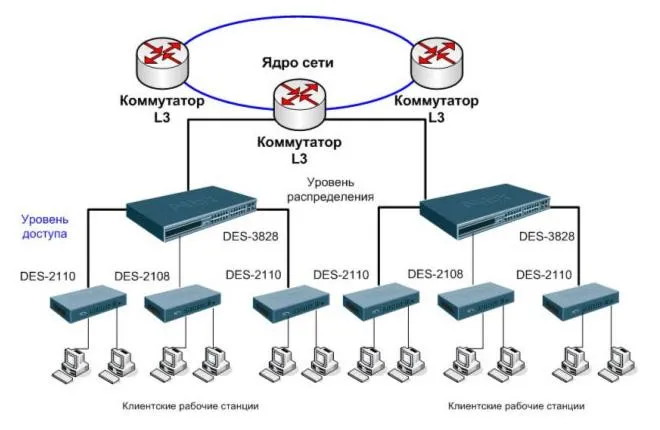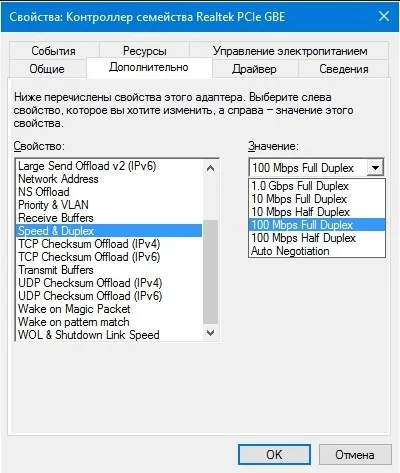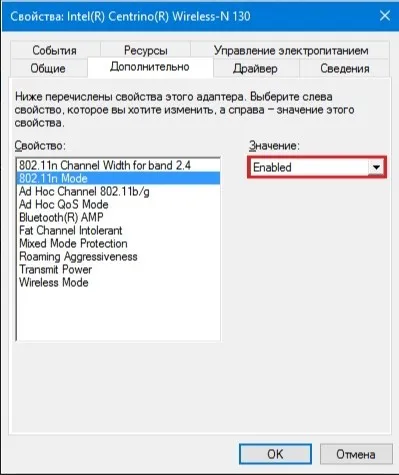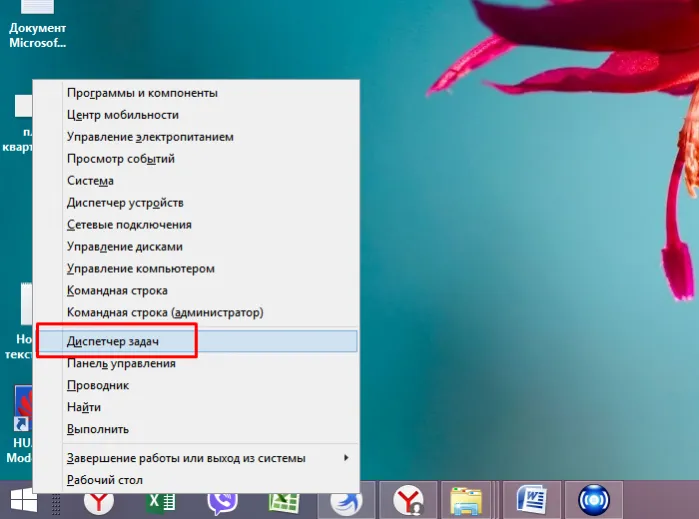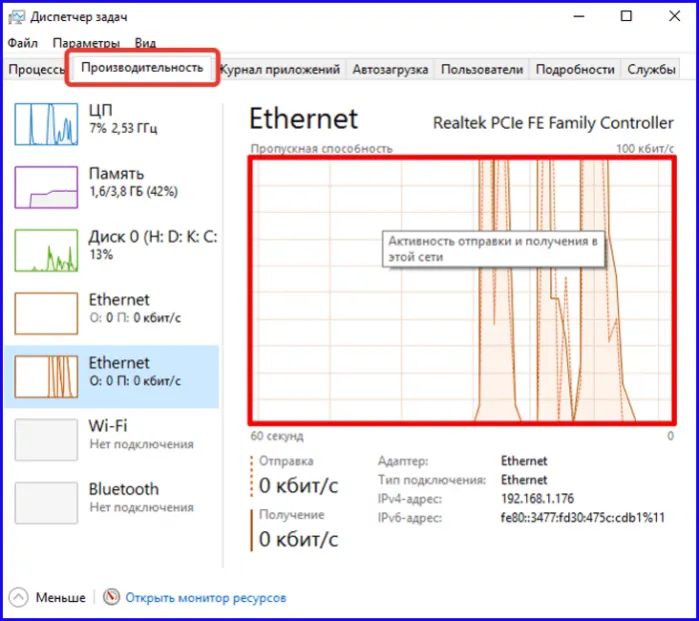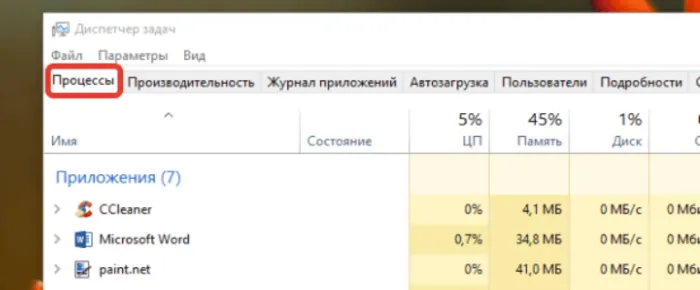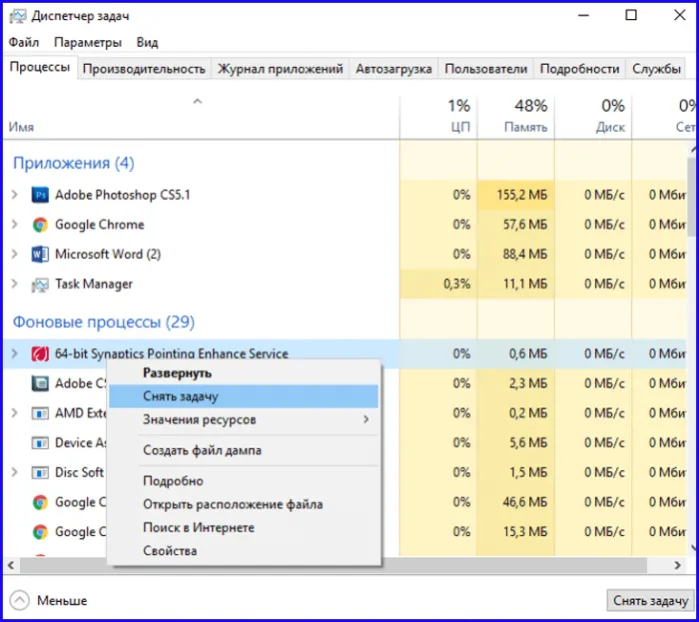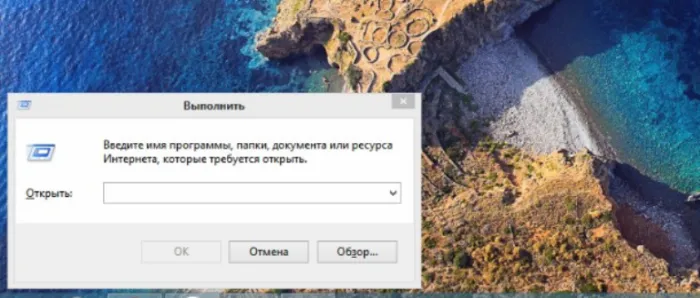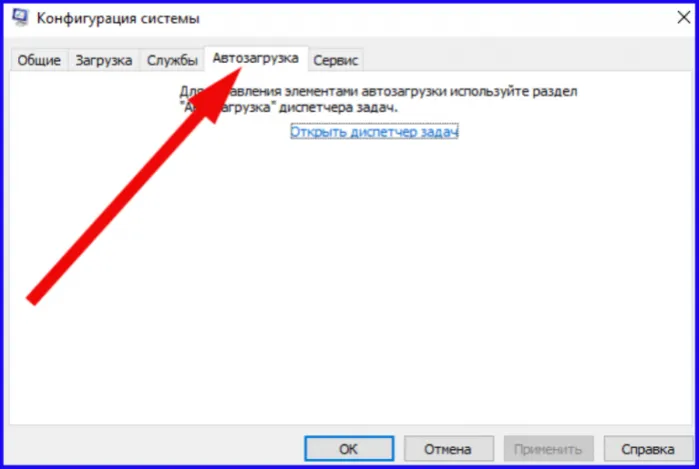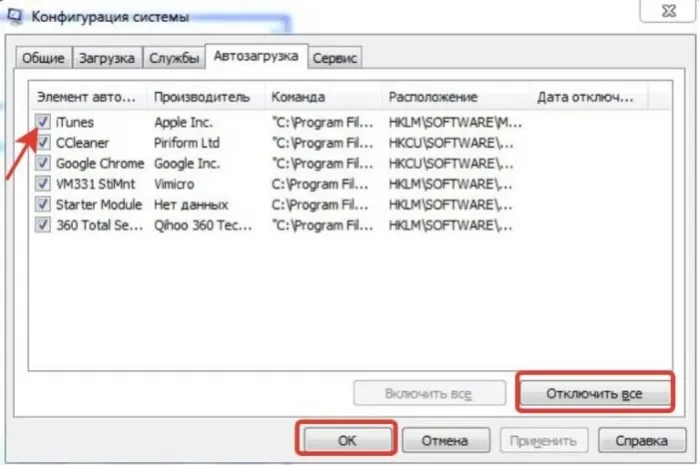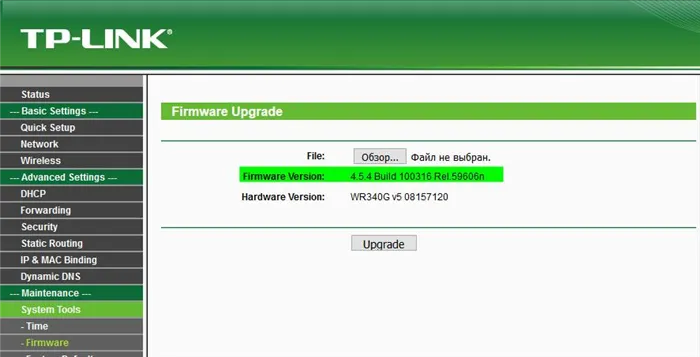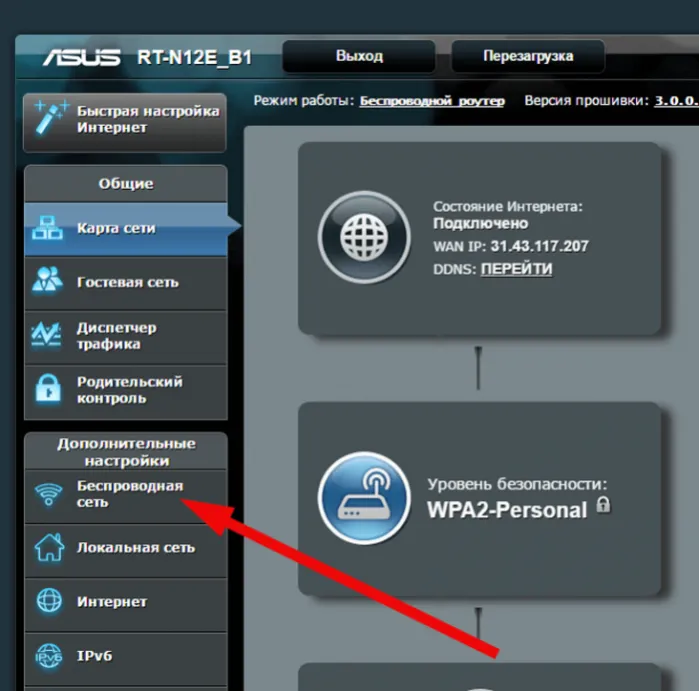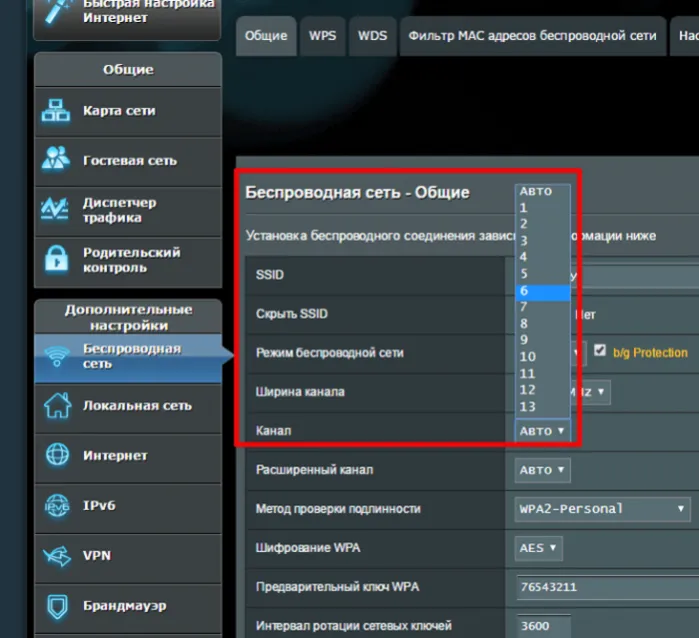Скорость WiFi может снижаться из-за версии драйвера беспроводного адаптера, а не из-за самого материала. Для обеспечения правильного подключения требуется последняя версия. Процесс обновления драйверов можно выполнить только с компьютера или ноутбука.
Решение проблемы с низкой скоростью Wi-Fi подключения
Ниже перечислены некоторые способы помочь, если ваше Wi-Fi соединение с Интернетом работает медленно.
Существуют веб-сайты и программное обеспечение для компьютеров и смартфонов для проверки сети Wi-Fi. Чтобы избежать установки нежелательных программ, посмотрите, на какие сайты вы можете заходить в Интернете. Такие сайты, как SpeedTest, также могут предоставить реальное подтверждение, если скорость внезапно снизилась. Сосредоточьтесь на списке сайтов, где можно проверить скорость.
Это краткий список источников для тестирования. Подробное описание всех методов тестирования можно найти в специальном разделе. Однако вам необходимо учитывать как минимум два ресурса (не одновременно!). Это исключает все неточности в тесте. Поскольку скорость колеблется, тест позволяет точно измерить эти колебания. При этом не имеет значения, какая часть теста отображается. Если результаты не соответствуют вашим ожиданиям, важнее знать, что делать!
Влияние роутера на скорость
Первое устройство, которое может замедлить скорость вашего интернета, — это маршрутизатор. И это не только вопрос регулирования. Все влияет на ваше соединение Wi-Fi. Причем влияние микроклерков может быть незначительным и очень сильным. Давайте подробнее рассмотрим причины потери скорости.
Первый фактор — это сам маршрутизатор. Дело не столько в его форме, сколько в его модели. Например, если на маршрутизаторе указано, что он поддерживает скорость 54 Мбит/с, то нет возможности распределить 100 Мбит/с.
Проблема также зависит от вашего интернет-провайдера. Вам необходимо проверить скорость, проходящую через кабель. Для этого последняя передается с маршрутизатора на ваш ноутбук или компьютер. Затем необходимо провести контрольный тест! Этот тест чаще всего запрашивается сотрудниками провайдера для определения причин возникновения проблем.

Пользователи могут оказывать непосредственное влияние на скорость работы сети. Если к маршрутизатору одновременно подключены шесть устройств, каждое из них будет работать медленнее. К сожалению, не существует стандарта сетей Wi-Fi, при котором все устройства имели бы полную скорость. Поэтому каждое подключенное устройство будет замедлять работу остальной сети.
Рассмотрим конкретный пример: ноутбук и смартфон подключены к маршрутизатору. В этом случае измерьте скорость. Подключите еще несколько смартфонов. Конечно, максимальная скорость будет снижена. Существует только один оттенок. Падение происходит, когда все активно пользуются Интернетом. Например, при просмотре видео. Количество устройств ограничивает скорость меньше, чем использование трафика этими устройствами. Если соединение пассивное (например, смартфон просто заряжается и не обновляет приложения), устройства подвергаются минимальному воздействию.
Скорости теряются и попадают в довольно очевидные схемы. Он равномерно распределяется между пользователями. Однако он может перейти на чужую сторону. Зависит от активности использования. Телефоны, просто включенные в розетку, быстро теряют приоритет. С другой стороны, ноутбуки, загружающие большие файлы, понимают те же объемы.
Поэтому может быть полезно использовать или отключать нежелательные устройства в иерархическом порядке. Если, конечно, у вас есть к ним доступ.
Проблемы с каналом
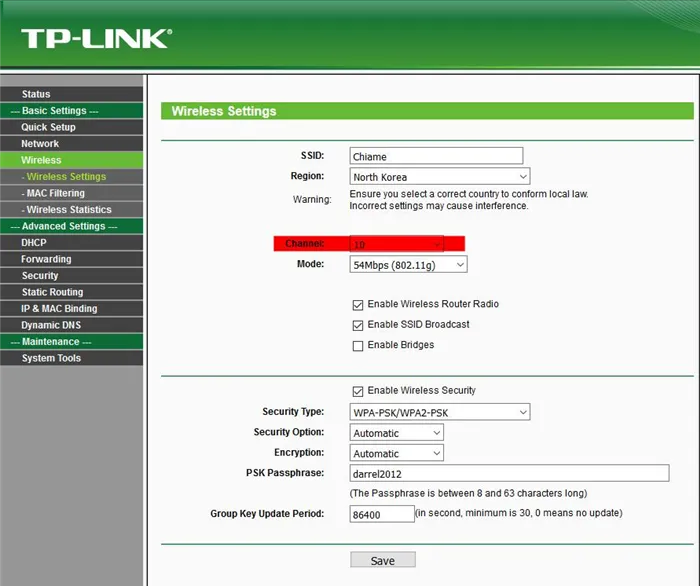
Особенностью является использование каналов передачи данных. Это определенная частота маршрутизатора, неправильный выбор которой приводит к плохому соединению в некоторых уголках квартиры, низкой скорости соединения и постоянным отключениям от Интернета. Выбор канала — важный этап установки. Ниже перечислены типичные проблемы, связанные с каналами передачи, и их решения
Перегрузка канала, вызванная программой.
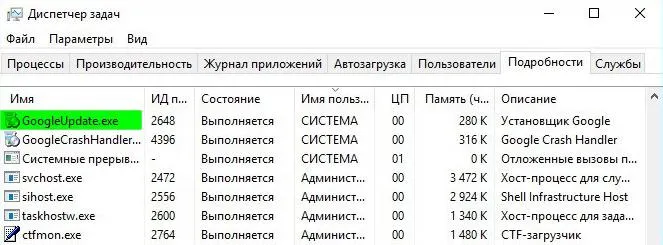
Регулярные замедления вызваны тем, что программы используют Интернет при обновлении. Часто эти программы обновляются одновременно. Внешне пользователь об этом не знает. На самом деле, все функционирует нормально. Однако в фоновом режиме операционная система или программа могут загружать пакеты обновлений. Фактически, скорость замедляется без видимой причины. Перезагрузка или выключение компьютера позволяет выявить причину. Запускается процесс обновления операционной системы, что указывает на проблему, существовавшую несколько часов назад.
Однако не только операционная система может потреблять трафик в Интернете, не требуя его. Многим программам также нравится этот тип действий. Также стоит запустить диспетчер задач, если скорость работы внезапно замедлится. Может существовать несколько процессов с ‘update’ или ‘upd’ в имени. Если вам срочно нужен интернет, вам следует завершить эти процессы. Однако установка скорости таким образом является сомнительным решением — вам все равно придется обновить программу.
Лучшим решением является установка обновления всех программ в определенное время. Для этого необходимо понять особенности их конфигурации. Однако это легче сказать, чем сделать с самим маршрутизатором и заблокировать порты, используемые для обновления программного обеспечения. В то же время, однако, причину замедления можно понять. Программа обновляется бесшумно в фоновом режиме.
Понятие ширины канала
Очень редко на скорость влияет ширина канала. Вместо этого он служит исключением. Однако это само собой разумеется. По статистике, пользователи совершают ошибку, выбирая ширину канала маршрутизатора при настройке самого маршрутизатора. Замедление в таких случаях носит постоянный характер. Давайте рассмотрим, как настроить этот параметр.
Чтобы определить пропускную способность, лучше всего проверить используемые устройства. Если все устройства поддерживают 802.11n, смело выбирайте его в конфигурации маршрутизатора. Этот стандарт поддерживает полосу пропускания 40 ГГц и обеспечивает скорость до 150 мбит/с (теоретически до 600, или 300 с двумя антеннами). Этого обычно достаточно, так как провайдеры обычно предлагают услуги со скоростью 100 мбит/с. Если этот стандарт не поддерживается, вам придется полагаться на следующую информацию
- 11b — возможна скорость до 54 мбит/с. Однако это в дополнение к стандарту (описанному ниже), который допускает скорость до 100 Мбит/с. Наличие этих дополнительных компонентов в маршрутизаторах и адаптерах можно обнаружить только опытным путем.
- 11g является наиболее распространенным выбором. Поддерживает скорость до 100 Мбит/с.
Если маршрутизатор работает по одному из этих стандартов, необходимо выбрать полосу пропускания канала 20 ГГц. Это не превысит стандартную скорость, но улучшит сигнал и стабильность.
Даже при использовании новейших маршрутизаторов скорость соединения Wi-Fi может быть очень низкой. Загрузка каждой веб-страницы может занять несколько минут, и этот процесс не ускорится, даже если маршрутизатор находится поблизости. Существует несколько способов решения этих проблем.
Что можно предпринять для увеличения скорости Wi-Fi
Для начала, это отличный способ узнать уровень сигнала вашей сети Wi-Fi. Обычно не требуется вводить настройки маршрутизатора.
Посмотрите на значок сети. Если нет проблем с уровнем сигнала, вы увидите, что все полосы «залиты» (как в примере ниже). 👇
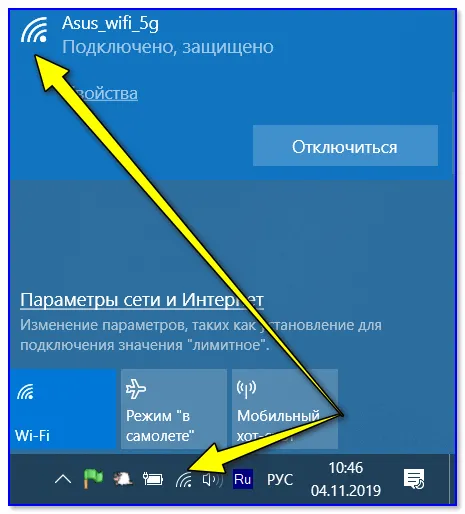
В целом, уровень сигнала сети Wi-Fi сильно зависит от расстояния между устройствами. ноутбук и маршрутизатор. Чем дальше они находятся, тем меньше скорость.
Кроме того, если между маршрутизатором и ноутбуком есть стена (зеркало, дверь и т.д.), качество сигнала (и скорость передаваемых данных) может значительно снизиться. При диагностике и поиске причины медленного Wi-Fi поместите ноутбук на расстоянии 2-3 метров от маршрутизатора.
Я также не могу не заметить кое-что — большинство современных маршрутизаторов имеют специальную опцию, называемую регулируемым уровнем сигнала. Это называется «мощность TX» (TX power, мощность передатчика, уровень сигнала и другие производные).
Чтобы изменить уровень мощности беспроводной сети — зайдите в 📌 Настройки маршрутизатора, перейдите на вкладку Дополнительные настройки Wi-Fi и измените режим передатчика (ниже показано, как это делается на устройствах TP-Link и D-Link). ) .
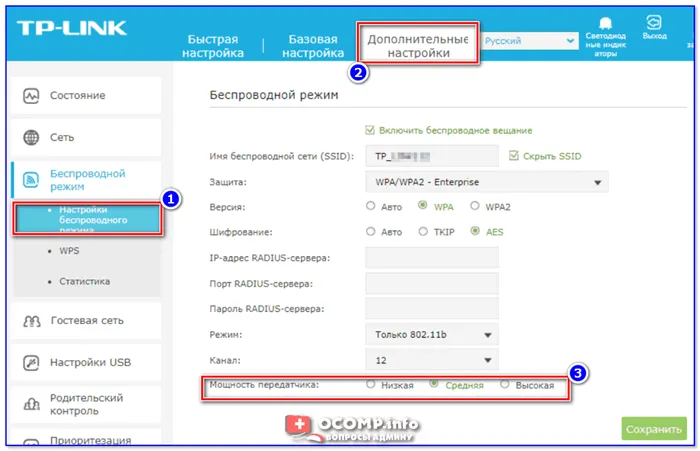
TP-Link — Настройки беспроводной сети (уровень сигнала)
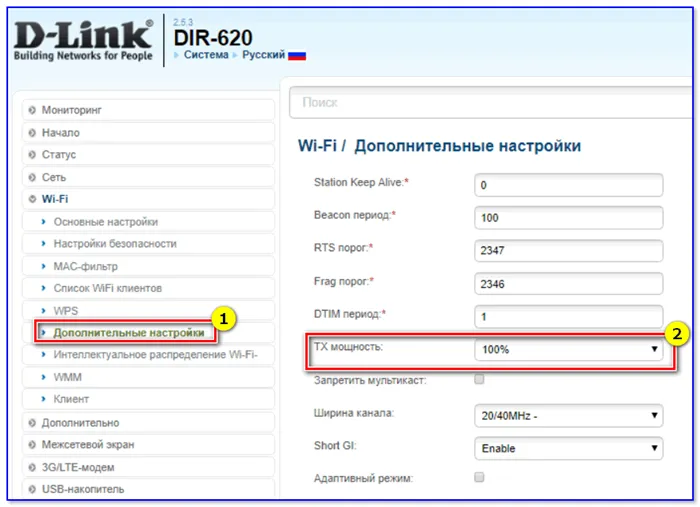
Расширенные настройки — TXPower (D-Link)
Шаг 2: Активируйте 5G в режиме, в котором работает маршрутизатор
Каждая сеть Wi-Fi работает в определенном режиме (стандартном). От этого зависит его пропускная способность. В настоящее время наиболее распространенными стандартами являются 802.11ac, 802.11n и 802.11g (см. таблицу ниже).
| Ролевая модель | Год разработки | Максимальная скорость (теоретическая) | Средняя скорость (фактическая) |
| 802.11a (2,4 ГГц) | 2000 | До 54 Мбит/с | ~20 Мбит/с |
| 802.11g (2,4 ГГц) | 2003 | До 54 Мбит/с | ~20 Мбит/с |
| 802.11n (2,4 ГГц) | 2010 | До 600 Мбит/с (4 антенны) | ~60-150 Мбит/с |
| 802.11ac (5 ГГц) | 2014 | До 6,77 Гбит/с | 1 Гбит/с |
| 802.11ax (5 ГГц) | 2019 | До 11 Гбит/с | ? (2-4 Гбит/с) |
Поэтому в идеале следует настроить маршрутизатор на текущий новейший стандарт (802.11ac (5 ГГц), если маршрутизатор работает только с 2,4 ГГц — 802.11n).
Важное замечание: Если к сети Wi-Fi подключены старые устройства, не поддерживающие 802.11n (например, устройства, работающие под управлением 802.11g), производительность может значительно снизиться. Поэтому настоятельно рекомендуется вручную обновить маршрутизатор до последнего стандарта и подключить устройства, которые его поддерживают.
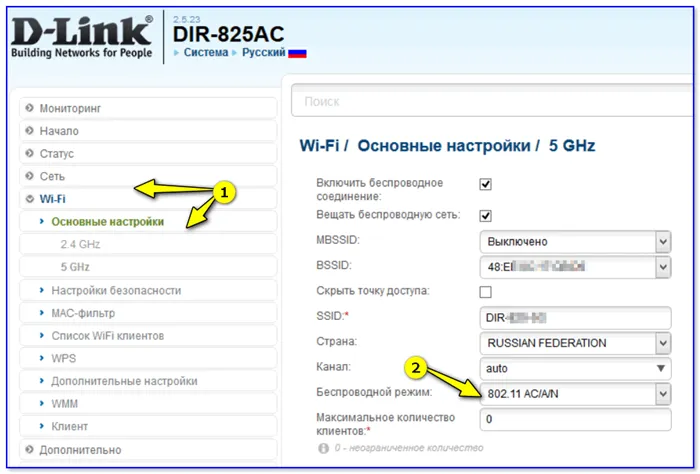
Беспроводные маршрутизаторы (802.11ac)/D-Link
Кстати, чтобы найти шаблон (точнее, адаптер Wi-Fi), который работает с вашим ноутбуком, нужно открыть командную строку и использовать команду netsh wlanshowdrivers.
В разделе Поддерживаемые типы радиостанций перечислены все стандарты, поддерживаемые устройством.
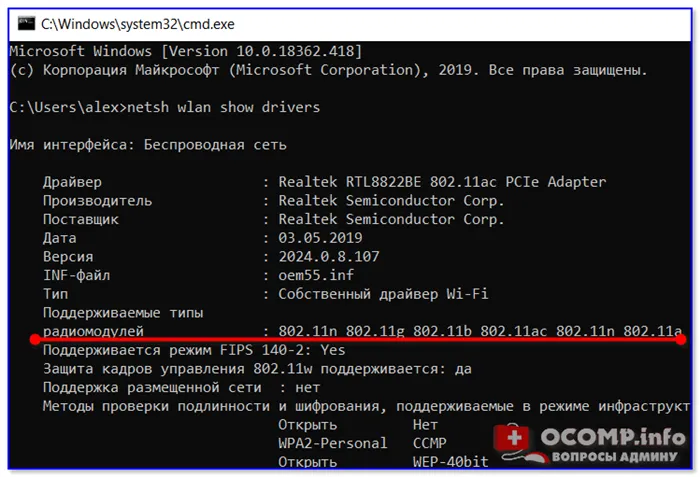
Радиочастотные модули поддерживаемых типов (netsh wlan show drivers)
Если ваш ноутбук не поддерживает стандарт 802.11ac (802.11n), вы можете легко решить проблему, купив внешний адаптер Wi-Fi (в настоящее время доступны модели ниже мини-флешек).
📌Кстати!
Аналогичные адаптеры широко доступны в интернет-магазине AliExpress
Шаг 3: Отключите шифрование (для слабых маршрутизаторов)
Если у вас очень старый (слабый) маршрутизатор, который тормозит, перезагружается (при скачивании больших файлов, торрентов и т.д.) или выходит из строя. -Отключить шифрование для снижения нагрузки*.
*Смысл в том, что чип маршрутизатора перегружен для шифрования (например, аутентификации). С этим не всегда справляются более слабые устройства. Отключение шифрования может снизить нагрузку и немного увеличить скорость передачи данных.
Однако я не считаю защиту само собой разумеющейся, и этот метод подходит только в качестве временной меры (скачивание музыки, фильмов и т.д. не так важно).
В дополнительных настройках сети Wi-Fi шифрование отключено в веб-интерфейсе маршрутизатора.
Кстати, рекомендуется добавлять адрес сетевой карты только в раздел ‘Filter MAC address’ маршрутизатора, чтобы не оставить сеть полностью незащищенной. Таким образом, даже если сеть Wi-Fi открыта, подключиться к ней смогут только устройства из белого списка.
Ωση Примечание!
MAC-адрес: что это такое и где его можно найти. Как продублировать MAC-адрес старой сетевой карты — https://ocomp.info/mac-adres-gde-uznat-kak-klonirovat.html.
Покупка более мощного и дорогого маршрутизатора может быстро решить проблемы с ускорением Wi-Fi. Это самый успешный способ избавиться от проблемы.
Изменение настроек
Чтобы получить доступ к настройкам модемного устройства, введите его адрес в интернет-браузере. Обычно это 192.168.0.1 или 192.168.1.1 (см. этикетку на задней панели маршрутизатора). Пользователю предлагается пройти аутентификацию. Если пароль не указан, то в обоих случаях имя пользователя и пароль по умолчанию — admin.
Во-первых, снижение скорости Wi-Fi при использовании маршрутизатора связано с активацией функции энергосбережения. В принципе, это относится к Asus, но другие модели устройств также решают проблему аналогичным образом. Для этого необходимо следующее
- Перейдите к настройкам модема, как описано в первом пункте.
- Найдите меню Беспроводная сеть (или Беспроводной режим). [Выберите вкладку «Профессиональные» (для маршрутизаторов Asus) или перейдите в раздел «Дополнительные настройки» (для маршрутизаторов Tp-link) и перейдите к строке WMMAPSD.
- Измените активный режим на «выключен» (или снимите флажок) и сохраните настройки.
Если другие устройства, подключенные к сети Wi-Fi, не поддерживают эту функцию, WMM APSD, включенный в настройках маршрутизатора, может нанести вред и снизить скорость передачи данных по Wi-Fi.
При использовании ноутбука или компьютера с адаптером энергосбережение включается непосредственно на адаптере. Чтобы отключить его, выполните следующие действия.
- Нажмите Windows+R.
- В появившемся приглашении введите devmgmt.msc.
- Когда появится новое меню, перейдите в раздел Сетевые адаптеры.
- Появится список различных устройств. Оттуда нужно выбрать WiFi, Link, Realtek или один из подобных, связанных с интернетом.
- В этой строке с помощью правой кнопки мыши выберите Свойства и перейдите на вкладку Управление питанием. Если там стоит галочка, то настройку необходимо удалить и сохранить.
Подбор свободных каналов
Передача информации происходит через канал, используемый в качестве моста между оборудованием и маршрутизатором. Основной причиной медленного подключения к Интернету через Wi-Fi является перегруженность канала.
Имеется основной канал (13) для модемных устройств, специально адаптированных для территории России, и 11 вариантов для других устройств. Чем более перегружен один из каналов, тем ниже скорость соединения Wi-Fi.
На перегруженность канала влияет наличие других пользователей, подключенных к определенному модему, и соседних маршрутизаторов. Скорость соединения Wi-Fi будет снижена, если в радиусе действия есть другие точки доступа, передающие сигналы на том же канале.
Чем меньше устройств используется на канале, тем лучше. Специальные приложения могут помочь определить свободные каналы.
Чтобы использовать последний вариант, выполните следующие действия
- Загрузите и установите бесплатное программное обеспечение InSSIDer. Он работает со всеми версиями Windows.
- Запустите программу. Вы увидите окно, показывающее количество каналов, уже занятых конкурентами, и карту с перекрывающимися зонами. Из них нужно выбрать бесплатные каналы. В идеале следует избегать перекрытия областей с соседними сетями. Это может быть непросто.
- Откройте меню конфигурации маршрутизатора в веб-браузере и измените канал.
- На панели управления имеется опция переключения канала. Некоторые маршрутизаторы имеют «автоматическую» опцию, которая позволяет самостоятельно искать бесплатные каналы. В других случаях рекомендуется настраивать их вручную, указывая каналы, обнаруженные программным обеспечением.
- Перезагрузите маршрутизатор, снова подключите компьютер к Интернету и активируйте конфигурацию.
Этот метод может помочь значительно повысить скорость соединения, но работает не во всех случаях.
О том, как выбрать лучший канал Wi-Fi с помощью InSSIDe, рассказывается в следующем видео.
Обновление драйвера беспроводного адаптера
Скорость WiFi может снижаться из-за версии драйвера беспроводного адаптера, а не из-за самого материала. Для обеспечения правильного подключения требуется последняя версия. Процесс обновления драйверов можно выполнить только с компьютера или ноутбука.
- Знаете ли вы название производителя адаптера?
- Найдите последнюю версию драйвера и
- Установите обновление.
Для определения типа адаптера на ПК или ноутбуке можно использовать специальное приложение HWVendorDetection. Его необходимо загрузить и активировать. Отобразится информация об оборудовании и поставщике. Получив эту информацию, вы можете зайти на сайт производителя. Далее перейдите в раздел Software Drivers, введите информацию об установленной модели и загрузите необходимый драйвер.
Еще более простым решением является использование DriverBooster. Это позволяет найти и обновить старые драйверы на компьютере.
Кабель должен выдерживать 100, но меньше. Ниже приведена информация о причинах и местах снижения скорости. Сначала рассмотрим упрощенную схему ISP.
WPA2 и/или WPA3.
Почти все точки доступа поддерживают WEP, но все мы знаем, что безопасность WEP не настолько надежна. Wi-Fi Protected Access (WPA) является более безопасным, но это зависит от версии, которую вы используете. Обратите внимание, что при использовании первой версии WPA вы ограничены скоростью 54 Мбит/с. Это максимальная скорость старых стандартов 802.11a и 802.11g. Чтобы иметь возможность воспользоваться преимуществами более высокой скорости передачи данных, предлагаемой новыми устройствами, используйте только защиту WPA2 и/или WPA3.
Обратите внимание, что если на точке доступа настроено несколько SSID, каждая виртуальная беспроводная сеть должна будет передавать отдельный сигнал и пакет управления. Для этого требуется время, поэтому используйте функцию SSID экономно. Частные и публичные SSID, конечно, приемлемы, но не используйте виртуальные SSID, например, для разделения беспроводного доступа между отделами компании.
Если совместное использование сети все же необходимо, рассмотрите возможность использованияАутентификация 802.1x. для динамического распределения пользователей VLAN при подключении к SSID. Это позволяет вам иметь только один частный SSID, но совместно использовать беспроводную циркуляцию.
Не скрывайте SSID
Этот Wi-Fi аналитик показал скрытый SSID ‘Cottage111’ после подключения устройства к сети.
Возможно, вы слышали, что скрытие имени сети путем отключения SSID на Lighthouse Show может помочь в обеспечении безопасности. Однако для обычных пользователей скрыто только имя сети. Большинство устройств покажут, что поблизости есть анонимная сеть. Кроме того, аналитики Wi-Fi обычно могут определить SSID. Это объясняется тем, что он все еще находится под контролем.
Скрытые SSID также запускают дополнительные приемы управления сетью, такие как запросы и детекторы. Кроме того, скрытые SSID могут запутать пользователей и отнять у них много времени, поскольку им приходится вручную вводить имя сети при подключении к Wi-Fi. Поэтому такой подход к безопасности может принести больше вреда, чем пользы.
Более эффективным методом защиты является использование корпоративного режима WPA2 и/или WPA3. Если не все устройства в сети поддерживаются, или если координация очень затруднена, используйте длинные сильные фразы доступа со смешанным регистром и буквами. Также следует регулярно менять пароли и убедиться, что вы делаете это после ухода или потери Wi-Fi устройства сотрудника.
Отключите медленные скорости передачи данных и стандарты
Современные устройства Wi-Fi могут поддерживать скорость свыше 1 Гбит/с, но при определенных перемещениях точки доступа могут передавать данные со скоростью до 1 Мбит/с и 6 Мбит/с в зонах 5 ГГц. Как правило, чем дальше от точки доступа, тем ниже выходной сигнал и скорость передачи.
Однако даже при отличном покрытии сети и самом сигнале большинство точек доступа передают данные на очень низкой скорости, а не на максимальной, как при передаче обычных данных, например, маячков SSID и других множественных распределений. передаются движения. Увеличение минимальной скорости передачи данных или скорости многоточечной точки доступа позволяет передавать трафик управления на более высокой скорости, эффективно сокращая общее время передачи голоса.
Этот метод также помогает устройствам быстрее автоматически подключаться к лучшим точкам доступа. Например, некоторые устройства по умолчанию могут не искать другую точку доступа в роуминге до тех пор, пока соединение с предыдущей точкой доступа в роуминге не будет полностью потеряно. Этого может не произойти, пока устройство не удалится на достаточное расстояние, а сигнал и скорость передачи данных не достигнут минимального уровня, поддерживаемого точкой доступа. Поэтому увеличение минимальной скорости передачи данных фактически уменьшает максимальную зону покрытия каждой точки доступа, но в то же время улучшает общую производительность сети.
Не существует рекомендуемой минимальной скорости передачи данных, которую необходимо использовать для всех сетей. Это решение зависит, помимо прочего, от покрытия соответствующей сети и возможностей беспроводного клиента. Обратите внимание, однако, что отключение более низких скоростей передачи данных может фактически отключить поддержку старых стандартов беспроводной связи. Например, отключение всех скоростей передачи данных ниже 11 Мбит/с сделает устройства 802.11b непригодными для использования, поскольку максимальная скорость передачи данных для этого стандарта составляет 11 Мбит/с.
В большинстве сетей допустимо отключить поддержку 802.11b, но вы не захотите полностью отключать следующие шаблоны: 802.11a и 802.11g. Максимальная скорость составляет 54 Мбит/с. Поэтому самая высокая скорость передачи данных, которую можно отключить, составляет до 48 Мбит/с, что позволяет использовать более старые стандарты 802.11a/g/n.
Шаг 8: Удалите нежелательные программы из выпадающего списка. Для этого либо снимите галочки с некоторых ячеек программы левой кнопкой мыши, либо сразу отключите их все с помощью соответствующей кнопки Disable All. Затем не забудьте нажать кнопку OK.
Лайфхак третий: найдите свободный канал c ПК
Если у вас нет смартфона, вы также можете найти бесплатный канал Wi-Fi на своем компьютере или ноутбуке (если вы подключены к Интернету через Wi-Fi).
Существует бесплатное приложение WiFi Analyser для Windows 8/10. Его можно установить непосредственно из магазина Windows Store.
[Приложение на вкладке «Разрешение» показывает точно такой же график загруженности каналов, как и мобильное приложение. Перегруженные каналы выделены жирным шрифтом.
Зайдите в настройки маршрутизатора и измените точку доступа 2,4 ГГц на один из свободных каналов. Ваше соединение будет гораздо более стабильным!
Если скорость загрузки игры или пинг становятся слишком большими после увеличения скорости интернета, это может указывать на службу, которая может работать в фоновом режиме и блокировать трафик. Это особенно актуально при модернизации самой системы.
Способ 4: Параметр COM порта
Это очень хорошо для небольшого улучшения обычного подключения к Интернету, а также для небольшого улучшения при подключении через модемы aDSL и 3G/4G.
- Перейдите в Диспетчер устройств.
- [Откройте меню Порты (COM и LPT) и перейдите к Свойствам для COM-порта.
- [На вкладке Port Settings установите значение Bits per second на Maximum и откройте все возможные опции с помощью стрелок.
Способ 5: Установка DNS
Этот метод точно не увеличит скорость вашего интернета, но он ускорит ответ сервера домена. Как вы знаете, когда мы ссылаемся на сайт, мы используем URL, который состоит в основном из нашего общего имени. DNS-сервер может преобразовать эти имена в IP-адреса и отправить их на нужный сервер.
Скорость работы самого DNS-сервера и его местоположение определяют скорость загрузки сайта. Никакой конкретный DNS не рекомендуется. Каждый из них должен быть опробован и протестирован. Приводится только список наиболее популярных.
Имя сервера DNS 1 DNS 2 8.8.8.8 8.8.4.4 Яндекс (нормальный) 77.88.8.8 77.88.8.1 Яндекс (безопасность) 77.88.8.88 77.88.8.2 Яндекс (семья) 77.88.8.7 77.88.8.3 Cloudflare 1.1.1.1 1.0.0.1 OpenDNS 208.67.222.222 208.67.222.220 OpenDNS (семейство) 208.67.222.123 208.67.220.123 Commodo Secure DNS 8.26.56.26 8.20.247.20 Уровень 3 209.244.0.3 208.244.0.4 OpenNIC 46.151.208.154 128,199,248,105 Dyn 216.146.35.35 216.146.36.36 SafeDNS 195.46.39.39 195.46.39.40 DNS.Watch 84.200.69.80m 84.200.70.40 В следующем разделе объясняется, как выбрать самый быстрый DNS. Вы можете сделать это на основе обычных реакций Откройте командную строку (Win + R = cmd). Затем введите ‘ping’, за которым следует пробел и IP-адрес вашего выделенного DNS-сервера.
В моем случае ответ «8.8.8.8.8» короче, чем ответ «1.1.1.1». Вы должны провести собственные тесты, так как у всех могут быть разные цены. Это также зависит от местонахождения абонента. Например, лучший DNS для жителей Москвы — ‘1.1.1.1.1’, а для жителей Дальнего Востока — ‘8.8.8.8’. Рекомендуется тестировать каждый DNS отдельно.
Способ 6: Настройка сетевой карты и Wi-Fi модуля
Вы можете попытаться улучшить качество соединения с помощью подробных настроек сетевого оборудования компьютера.
- Зайдите в Диспетчер устройств (+ R = devmgmt.msc).
- Откройте раздел Сетевые адаптеры. При проводном подключении откройте свойства сетевой карты. Если вы подключены через Wi-Fi, включите свойства беспроводного модуля.
Установите для параметра ‘Speed & Duplex’ значение 100 MbpsFullDuplex.
Примечание: Если скорость загрузки слишком низкая, можно также увеличить скорость загрузки.
Свойство ‘802.11n mode’ включено.
Скорость работы самого DNS-сервера и его местоположение определяют скорость загрузки сайта. Никакой конкретный DNS не рекомендуется. Каждый из них должен быть опробован и протестирован. Приводится только список наиболее популярных.
Улучшение скорости благодаря изменению настроек компьютера
Если после выполнения всех действий у вас по-прежнему низкая скорость Wi-Fi, возможно, дело в самом компьютере. Откройте системные настройки и посмотрите, насколько он занят.
Шаг 1. Щелкните правой кнопкой мыши Пуск, чтобы открыть Диспетчер задач.
Шаг 2. В диспетчере задач выберите «Производительность».
Шаг 3: Если эта утилита четко показывает, что сеть перегружена, но вы не пользуетесь интернетом, нет загрузок и т.д., перейдите на вкладку [Процедура].
Шаг 4: В разделе «Процедуры» закройте все тяжелые программы, удалив все шаги, которые вы считаете ненужными. Для этого щелкните правой кнопкой мыши на процессе и выберите в выпадающем меню пункт Удалить задание.
Шаг 5: Попробуйте удалить нежелательные приложения из автозапуска. Для этого нажмите сочетание клавиш ‘Win+R’, чтобы открыть консоль «Выполнить».
Шаг 6: Введите команду ‘msconfig’ в приглашении «Открыть». Эта команда открывает утилиту конфигурации системы.
Шаг 7.Находясь в модуляторе, щелкните левой кнопкой мыши на вкладке «Автозагрузка».
Шаг 8: Удалите нежелательные программы из выпадающего списка. Для этого либо снимите галочки с некоторых ячеек программы левой кнопкой мыши, либо сразу отключите их все с помощью соответствующей кнопки Disable All. Затем не забудьте нажать кнопку OK.
Видео — Как увеличить скорость интернета в 100 раз за 20 минут
Улучшение скорости сети после указания правильного номера канала
- Войдите непосредственно в прошивку маршрутизатора, введя в качестве хоста правильный IP-адрес маршрутизатора, введите имя пользователя и пароль и в появившемся окне войдите в меню Настройки. В данном случае речь идет об устройстве, использующем сигнал ASUS, но большинство маршрутизаторов имеют аналогичный интерфейс. Поэтому несложно найти аналогичное решение.
Вторичная нота! Если у вас устройство производства DLink, Tplink или другого поставщика, у вас могут возникнуть проблемы с поиском этой опции, и, возможно, вам придется искать ее в других параметрах.
Почему через маршрутизатор скорость меньше чем через кабель?
WiFi-802.11 N, самый известный на сегодняшний день стандарт WiFi, может полноценно передавать до 100 Мбит/с. Однако из-за отсутствия идеальных условий фактическая производительность всегда будет намного ниже. Кроме того, скорость сети также снижается при одновременном подключении многих устройств, поскольку все они имеют общую точку обмена и обычно могут работать с одним устройством. Из-за всех этих условий скорость, наблюдаемая при кабельном подключении, может показать лучшие результаты, чем при использовании Wi-Fi роутера.
Видео — улучшение WiFi. Пять способов, с помощью которых каждый может это сделать