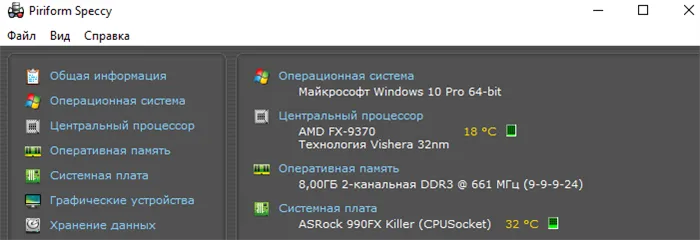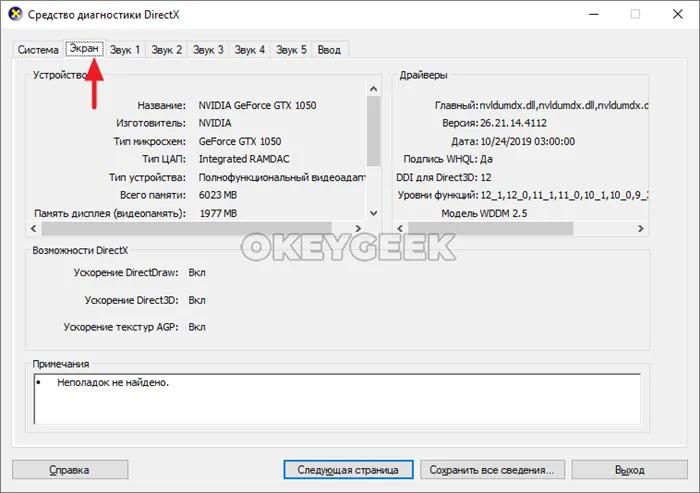Вы также можете активировать приложение System Info с помощью команды Run. Для этого нажмите комбинацию клавиш Windows + R на клавиатуре, введите ‘msinfo32’ в поле Open и нажмите Enter или OK.
Как посмотреть характеристики компьютера на Windows 10
Очень важно знать, как работает ваш компьютер. Важно знать, какие приложения и игры может запускать имеющееся у вас оборудование, какие слабые места есть у вашего компьютера и какие компоненты необходимо модернизировать для повышения производительности. В Windows 10 можно просматривать производительность компьютера с помощью встроенного инструмента или стороннего программного обеспечения. Давайте рассмотрим различные варианты, как это сделать.
В Windows 10 есть ряд инструментов, которые могут предоставить информацию о технических характеристиках вашего ПК.
Через «Панель управления».
Самый простой способ узнать основную информацию о технических характеристиках вашего ПК — использовать System Information из «Панели управления». Нажмите Win + R, чтобы выполнить команду ‘Run’ на клавиатуре, введите команду управления и нажмите ‘OK’.
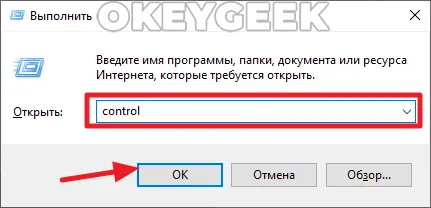
Откроется «Панель управления». Здесь нужно изменить режим отображения на «Крупные значки» в правом верхнем углу и найти пункт «Система» между значками. Нажмите.
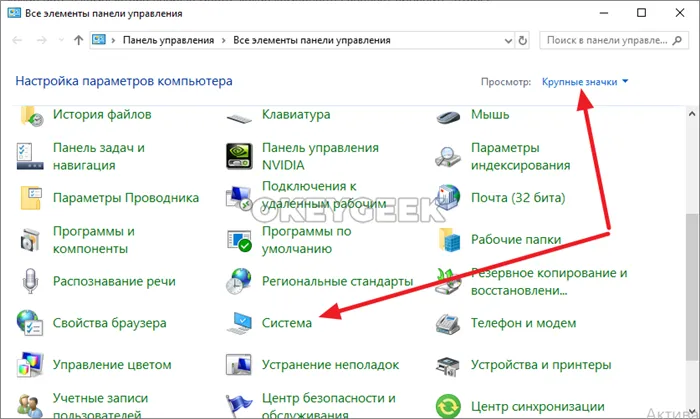
Откроется информация о системе. Здесь вы можете увидеть функции вашего компьютера (информация о процессоре, объем оперативной памяти, размер операционной системы и информация о версии Windows 10).
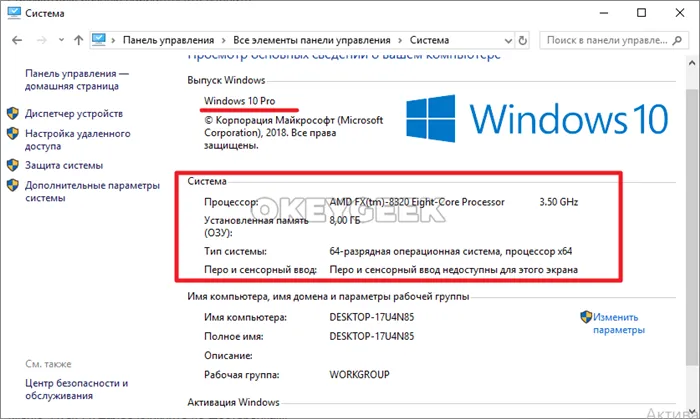
[В разделе Система можно просмотреть только модель процессора. Таким образом, вы не сможете найти подробную информацию о модели видеокарты или других компонентах.
Через настройки Windows
В Windows 10 многие полезные настройки можно выполнить через параметры операционной системы. Там же можно найти основную информацию о технических характеристиках компьютера. Чтобы запустить панель настроек, нажмите на значок Windows в левом нижнем углу экрана (меню «Пуск»), а затем нажмите на «Передачи».
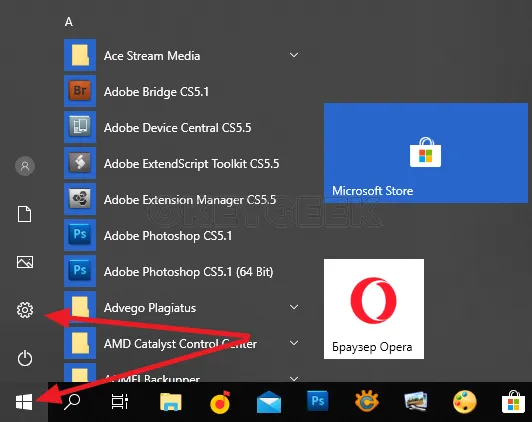
Перейдите в раздел «Система».
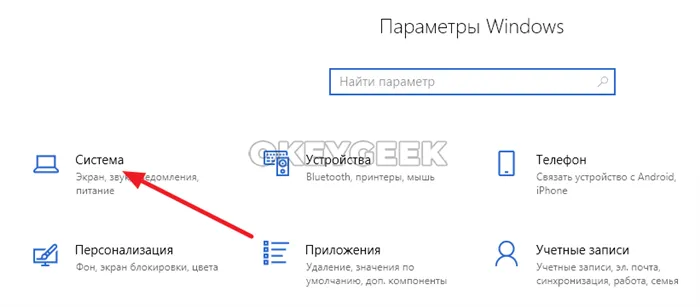
Затем выберите пункт О системе в меню с левой стороны. Здесь вы можете найти основную информацию о вашей операционной системе и установленном оборудовании.
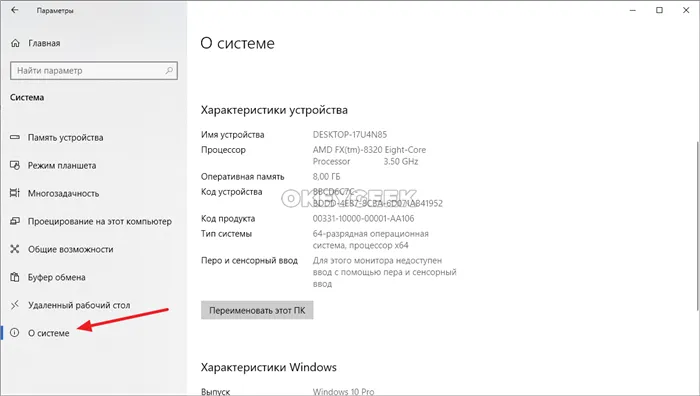
Через диагностический инструмент DirectX
Используя средство диагностики DirectX, вы можете получить дополнительную информацию о вашей системе. Вы можете увидеть информацию о процессоре и оперативной памяти, а также о видеокарте, устройствах ввода и звуковой карте.
Чтобы получить доступ к диагностическому инструменту, нажмите Win + R на клавиатуре, введите dxdiag в строке «Выполнить» и нажмите OK.
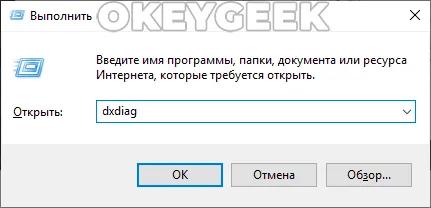
Это приведет к открытию диагностического инструмента. [На вкладке Система можно увидеть информацию о процессоре, оперативной памяти, операционной системе, версии DirectX и другую интересную информацию.
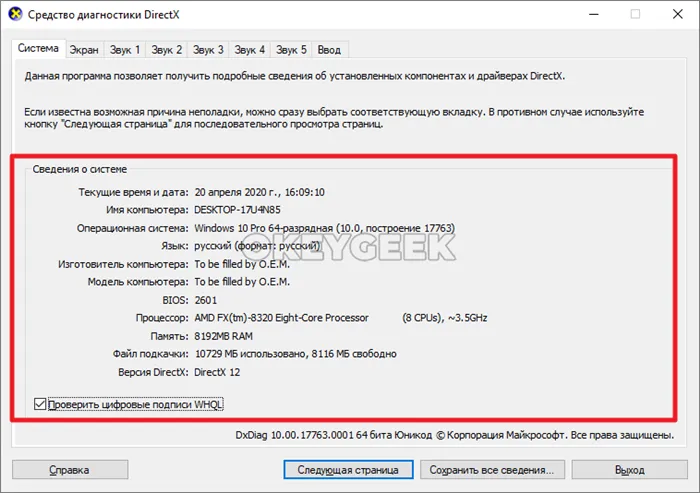
Если вы перейдете в раздел «Экран» в верхней части, вы увидите информацию о видеокартах, установленных на вашем компьютере, и информацию о драйверах.
Как посмотреть характеристики компьютера на Windows 10 с помощью программ
Далее рассмотрим некоторые сторонние приложения, которые могут узнать системную информацию на ПК с Windows 10.
Ниже приведены несколько приложений, позволяющих проверить технические характеристики компьютера. Однако их гораздо больше. Прежде всего, для этого понадобятся инструменты компьютерной диагностики.
Один из самых известных и распространенных диагностических инструментов для компьютеров. Он может предоставить более подробную информацию о работе компьютера, чем любой из перечисленных выше системных инструментов. CPU-Z бесплатна, занимает мало места на компьютере и подходит для всех версий Windows 10.
Загрузите, установите и запустите приложение CPU-Z с сайта разработчика.
На первой вкладке приложения вы можете найти информацию о вашем процессоре. Здесь можно увидеть не только название процессора, но и количество ядер, технологию его изготовления, используемые команды и много другой полезной информации. В частности, на вкладке CPU отображается информация о производительности процессора в реальном времени.

[На вкладке Mainboard отображается информация о материнской плате компьютера. Вы можете увидеть модель платы, базовый чипсет и информацию о BIOS.

[На вкладке Память отображается информация об оперативной памяти. Он отображает общий объем оперативной памяти, доступный в компьютере, тип памяти, частоту, количество установленных модулей памяти и другую специфическую информацию.
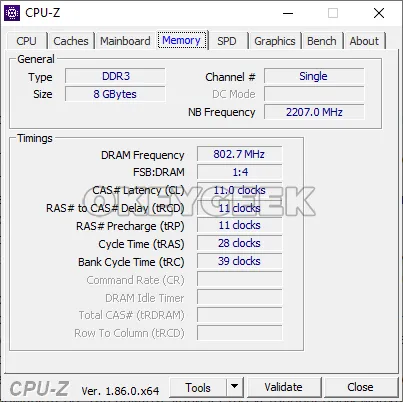
[На вкладке SPD показано распределение слотов оперативной памяти. Он также показывает, какие модели памяти установлены в те или иные слоты.
[На вкладке Графика отображается информация о видеокарте компьютера (производитель, модель, тип и другие сведения).
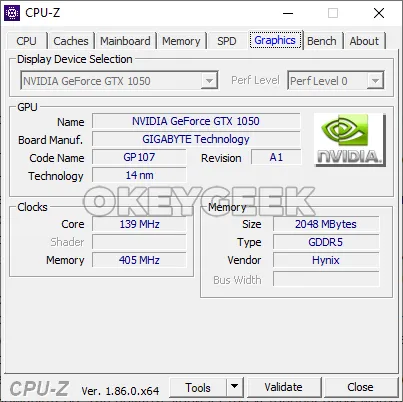
Speccy.
Более профессиональное приложение для диагностики компьютера, чем CPU-Z. Помимо системных спецификаций, он может показывать температуру таких компонентов, как материнские платы, видеокарты и диски.
Поскольку приложение практически идентично CPU-Z, оно не описывается подробно.
С помощью Speccy вы можете получить доступ к информации о функциях компьютера, которые недоступны в CPU-Z. Например, вы можете получать информацию о звуке компьютера, информацию о подключенных внешних устройствах, сетевом оборудовании, информацию об операционной системе и т.д.
Ниже приведены несколько приложений, позволяющих проверить технические характеристики компьютера. Однако их гораздо больше. Прежде всего, для этого понадобятся инструменты компьютерной диагностики.
Как узнать характеристики компьютера – разные методы
Часто вы хотите узнать технические характеристики своего компьютера. Для этого есть много причин и много способов. Поэтому в данной статье описаны различные способы просмотра параметров компьютера.
Статья разделена на три части: системные методы, ссылки на подробные руководства по теме и утилиты сторонних производителей.
Системные способы узнать характеристики своего компьютера
В этой статье описаны пять методов получения необходимой информации о вашем персональном компьютере или ноутбуке.
Информация о системе
Вы можете получить очень подробную информацию о своем компьютере с помощью инструмента Windows System Information. Это покажет вам операционную систему, процессор, материнскую плату, оперативную память, жесткий диск, системные драйверы, службы и многие другие аспекты вашего компьютера.
Чтобы открыть окно Сведения о системе, нажмите Win + R и введите ‘msinfo32’ в поле Открыть. Затем OK.
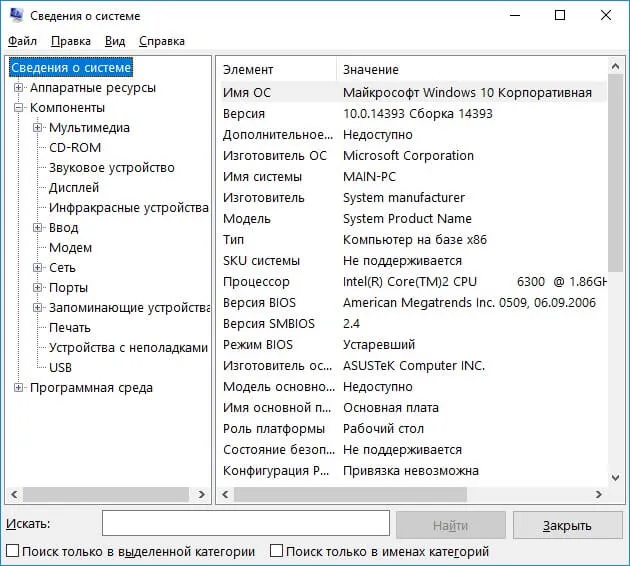
Вы также можете открыть эту утилиту, набрав ее название в WindowsSearch.
Свойства системы.
Чтобы быстро просмотреть информацию о процессоре, оперативной памяти, операционной системе и типе системы, вы можете использовать окно Система.
Чтобы открыть это окно, просто нажмите Win+Blow или щелкните правой кнопкой мыши по значку «Мой компьютер» на рабочем столе и выберите «Свойства» из предложенного списка.
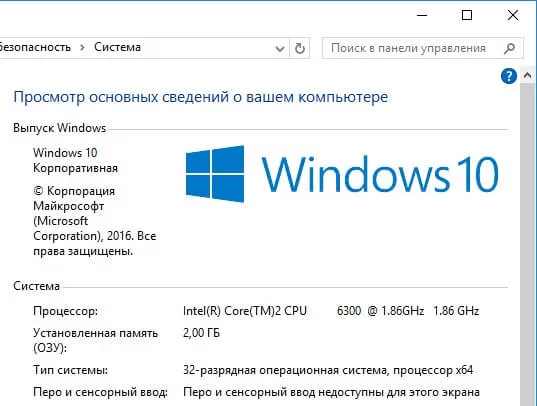
デバイスマネージャ
Если вы просто хотите узнать название или модель вашего оборудования и его драйвер, то утилита Диспетчер устройств является хорошим вариантом.
Нажмите Win+Save, чтобы открыть его, а затем нажмите на Диспетчер устройств в левом верхнем углу окна Свойства системы.
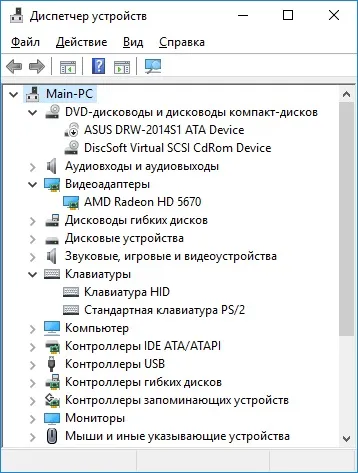
Средство диагностики DirectX
Вы можете получить много информации о своем компьютере с помощью окна «DirectX Diagnostic Utility».
Чтобы открыть это окно, используйте клавиши Win+R и введите «dxdiag» в появившемся окне. Затем OK.
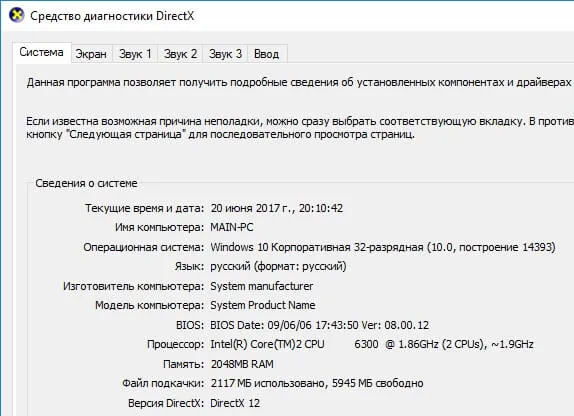
コマンドライン
Вы также можете получить много информации о своем компьютере из командной строки.
Затем нажмите Enter, и через несколько секунд перед вами появится информация о вашем компьютере или ноутбуке.
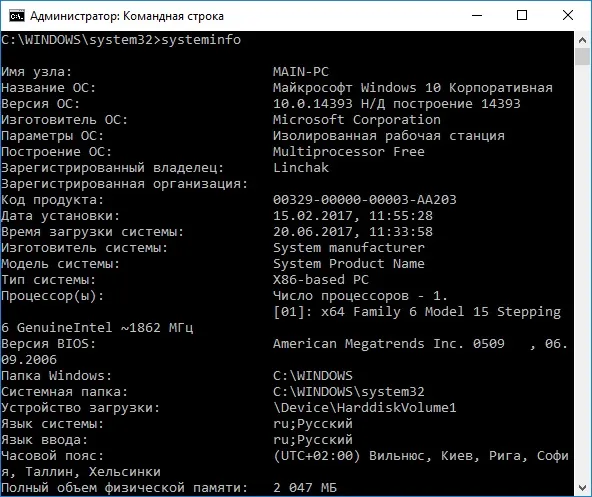
他の方法
Существует множество других способов узнать технические характеристики компьютера. Примеры включают загрузку компьютера, поиск в BIOS и использование нескольких команд из командной строки. Мы не будем говорить о них, поскольку они имеют более узкую направленность и предоставляют мало обширной информации.
Подробные статьи по теме
Мы уже написали несколько статей о сканировании компьютерного оборудования, вот ссылки на них:
Встроенные методы — это, безусловно, хорошо, но программы сторонних производителей позволяют узнать возможности компьютера более подробно и удобно. Например, с помощью таких утилит можно легко посмотреть температуру процессора, видеокарты и другого оборудования, узнать название и модель различных компонентов компьютера и увидеть массу другой полезной информации. Часто такие утилиты могут анализировать и тестировать аппаратное обеспечение компьютера.
Ниже приведен список утилит для просмотра параметров компьютера.
Этих пяти утилит должно быть достаточно для всех, но мы предпочитаем первую, Speccy.
Как видно из статьи, существует множество способов найти нужную информацию о вашем компьютере. Просто выберите тот метод, который вам нравится, и используйте его для своих нужд.
Специальная команда позволяет пользователю получить основную информацию о системе, а также некоторые дополнительные сведения, например, размер файла подкачки.
Посмотреть названия на корпусе компьютера (ноутбука)
Если вы покупаете ноутбук, на многих моделях бренд можно визуально увидеть на самом ноутбуке. Так, например, в приведенном примере на корпусе ноутбука можно увидеть бренд Lenovo ThinkPad T470.

Посмотреть, установлена ли увеличенная батарея
Ноутбук Lenovo ThinkPad T470 может иметь обычную или увеличенную батарею. Аккумулятор увеличенной емкости позволяет работать на ноутбуке без подзарядки гораздо дольше.
Найти батарею, которую использует ваш ноутбук, очень просто. Необходимо посмотреть на дно ноутбука, выступает ли аккумулятор или нет.
Если аккумулятор в норме, он будет находиться заподлицо с основным корпусом.
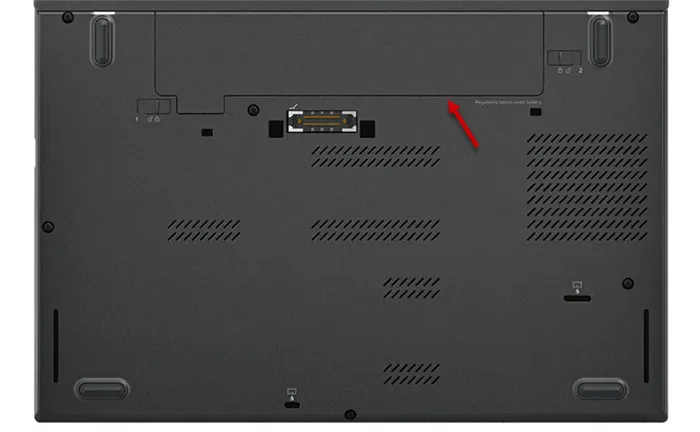
Если ваш ноутбук оснащен аккумулятором с увеличенной емкостью, это будет очевидно.

Такая батарея будет заметно выступать за пределы корпуса.

Проверить сенсорный экран монитора ноутбука
Если продавец утверждает, что экран ноутбука поддерживает сенсорное управление, вы можете быстро проверить и это. Для этого просто «коснитесь» пальцем элементов включенного экрана.
Например, вы можете коснуться значка Пуск или ярлыка любой программы. Таким образом, вы сможете проверить, реагирует ли система на прикосновения к экрану.

По сравнению с предыдущими версиями операционной системы, Windows 10 претерпела множество изменений. Если вы хотите увидеть полную функциональность вашего компьютера, вы можете использовать встроенные инструменты или программу стороннего производителя. Выбор остается за пользователем, так как не существует подбора и сочетания цветов.
Заключение.
Были рассмотрены два способа отображения настроек компьютера в Windows 10. Оба варианта имеют свои преимущества и недостатки: стороннее приложение отображает информацию более подробно и организованно, а System Tools более надежен и не требует использования стороннего компонента.
Мы рады, что помогли вам решить вашу проблему, и надеемся, что эта статья будет вам полезна.
Помимо этой статьи, на сайте есть еще 12798 полезных инструкций. Добавление lumpics.ru в закладки (ctrl+d), безусловно, полезно.
[Перейдите на вкладку «Производительность». Здесь вы найдете информацию о процессоре, оперативной памяти, установленных жестких дисках и твердотельных накопителях, сетевых адаптерах и видеокартах.
Официальный сайт: www.piriform.com/spccyです
Программа предназначена для демонстрации функций компьютера и компонентов мониторинга. Пользуется популярностью благодаря своей способности отображать дружественную работу и общую информацию о компьютере. Программа была разработана компанией Piriform.
CPU-Z.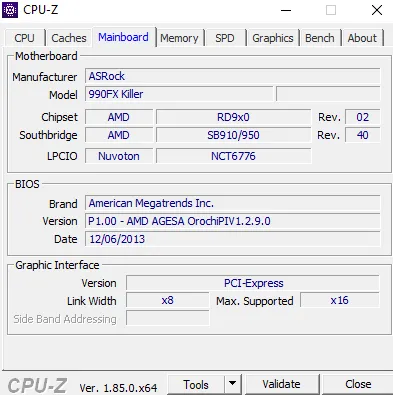
Официальный сайт: www.cpuid.com/softwares/cpu-z.html
По сравнению со своими конкурентами, CPU-Z является небольшой утилитой, позволяющей пользователям быстро получать данные об установленных материалах. Однако мощность процессора можно сравнить с конкурентами. Имеется портативная версия программы.
AIDA64
Официальный сайт: www.aida64.ru/download
Мощный инструмент для компьютерного оборудования и диагностики. Позволяет легко просматривать подробные характеристики всех материалов. Можно контролировать температуру всех материалов.
Если ваш компьютер оснащен двумя видеокартами, есть дополнительная вкладка «Конвертеры». Здесь можно просмотреть информацию о втором видеоадаптере.
Управление задачами — Windows 10
Управление задачами также содержит информацию о вашей системе. Чтобы открыть его, щелкните на панели задач и выберите соответствующий элемент из выпадающего списка.
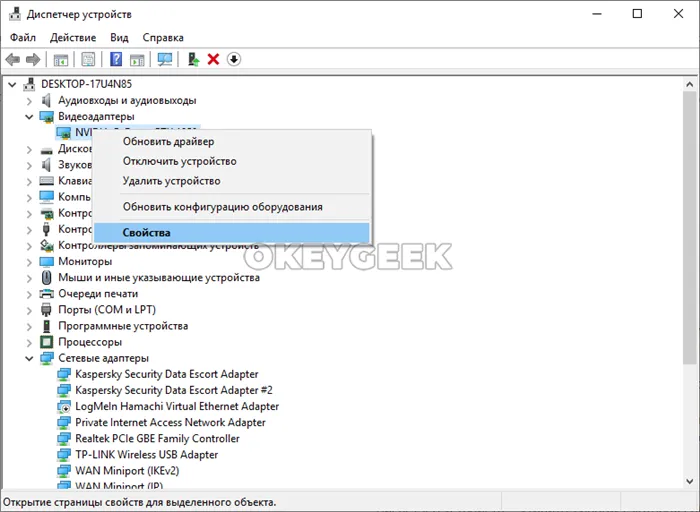
[Перейдите на вкладку «Производительность». Здесь вы найдете информацию о процессоре, оперативной памяти, установленных жестких дисках и твердотельных накопителях, сетевых адаптерах и видеокартах.
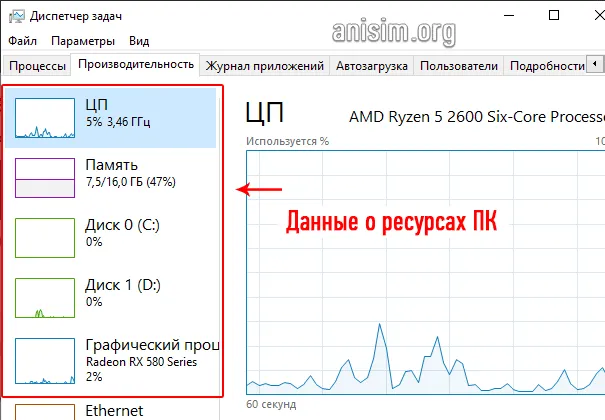
Командная строка.
1.Нажмите одновременно Win + R на клавиатуре и введите команду — CMD

2. тип командной строки — SystemInfo
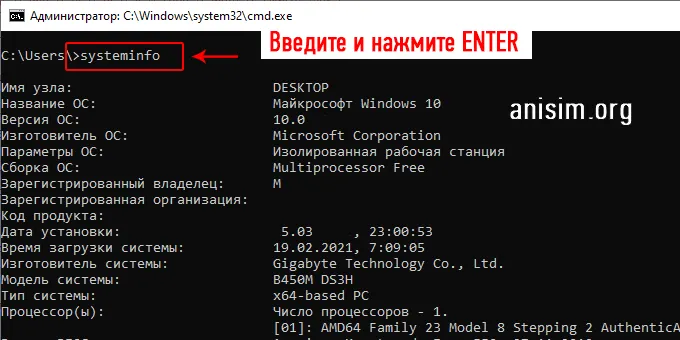
Вскоре после этого вы получите информацию о вашей системе, такую как материнская плата, процессор, BIOS, Windows, оперативная память и другие данные.