Если в ноутбуке есть DVD-ROM, его можно выбросить ради второго привода. Связь такая же, но это устройство может быть подключено через опущенный вариант SATA. В любом случае, жесткий диск нельзя установить без базы, поэтому необходимо приобрести адаптер.
Как установить SSD M2 в ноутбук
Доброе утро!
Сегодня работать на ноутбуке (ПК) без SSD-накопителя крайне болезненно и неприятно. 😥
Для этого необходимо работать с системой, которая была установлена хотя бы один раз. Это означает быструю загрузку операционной системы, мгновенное открытие приложений и документов, отсутствие зависания или загрузки диска на 100% после включения устройства. ✌
В этой статье мы рассмотрим процесс установки «нового» S2MSD на стандартный ноутбук. На самом деле, ничего сложного в этом нет, но вопросов по поводу этого формата диска наверняка возникает много (и мы решили собрать здесь некоторые из них, чтобы обобщить и коллективно ответить на предыдущий материал).
📌 Дополнение!
Твердотельные накопители могут быть установлены в несколько разъемов M2. Существует несколько других способов подключения двух или трех дисков к ноутбуку.
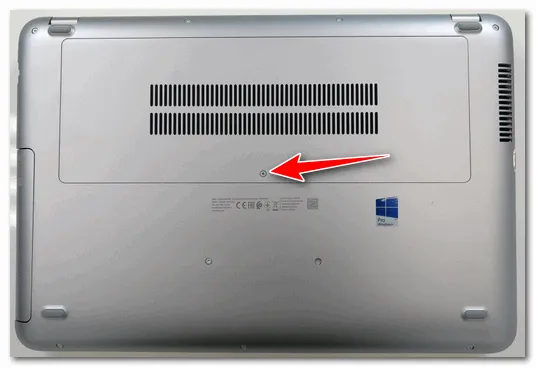
Установка SSD M2: по шагам
Это первое, на что следует обратить внимание.
На самом деле, существует множество различных типов твердотельных накопителей M2, включая SATA и PCIe (которые можно разделить на различные подтипы). Во всем этом многообразии нетрудно запутаться.
Поэтому перед выбором и покупкой твердотельного накопителя M2 рекомендуется прочитать эту статью.
Ό Для тех, кто сомневается, прочитайте эту статью, если вам нужно купить SSD-накопитель (вы будете удивлены!). .
*
Кстати, здесь я хотел бы также отметить (как меня уже много раз спрашивали): *
- Разница между переходом с HDD на SSD (SATA) заключается в следующем Невооруженным глазом видно, что даже слабый ноутбук «летает».
- Впрочем, разница между SSD (SATA) и SSD (PCIe (32 Гб/с) — не важна, если только вы не следите за результатами тестов (по крайней мере, если вы не очень активно работаете с накопителем).
Лично я не думаю, что для большинства людей имеет смысл гнаться за «супер» SSD (PCIe), но добавить SSD к классическому HDD определенно стоит. 😉
2) Что вам нужно.
- Ноутбук (с разъемом M2 для SSD). Хочу отметить, что в некоторых случаях (в зависимости от типа устройства) самостоятельная установка диска в ноутбук является основанием для отказа в гарантийном обслуживании (необходимо уточнить это, если ноутбук находится на гарантии). ),.


Как выглядит твердотельный накопитель Samsung NVMe SSD-M2?
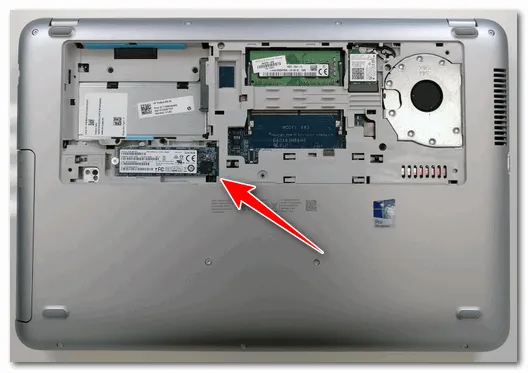
Этот интерфейс пришел на смену уже ушедшему в историю PATA. Сейчас уже существует третья версия этого интерфейса. Кратко упомянем характеристики каждой версии:
Замена SSD
Твердотельные накопители выпускаются в форматах 2,5″ или m.2 — 2,5″ подключается к интерфейсу SATA, а m.2 — к NVMe, каждый из которых имеет свои преимущества и недостатки.
Самый распространенный разъем для подключения всех устройств 2,5″ и 3,5″. Этот интерфейс может быть легко преобразован в USB, что позволяет использовать устройство в качестве портативного носителя информации. В корпусе обычно достаточно места для эффективного охлаждения.
К недостаткам можно отнести необходимость прокладки кабелей — одного от блока питания и другого от материнской платы. Для этого нужно потрудиться, чтобы разместить все кабели в порядке и в корпусе.
Вторым недостатком является относительно низкая скорость передачи данных, которая достигает примерно 500 мегабайт в секунду, хотя в редких случаях могут быть достигнуты рекорды в 600 мегабайт в секунду. Современная память NAND может предложить еще больше. В большинстве геймерских камер сейчас используются высокоскоростные системы подключения, хотя для этого не требуется никаких дополнительных инструментов, кроме ввинчивания SSD в шасси.
Это слот материнской платы, который может быть перегружен со скоростью чтения и записи до 3,2 ГБ/с или 3277 МБ/с. Разница очевидна. При наличии слотов на материнской плате установка таких SSD очень компактна и незаметна. Маленькая плата SSD прижимается почти непосредственно к материнской плате, и никакие кабели не нужны.
Недостатки включают Устройства высокой плотности препятствуют охлаждению, но не справляются с ним; SSD могут гореть только от серверных нагрузок и имеют форму U.2, обеспечивая более мощный взрыв. Кроме того, твердотельные накопители, особенно в потребительских версиях, имеют ограниченное количество замен на одну ячейку. Поэтому лучше не нагружать их торрентами, хабами, серверами и прочими радостями жизни, которые хотят помучить ваши диски.
Второй недостаток — достаточно дорогие адаптеры для USB в разы дороже аналогов для SATA и совершенно бесполезны, так как USB 3.0 ограничивает скорость передачи данных до 425 МБ/с, а USB 3.1 до 720 МБ/с, что сравнимо с SATA3. Однако она значительно отстает от функциональности NVMe.
Для замены такого SSD требуется отвертка, чтобы прикрутить сам SSD к материнской плате.
Какой разъем выбрать: SATA или NVMe?
Зависит от категории и функциональности выбранной модели. Рассмотрим заявленную скорость передачи данных. Если этот показатель составляет около 512 МБ/с, то технических причин для приобретения NVMe нет. Память не может обеспечить скорость, предлагаемую этим типом соединения. Эту модель можно приобрести только для более компактных макетов.
Обратите внимание, что не все диски M.2 подключаются через NVMe, некоторые диски используют SATA2. В этом случае они вообще не оправданы. Рекомендуется приобрести 2,5-дюймовый корпус и подключить его через SATA2. Модели SATA3, с другой стороны, не имеют такого ограничения на передачу данных, поскольку сам разъем допускает скорость до 6 Гбит/с (768 МБ/с). — очень быстрая, но все еще далека от лучших характеристик памяти.
Какой кабель нужен для подключения SSD?


Второй кабель подается от блока питания. Если у вас есть блок питания с модульным блоком, возьмите соответствующий кабель из комплекта. Если у вас стандартный блок питания, ищите кабель, подобный тому, что показан в пучке кабелей.

На многих устройствах SATA эти разъемы могут отсутствовать. Как правило, многие бытовые источники питания в стандартной комплектации имеют только три. В этом случае могут помочь MOLEX и адаптер. Он стоит копейки и обеспечивает надежное питание SSD. Единственным недостатком является то, что он не эстетичен.

Твердотельный накопитель устанавливается в специальный слот на материнской плате, поэтому для подключения устройств NVMe или m.2SATA кабели не нужны. На рисунке ниже показано, как это выглядит.
Что произойдет, если на материнской плате нет разъема, подходящего для SSDm.2?
Если у вас есть накопитель m.2 и старая материнская плата, не поддерживающая этот тип подключения, используйте карту расширения PCI-e или адаптер SATA.

Адаптеры PCI-e

Адаптер SATA
Где устанавливать SSD диск в ПК
Давайте разделим установку трех различных типов SSD-накопителей на две группы (полноразмерные 2,5″ и компактные m.2).
Как установить 2,5-дюймовые накопители SATASSD
В большинстве случаев блок SATA расположен на передней панели корпуса. На рисунке показан лоток с доступом к дискам сбоку, но вам может понадобиться вставить диски спереди или сбоку материнской платы. Твердотельные накопители необходимо устанавливать на полку рядом с передней частью. Существуют 3,5-дюймовые и 2,5-дюймовые гнезда, на 2,5-дюймовых гнездах можно использовать переходники или пластиковые заглушки для надежного крепления устройства.

Разъем SATA на материнской плате виден на рисунке. Разные цвета указывают на версию клипа. SATA3 — более быстрый, SATA2 — более старый, но поддерживает больше устройств. Они взаимозаменяемы, но подключение устройства SATA3 к разъему SATA2 замедлит его работу.

На рисунке показан закрытый тип ссылки. Существуют также открытые стыки, где пластиковый материал не полностью окружает контактные метки. Это просто дизайнерский прием, который не ухудшает ситуацию.
Обратите внимание, что номер каждого слота написан маленькими буквами на каждой материнской плате. Если вы помните, к какому сокету вы подключены, вы можете легко выбрать приоритет загрузки в BIOS или UEFI. Это особенно полезно, если у вас есть два диска одного производителя. Обычно их технические названия звучат так: «набор цифр и букв SAMSUNG». Они не случайны и пишут модель, емкость и тип диска, но чтобы избавить вас от необходимости читать эти коды, запомните, куда подключен диск.
Найдя разъем SATA и подключив соответствующий кабель, необходимо подсоединить его к самому накопителю. Как вы можете видеть на рисунке ниже, есть две заглушки, и они отличаются друг от друга. Их нельзя путать. Самый узкий — от материнской платы, а самый широкий — от блока питания.
После входа в систему загрузитесь и настройте.

Как установить NVMem.2 и SATASSD
Чтобы лучше понять хаос связей, посмотрите на изображения.
Стрелки на изображении ниже ясно показывают, что устройства SATA (M, B) могут быть легко вставлены в NVMe и будут работать, но не волнуйтесь, последние устройства NVMe (B) не могут быть естественно вставлены в SATA. Насилие используется, вы ничего не сломаете.
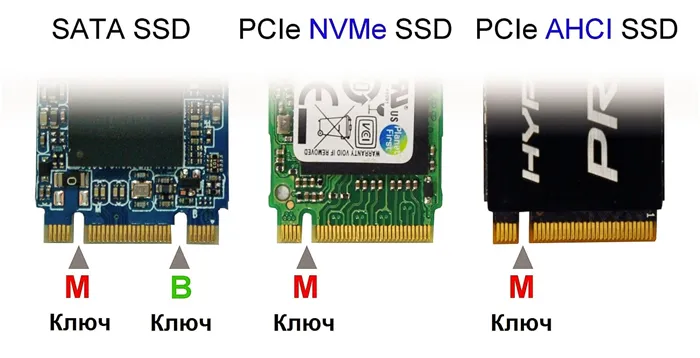
Второй момент — это длина доски. Существует четыре стандартных размера, самый популярный — 2280, самый большой из имеющихся. Сам размер не имеет особого технического значения, за исключением расположения болтов на материнской плате, которыми крепятся винты.
Чтобы определить, какой слот используется, прочитайте маленькую букву рядом со слотом на материнской плате. Второй вариант — обратиться к спецификациям материнской платы.
Перейдите в BIOS (или UEFI), используя один из методов, доступных в операционной системе. Самый простой способ сделать это в Windows 7 — нажать клавишу питания во время перезагрузки (разные производители материнских плат или ноутбуков используют разные буквы).
Варианты установки SSD накопителя
Существует четыре способа установки твердотельного накопителя в ноутбук
1. самый простой способ — извлечь жесткий диск и заменить его на другой. Важно убедиться, что все файлы, хранящиеся на жестком диске, были предварительно перенесены на другой носитель информации.
Совет: Если вам нужен твердотельный накопитель для игр, подойдет более мощная модель, способная выдерживать большие рабочие нагрузки. Модель 860QVO 2TB является именно такой.
2.Установите SSD вместо стандартного жесткого диска, а жесткий диск превратите во внешнее хранилище с помощью USB-бокса.

3.Замените твердотельный накопитель на оптический привод. На этом этапе требуется переходная коробка. Пользователь должен вставить SSD, извлечь OD, а затем заменить коробку SSD. Этот метод не подходит для людей, которые используют или не используют оптические приводы.
Примечание: При покупке таких коробок учитывайте их толщину. Он должен соответствовать размерам оригинального изделия. Вы можете проверить толщину диска, сняв его и измерив один сантиметр. Другой вариант — узнать точное имя диска и проверить его параметры.
4. вставьте SSD на место жесткого диска и замените диск на коробку, описанную в предыдущем способе.

РЕКОМЕНДАЦИЯ: Если SSD требуется в качестве системного диска, высокая емкость не является обязательным условием. Моделей до 256 ГБ вполне достаточно. A400240GB.
Как установить SSD диск вместо HDD
Это самый простой метод. Механизм действия описан в таблице.
Интересно: модели M.2 выглядят как планки оперативной памяти. Такие твердотельные накопители часто устанавливаются в легкие и тонкие ноутбуки.


РЕКОМЕНДАЦИЯ: Если вам нужен недорогой и надежный вариант хранения данных, вы можете выбрать модель MLC, например, SSD370S.
Теперь вы можете начать тестирование только что установленных компонентов в BIOS.
Необходимо проверить, распознает ли ноутбук твердотельный накопитель. Если диск не обнаружен, это, вероятно, связано с тем, что
- Неплотное соединение: твердотельный накопитель может быть не полностью вставлен в гнездо.
- Неисправен сам накопитель. Используйте другой компьютер для проверки и
- BIOS устарел. В этом случае может потребоваться обновление BIOS.
Интересно: ноутбук ThinkPad E570 уже оснащен SSD, но если потребуется второй SSD, его можно установить вместо диска.
Если все в порядке и ноутбук распознал диск, можно проверить работоспособность SSD. Для этого требуется интерфейс AHCI. Это специальная функция для функциональности SSD. Он обладает всеми преимуществами соединения SATA, особенно высокой скоростью. Эту функцию можно найти в разделе AdvancedBIOS. Если окажется, что твердотельный накопитель работает в другом режиме, его необходимо заменить и сохранить все настройки.
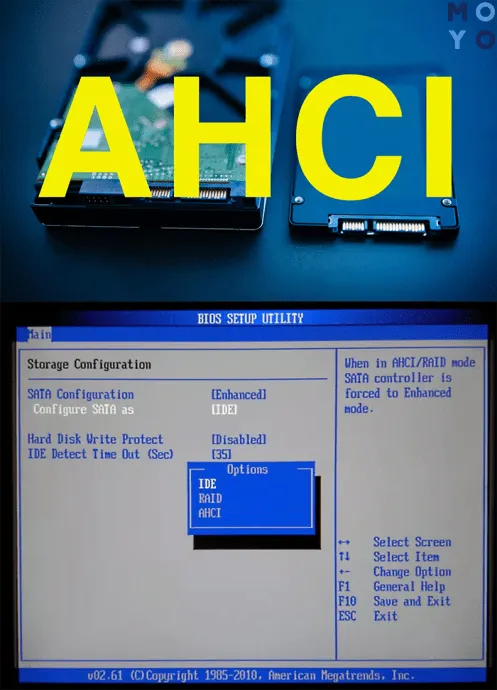
Совет: Если вы ищете модель с высокой скоростью и отличными характеристиками, модель 970PRO — лучший выбор. Он работает на новейшем типе памяти и имеет отличную емкость.
Теперь вы можете установить операционную систему. Эксперты рекомендуют переустановить операционную систему и автоматически настроить службу для работы с твердотельными накопителями.
Как видно из этого руководства, существует несколько способов установки SSD на ноутбук. Если вы устанавливаете его вместо жесткого диска, адаптер не нужен. Однако если вы хотите сохранить жесткий диск, есть другое решение. Процесс подключения не сложен, но вам необходимо помнить следующее Если устройство разобрано, оно не будет ремонтироваться по гарантии.
Продолжая разговор об интерфейсе M.2, само собой разумеется, что для этого интерфейса существуют различные ссылки. Она состоит из ключевых позиций, или вырезов. Существуют следующие варианты формы разъемов
Установка SSD в ноутбук — все нюансы
Всем привет, наступил конец 2018 года. Нет другого способа ускорить работу ноутбука, кроме как заменить старый диск с кэш-памятью на SSD (твердотельный накопитель). Почему еще вы хотите установить SSD в свой ноутбук? -Простота… Ноутбуки — это мобильные устройства, а традиционные жесткие диски — механические и очень боятся тряски. Меня всегда поражают пользователи ноутбуков, которые берут их с собой в офис или домой. Твердотельные накопители не имеют движущихся частей, и падение устройства может привести к разбитию экрана или поломке разъема… Но у SSD больше шансов выжить, а жесткие диски с вероятностью 99% требуют замены (они падают при загрузке)!

Почему же твердотельные накопители не получили широкого распространения? -Основной вопрос — это стоимость. Традиционные жесткие диски все еще впереди благодаря своей относительно низкой цене, но по производительности они далеко позади. Хранить редко используемые фильмы или данные на твердотельных накопителях совершенно нецелесообразно. Помните, как на заре изучения компьютера на диске было место для системы (диск C) и для игр и других файлов (диск D).
Теперь все то же самое, но с быстрыми твердотельными накопителями для системы и традиционными механическими жесткими дисками для больших данных. Твердотельные накопители для потребительского использования стали более доступными, и диск емкостью 120 ГБ (идеальный вариант для систем) можно купить за 2 000 рублей, даже с учетом курса доллара.
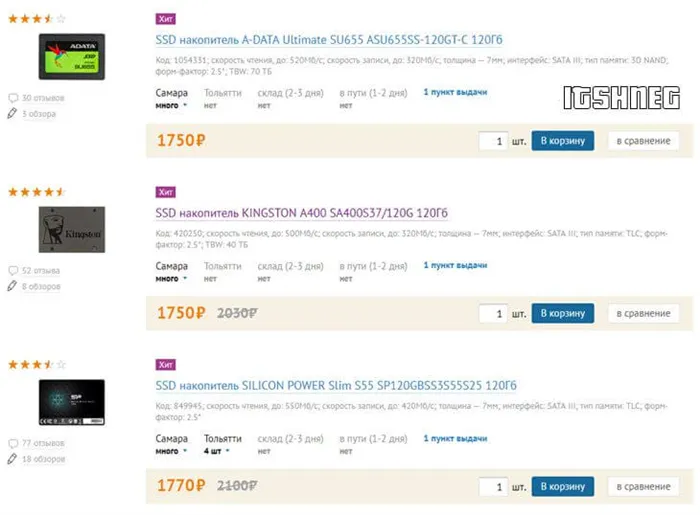
Установка SSD в ноутбук — варианты и подводные камни
Здесь стоит поговорить о некоторых нюансах. Сейчас точно не скажу, но с 2005 года почти все ноутбуки имеют интерфейс SATA для подключения жестких дисков; проще заменить SSD (просто вскрыть и поменять), а также проще заменить SSD на SATA (просто вскрыть и поменять). Жесткие диски для ноутбуков (форм-фактор 2.5) выпускаются двух стандартных толщин (9.5 мм и 7 мм), поэтому постарайтесь выбрать 7-мм SSD (других я не видел, но на всякий случай) — ведь 7 мм точно подойдет вместо 9 мм… И наоборот!

Слоты M.2 сейчас набирают популярность (даже в традиционных компьютерах) и могут работать с SATA или NVME. Рекомендуется обратиться к документации вашего ноутбука, чтобы проверить, какие типы SSD поддерживаются, поскольку визуально они могут быть одинаковыми (в некоторых случаях в один и тот же слот могут быть подключены диски NVME и SATA… (не одновременно, конечно) .

Так что… Подведем итоги! Мы обнаружили, что существует несколько различных типов твердотельных накопителей.
Приобретите необходимый вам SSD и будьте готовы к его замене.
Установите SSD в ноутбук вместо старого HDD
Что вам понадобится: легкая головка, сам SSD и отвертка (обычно маленькая крестовая отвертка) … Неплохо также иметь внешний жесткий диск для копирования данных.
Прежде чем приступить к разборке ноутбука, рекомендуется зайти на Youtube, найти модель своего ноутбука и посмотреть, как получить доступ к установленному жесткому диску. Для некоторых ноутбуков это очень просто, но для некоторых моделей может потребоваться разобрать половину устройства, чтобы добраться до привода.
Вы можете переустановить систему, просто заменив жесткий диск на приобретенный SSD (или переместив имеющийся диск на новый…). Однако рекомендуется чистая установка!)
Что делать со старым жестким диском
Если вы забыли использовать DVD-привод, лучше всего вставить старый жесткий диск в слот оптического привода. Стоит эта штука (называется optibay) около 200 рублей на Aliexpress (если не знаете, как заказать, почитайте пост про интернет-магазин Aliexpress)… Однако, как и в случае с жесткими дисками, здесь есть свои нюансы. В ноутбуках используются стандартные и тонкие диски, поэтому optibay нужны диски определенных размеров… Толщина как 9,5 мм, так и 12,7 мм … В момент покупки не ошибитесь!
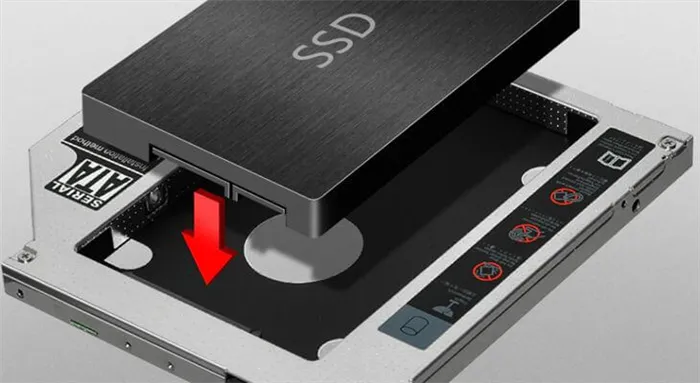
Почему стоит использовать жесткие диски optibay вместо твердотельных накопителей? -Это логичный вопрос! Первое, что приходит на ум, это производительность …. цель покупки SSD может быть сведена на нет более низкой пропускной способностью диска таких адаптеров. Кроме того, не все ноутбуки могут корректно загружаться с SSD в слоте DVD.
Испортит ли это внешний вид ноутбука? — Это совершенно не повлияет на внешний вид устройства! Все диски на ноутбуках стандартные, поэтому внешняя обложка снимается со старого DVD и переносится на Optibay — у вас даже будет кнопка для открытия диска… но это бесполезно!
И, наконец, вы можете преобразовать свой старый жесткий диск во внешний жесткий диск и использовать его в качестве огромного флеш-накопителя. Все еще есть люди, которым нужен DVD-привод, но не стоит им пользоваться. Он стоит около 500 рублей и не требует особых навыков — он импортный и работает!
Испортит ли это внешний вид ноутбука? — Это совершенно не повлияет на внешний вид устройства! Все диски на ноутбуках стандартные, поэтому внешняя обложка снимается со старого DVD и переносится на Optibay — у вас даже будет кнопка для открытия диска… но это бесполезно!
Установка на ноутбук
Установка твердотельного накопителя на ноутбук происходит несколько иначе.
В основном это связано с тем, что внутри корпуса ноутбука меньше места, и пользователю, скорее всего, придется извлечь первый диск, чтобы установить второй.
Однако в результате установки ноутбук станет быстрее, а время автономной работы практически не изменится даже при повторном подключении старого жесткого диска.
Для установки пользователю понадобится стандартный твердотельный накопитель и адаптер для диска. Основные шаги по установке включают:
- Отключение ноутбука от розетки (извлечение батареи),
- Откройте заднюю крышку и осторожно извлеките жесткий диск. Отсоедините кабель питания и сетевой шнур,

- Установка SSD на место жесткого диска при подключенном фиксированном кабеле,
- Вставка жесткого диска с помощью адаптера жесткого диска,
- Установите крышку ноутбука на место,
- Включите ноутбук и настройте параметры системы.
Установка HDD
Переустановка жесткого диска предпочтительнее, если система остается на жестком диске.
Или если SSD недостаточно велик для хранения всей необходимой информации, а жесткий диск используется только для хранения системных файлов и операционной системы.
В то же время скорость передачи данных оптического привода достаточна для поддержки жесткого диска.
Но эффективное использование SSD таким образом уже невозможно.
Поэтому в адаптер вставляется просто стандартный жесткий диск ноутбука, а привод извлекается, тем более что в наше время он практически не используется.
Адаптер для подключения жесткого диска выбирается в зависимости от толщины диска, которая может составлять 12,7 или 9,5 мм. Следующие шаги выполняются последовательно:
- Диск вставляется в адаптер,
- Извлеките оптический привод из ноутбука (в большинстве моделей он закреплен одним винтом). Для этого откройте привод (обычно достаточно ввести тонкую иглу в специальное отверстие на панели перед кнопкой,

Рисунок 7. Откройте отверстие в дисководе для дискет
- Панель извлекается из лотка накопителя и вставляется в адаптер так, чтобы замена не повлияла на внешний вид накопителя,
- Жесткий диск в адаптере устанавливается на место дисковода,
- Винт, который теперь фиксирует жесткий диск, затянут.
Настройка системы
После замены жесткого диска и установки твердотельного накопителя система должна автоматически определить новый тип устройства и установить все необходимое программное обеспечение.
Другая утилита, например Migrate OS to SSD, может понадобиться, если операционную систему нужно перенести со старого диска на новый.
Теперь мы можем перейти к основным этапам оптимизации системы.これらには以下が含まれます:.
- Активируйте функцию TRIM, и
- отключить автоматическую дефрагментацию диска, и
- отключает индексирование файлов и разрешает кэширование файлов.
В Windows, начиная с версии 7, включена функция TRIM, которая необходима для своевременного обнаружения свободного места после удаления файлов.
Если отключить эту функцию, производительность диска со временем снизится.
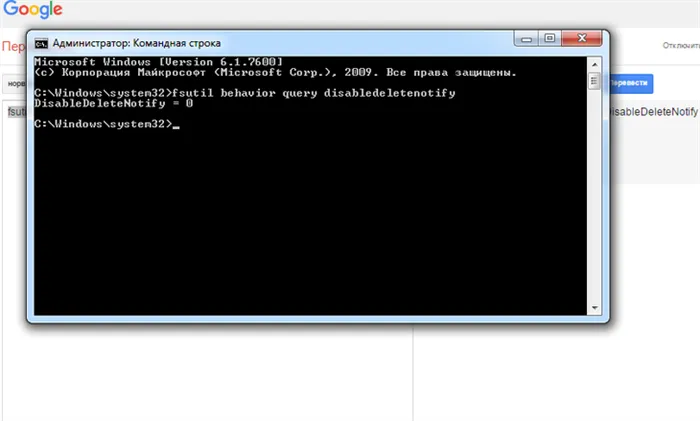
Рисунок 8.Управление TRIM в Windows.
Чтобы проверить, работает ли он, откройте командную строку от имени администратора и введите fsutil Behaviourquerydisabledeletenotify.
Если результат равен 1, TRIM деактивируется. Его можно включить, снова вызвав эту строку и введя fsutil Behavior query | set DisableDeleteNotify=0.
Отключить перестройку.
Восстановление SSD — совершенно ненужная функция. В некоторых случаях частая оптимизация может даже истощить дисковое пространство.
Чтобы предотвратить это, отключите оптимизацию с помощью меню Run (Win + R) и команды dfrgui. В появившемся окне отключите оптимизацию по расписанию.
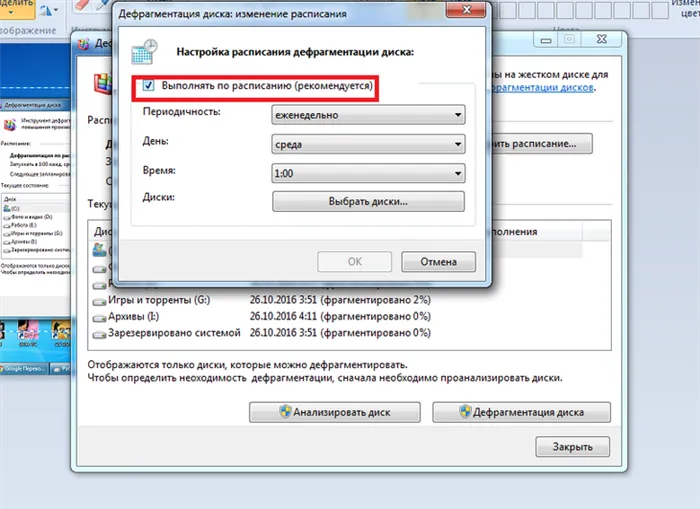
Рисунок 9.Деактивация перестройки
Отключение индексирования
Чтобы отключить индексирование, вы должны
- [Откройте окно «Мой компьютер» и
- Щелкните правой кнопкой мыши на имени диска, выберите «Свойства» и
- Отключите флажок Разрешить индексирование содержимого файлов.
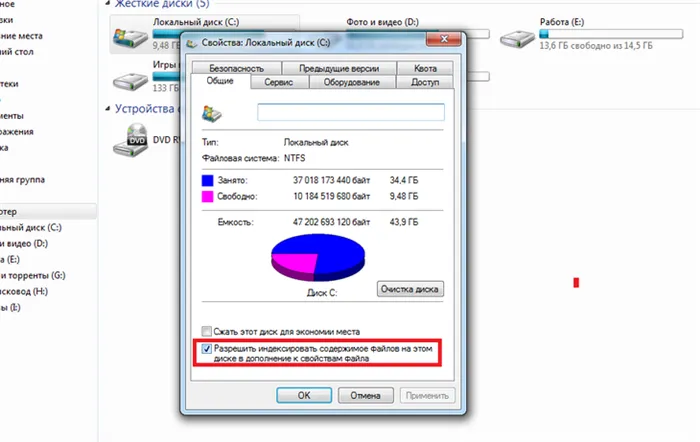
Рисунок 10.Отключить индексирование.
Временное хранение.
Чтобы включить кэширование, которое позволяет накопителю быстрее обрабатывать файлы, введите devmgmt.msc в меню «Выполнить».
Это вызовет диспетчер устройств, откройте свойства искомого диска и включите кэширование файлов на вкладке «Политики».
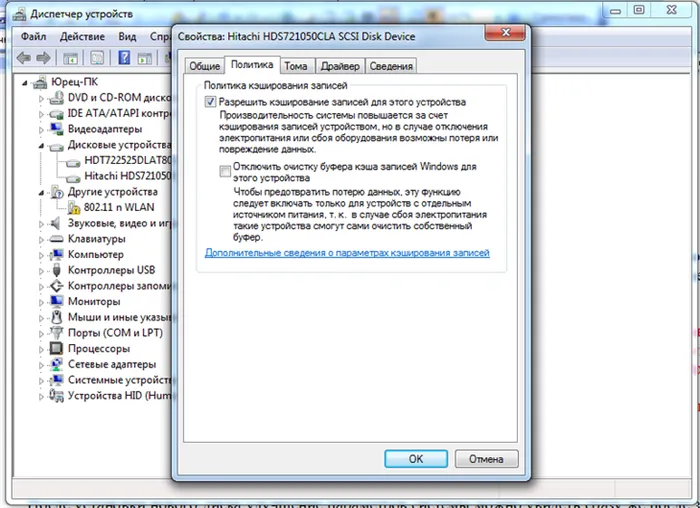
Рисунок 11.Включение кэша
Разбиение дисков на разделы не влияет ни на что, кроме удобства использования. Одна из рекомендаций, однако, заключается в том, что не все пространство на диске C должно быть выделено. Программное обеспечение и игры следует устанавливать на отдельные тома разделов.
Подготовка к установке

Чтобы установить SSD в ноутбук, вам понадобится крестовая отвертка, чтобы открутить заднюю панель ноутбука и старый накопитель, и пластиковые плоскогубцы, чтобы снять панель с корпуса (достаточно обычной пластиковой карты). Вам также может понадобиться адаптер для жесткого диска, называемый Optibay. Optibay (также называемый «салазками») — это адаптер для вставки жесткого диска в оптический привод. Если в вашем ноутбуке нет оптического привода, этот адаптер вам не нужен. Возможно, в нем есть поддержка M.2 или слот для второго жесткого диска.
Существует два типа адаптеров для жестких дисков: 9,5 мм и 12,7 мм. Перед покупкой Optibay необходимо знать размер вашего оптического привода. Измерьте толщину диска с помощью линейки. 9,5 мм является стандартным для новых ноутбуков, а 12,7 мм подходит для старых ноутбуков.

- Создайте резервную копию системы. На случай, если что-то пойдет не так.
- Если вы дублируете операционную систему с жесткого диска на SSD, вам понадобится специальное программное обеспечение для переноса данных с носителя. MacriumReflect и AOMEIBackupper — отличные программы для клонирования систем. Бесплатных версий этих программ достаточно для того, чтобы ваша система начала работать. Раньше для переноса данных требовался отдельный жесткий диск, но эти программы позволяют создавать клоны системы без промежуточного носителя.
- Если вы не планируете создавать клон, обратите внимание на операционную систему. Вам потребуется установочная флэш-память с необходимой операционной системой. Храните все файлы на отдельном жестком диске или в облаке, чтобы потом легко найти их.
- Включите AHCI и режим обрезки в BIOS. В BIOS перейдите на вкладку Storage Configuration, перейдите в режим работы SATA (SATA) и выберите AHCI (этот способ может немного отличаться для разных BIOS). Дело в том, что операционную систему нельзя установить на SSD, если функция AHCI не включена.
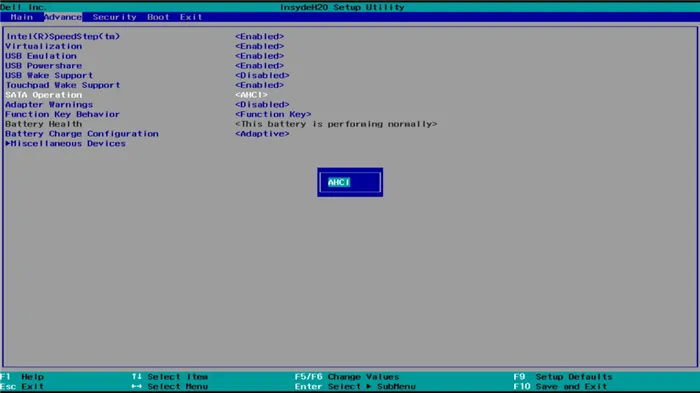
Установка
Процесс установки твердотельного накопителя отличается от процесса установки ноутбука. Конструкция типична для ноутбука, но лучше всего найти видео разборки конкретной модели. Полная разборка ноутбука для установки SSD не требуется — добраться до жесткого диска обычно легко, для этого нужно лишь снять заднюю панель ноутбука, которая держится на нескольких винтах. Снимите их, снимите панель и вот — вы можете получить доступ к жесткому диску. Еще лучше посмотреть инструкцию по снятию задней панели ноутбука на YouTube. Введите название модели и добавьте к своему запросу слово «разборка». После снятия задней части перейдите к следующему шагу.
Если вы являетесь счастливым обладателем слота SSD M .2, вам не нужно извлекать жесткий диск. А также установка накопителя в специальный слот (установка платы RAM). Главное — подобрать SSD M .2 по ширине, длине и каналу связи (например, SATA M .2 или NVME). То же самое относится к ноутбукам с двумя жесткими дисками; просто установите твердотельные накопители в свободные гнезда.


- Снимите основание жесткого диска (обычно оно удерживается на месте специальными винтами 2-4).
- Аккуратно вытащите жесткий диск.

HP Omen. зеленым отмечены два гнезда M.2, красный круг — 2,5″ слот для жесткого диска. Где здесь размещается жесткий диск? Слот. Вы уже приобрели адаптер Optibay 2,5″? Затем приступайте к извлечению оптического блока. Если оптический блок отсутствует, жесткий диск можно подключить к ноутбуку через интерфейс USB. Вам понадобится переходник с USB на SATA. После подключения жесткого диска к USB его можно использовать как обычный флеш-накопитель.
Установка жесткого диска вместо оптического блока
Извлечь диск очень просто. Обычно он удерживается на месте одним винтом. Выкрутите винт и осторожно вытащите привод. Не давите — он легко выйдет.

Винт легко обнаруживается. Затем установите диск в адаптер. Но начнем с декоративной части — адаптер без вилки выглядит не эстетично. Поэтому адаптеры обычно выпускаются со штоком «под привод». Лично мне он не нравится, он очень узкий и неестественный, поэтому я предпочитаю снять крышку с родного диска и прикрепить его к адаптеру. Обычно заглушка удерживается на месте тремя крепежными элементами — их нужно аккуратно снять.

Зависит от категории и функциональности выбранной модели. Рассмотрим заявленную скорость передачи данных. Если этот показатель составляет около 512 МБ/с, то технических причин для приобретения NVMe нет. Память не может обеспечить скорость, предлагаемую этим типом соединения. Эту модель можно приобрести только для более компактных макетов.
SATA, mSATA, M.2

Современные ноутбуки, как и настольные компьютеры, имеют как минимум один, а часто и много разъемов SATA. Также имеются разъемы mSATA или M.2. В чем заключаются различия? Что они могут предложить в плане скорости и простоты использования? Небольшая теория.
Вас должны сразу предупредить, чтобы вы использовали приблизительные данные. Это дает хорошее представление о работе интерфейса, но не усложняет вычисления. Для простоты 1000 байт измеряется в килобайтах.

Этот интерфейс уже заменил исторический PATA. Существует уже третья версия этого интерфейса. Функциональность каждой версии кратко описана ниже.
- SATA 1. Спецификация была представлена в 2003 году. Частота шины, на которой работал контроллер, составляла 1,5 ГГц. Это позволило обеспечить скорость передачи данных 1,5 Гб/с, т.е. примерно 150 Мбайт/с.
- SATA 2. Скорость шины удвоилась до 3 ГГц, а пропускная способность — до 3 Гб/с, т.е. 300 МБ/с.
- SATA 3. Частота шины контроллера была снова увеличена до 6 ГГц. Пропускная способность составляет 6 Гб/с или около 550-600 Мбайт/с.
Можно было бы удивиться, если бы в байте было 8 бит, но деление 6 Гбит/с на 8 дает 750 Мбайт/с, поэтому производительность должна быть выше, чем указано. На практике для передачи данных используется система кодирования ‘8b / 10b’, при которой за каждым байтом данных следуют два бита служебной информации.
Это наиболее интересно, поскольку SATA 3 активно вытесняет старые версии. Более пристальный взгляд на эти данные о производительности выявляет кое-что интересное. Она практически идентична скорости чтения твердотельных накопителей. Точнее, наоборот. Современные твердотельные накопители достигают максимальных возможностей интерфейса SATA3 в режиме последовательного чтения.
Что касается обычных жестких дисков, то о них и SATA2-версиях на самом деле сказано очень много. Ни один жесткий диск не может достичь предела передачи данных. SATA 3 не важен, его польза заключается только в изоляторе чтения/записи жесткого диска. Инженеры все равно не могут достичь таких скоростей передачи данных.
mSATA.
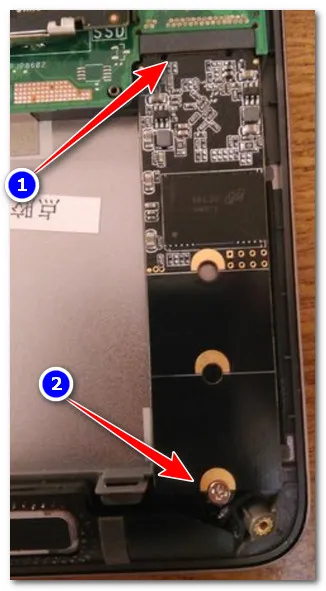
Это своего рода модификация обычного SATA для использования в ноутбуках и подобных устройствах. Он позволяет подключать небольшие твердотельные накопители. По сути, это то же самое, что и SATA3, и использует тот же контроллер с теми же функциями. Дополнительные твердотельные накопители можно подключать наряду с обычными жесткими дисками или 2,5-дюймовыми сменными твердотельными накопителями, поскольку они размещаются на ноутбуке. Установка SSD на ноутбук с таким форм-фактором может значительно увеличить скорость работы и является удобным вариантом для современных компьютеров. .
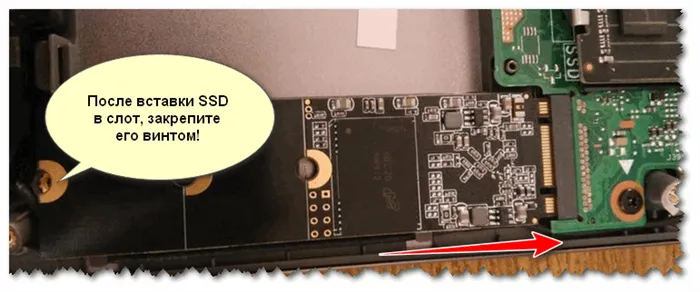
Выбор и установка SSD в ноутбук
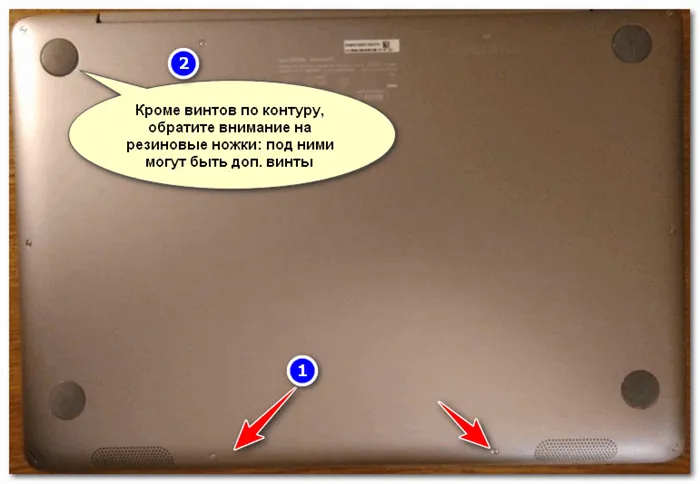
На что следует обратить внимание при выборе твердотельного накопителя M.2?
Во-первых, тип ключа, большинство моделей поставляются с универсальными ключами M&B.
Во-вторых, интерфейс, который использует накопитель. При использовании SATA 3 максимальная скорость передачи данных составляет около 550 Мбайт/с. PCI Express делает его более интересным, но более дорогим.
Вопросы о том, какой контроллер лучше, какая память используется, поддерживаются ли команды TRIM и другие специфические особенности модуля, являются предметом другого обсуждения.
Заключение
Резюме. Из-за своих небольших размеров ноутбуки не предлагают много возможностей для модернизации дисковой системы. Всегда была возможность заменить установленные диски на более крупные, более мощные диски или заменить их твердотельными дисками. Мощность теряется, но скорость значительно увеличивается.
Наличие слота M.2 в ноутбуке является отличным бонусом и предоставляет интересные возможности для изменения конфигураций и, самое главное, значительно увеличивает скорость замены дисков. Доступны различные варианты
Вариант 1.
Оставьте жесткий диск как есть, особенно если его емкость превышает 1 ТБ, но установите SSD в качестве системного диска на накопитель формата M.2 (или mSATA). Что вы получаете? При переносе системы на этот диск вы получаете быстрый загрузочный носитель с полным набором важных функций диска. Это могут быть графические пакеты, программы для редактирования видео или даже «тяжелые» игры. Жесткий диск остается в качестве места для хранения файлов и используется для установки программного обеспечения, не требующего высокой скорости передачи данных. Это одновременно экономит ресурсы SSD.
Каковы недостатки этого варианта? Как ни странно, потребление энергии возросло. Это важно для тех, кто часто работает самостоятельно, не имея связей. Сколько потребляет SSD? Не так много, но это не важно. Жесткие диски никуда не деваются, но они по-прежнему «едят» батареи. Замена их на твердотельные накопители позволит продлить время автономной работы, хотя и незначительно. Однако эффективная емкость диска уменьшается.
На мой взгляд, это лучшее решение. Установка SSD в ноутбук аналогична добавлению SSD к жесткому диску. Именно так я и поступил.
Второй вариант.
Используйте SSD меньшего размера для временного хранения функциональности диска. Недорогое решение, вроде 0,5 метра, но заставляет компьютер работать быстрее.
Она имеет право на существование.
Третий вариант.
Установите твердотельный накопитель M.2, но не системный SSD. Однако используйте его для программ, требующих высокой производительности диска.
M.2 также является переходным периодом в ожидании следующего поколения интерфейсов накопителей. До тех пор… Пока что следует использовать то, что есть — установить SSD с разъемом M.2. Он легко превзойдет самый крутой 2,5-дюймовый жесткий диск, который вы можете установить вместо традиционного жесткого диска. Интерфейс делает это возможным!























