Может быть много причин, по которым кнопки вашего ноутбука не работают. Все сбои связаны либо с аппаратным, либо с программным обеспечением. Давайте рассмотрим наиболее распространенные причины выхода из строя клавиатуры. Мы рассмотрим, как вести себя в ситуации, когда на ноутбук пролита жидкость.
Не работает клавиша(и) на клавиатуре ноутбука, ПК Варианты решений
楽しむ!
Если с обычными компьютерными клавиатурами проблем нет — сломалась, купи новую, то с ноутбуками все не так просто:
- Во-первых, в некоторых случаях их довольно трудно найти,
- Во-вторых, его нелегко заменить самостоятельно (иногда приходится разбирать все устройство),
- В-третьих, это не всегда связано с неисправностью некоторых клавиш (а именно это и подводит многих пользователей)!
- В-четвертых, клавиатуры для ноутбуков часто «ужимаются» в цене (они стоят намного дороже).
На самом деле, в этой статье я хотел бы упомянуть некоторые не столь очевидные причины, по которым ключи могут перестать работать. Кроме того, не всегда необходимо сразу же приобретать новую клавиатуру. То есть, если у вас есть 1-2 нефункциональных ключа (которые используются не так часто), вы можете легко с ними расстаться.
В любом случае, в этой статье я приведу несколько вариантов причин, решений и того, что можно сделать, если вы столкнулись с этой проблемой.

Что делать, если у вас не срабатывают некоторые клавиши
Прежде всего, я бы рекомендовал вам тщательно проверить все клавиши на клавиатуре с помощью удобной утилиты — Keyboard test utility. Возможно, вы знаете только одну клавишу, а 2 или 3 другие не работают (или проблема связана с программным обеспечением)!
Инструмент очень прост (его не нужно устанавливать): после запуска вы увидите окно клавиатуры (👇). Когда вы нажмете клавишу, она будет желтого цвета.
Ваша задача — нажать на все клавиши!
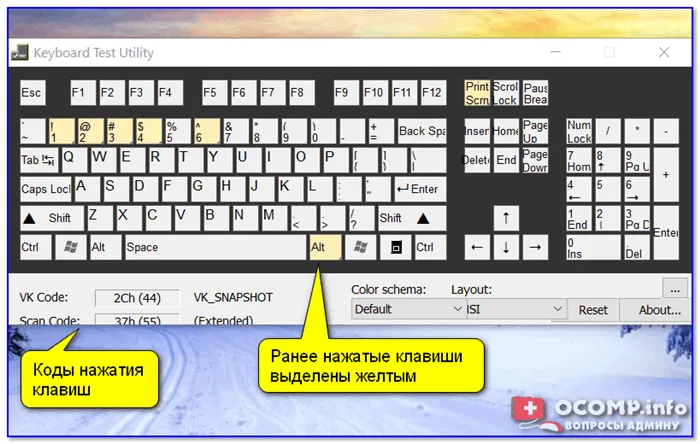
Утилита тестирования клавиатуры — Главное окно
Конечно, чтобы решить все «мои» проблемы — нужно создать аварийный LiveCD (а также записать на него Keyboard Test Utility).
Затем загрузитесь с этого флеш-накопителя и запустите тест клавиатуры (этот простой тест гарантирует, что неспособность клавиатуры не связана с ошибками в текущей версии Windows))。
👉 Помогите!
LiveCD для аварийного восстановления Windows — мой выбор лучших продуктов
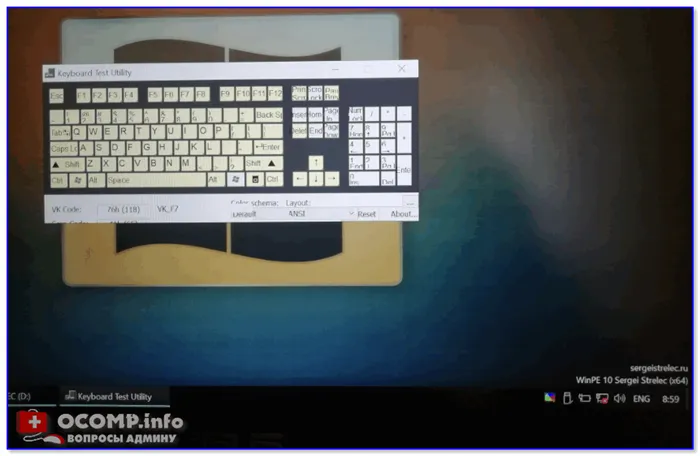
Утилита тестирования клавиатуры, запускаемая из LiveCD
Отключены ли клавиши в BIOS (касается клавиш FN, F1÷F12)
Если не работают функциональные клавиши (F1÷F12) или специальная клавиша FN, проблема, скорее всего, не в самих клавишах, а в настройках BIOS (UEFI).
Кстати, стоит упомянуть, что во многих ноутбуках функциональные клавиши по умолчанию отключены (вместо этого они выполняют отличные функции: увеличение громкости, включение/выключение Wi-Fi, регулировка яркости экрана и т.д.).
Обычно для этого необходимо войти в BIOS и изменить назначение функциональных клавиш (название параметра что-то вроде «Hotkey Mode», как на скриншоте ниже).
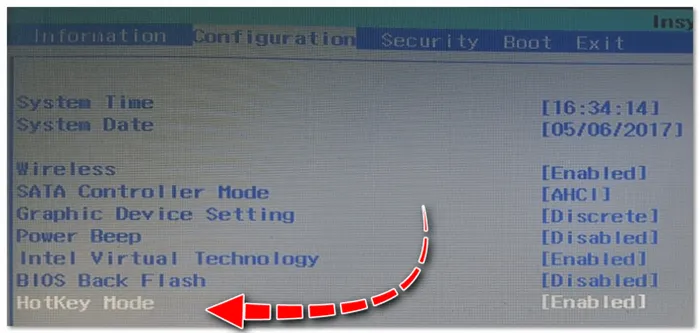
Режим клавиш — изменение режима клавиш F1-F12
Кроме того, обратите внимание, не установлены ли у вас драйверы и специальное программное обеспечение от производителя ноутбука. Для автоматического обновления драйверов я давно рекомендую 👉 этот список утилит.

👉 Помогите!
Почему функциональные клавиши Fn и F1÷F12 не работают на вашем ноутбуке (устраните проблему)
Кстати, если у вас обычная клавиатура ПК — поищите специальные клавиши F Lock или F Mode (например). Они встречаются не так часто, но все же.
С их помощью можно отключить функциональные клавиши (обычно рядом с ними находится светодиод, см. пример ниже).
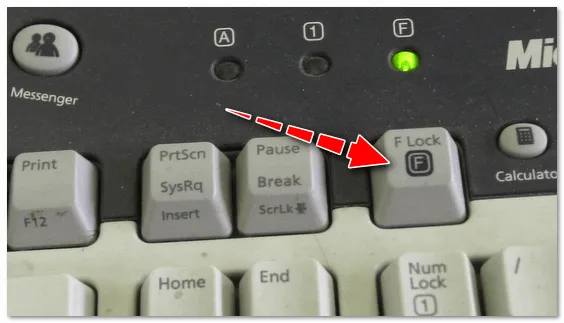
Клавиша блокировки F (обычно на дорогих клавиатурах)
Самая популярная причина, по которой некоторые случайные клавиши на клавиатуре перестают работать, — это загрязнение клавиш. Это может быть по-разному:
Как проверить работоспособность клавиатуры
Если все буквы на клавиатуре ноутбука перестали работать, сначала следует убедиться, что устройство ввода работает. Для этого достаточно войти в BIOS. Как это сделать, необходимо обратиться к руководству пользователя устройства. Дело в том, что разные производители имеют особый способ входа в BIOS. На ноутбуках Acer, HP, MSI можно использовать одну из функциональных клавиш F10, F2. А в продуктах от Sony, Lenovo, некоторых Asus была выделена отдельная аппаратная клавиша в коробке, которую нужно нажимать при включении или просто погружать в выключенный ноутбук.
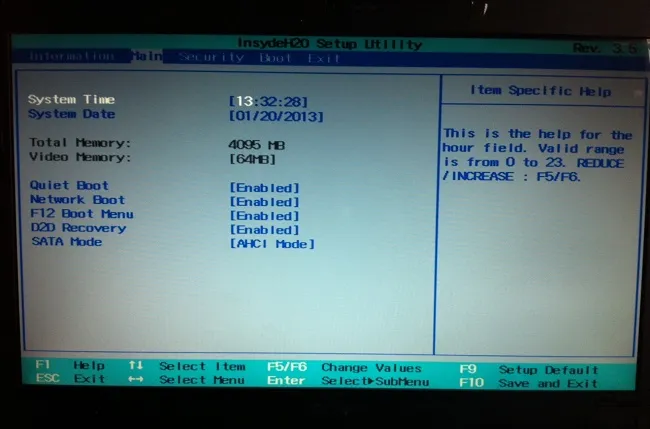
Как только на экране появится оболочка BIOS, просто нажмите клавиши привода. Если стрелки не работают, значит, это не программная ошибка, а аппаратная проблема. Но если все в порядке, подсветка компонентов перемещается, проблема может быть решена путем внесения изменений в операционную систему.
Программные сбои
Интернет развратил не только пользователей, но и разработчиков программного обеспечения. Сегодня можно легко загрузить пакеты драйверов, усовершенствования функций Windows 10 и контроллеры внешних устройств. Часто бывает, что после обновления операционной системы пользователь сталкивается с ситуацией, когда клавиатура не работает. Что делать в этом случае, зависит от сложности проблемы.
Проверьте в безопасном режиме
Безопасный режим специально предназначен для устранения проблем в программной среде операционной системы. Для участия в нем необходимо
- включите свой ноутбук,
- не дожидаясь появления начального экрана операционной системы, нажмите F8,
- Выберите Безопасный режим из появившегося списка.
В Windows 8 и более поздних версиях вход в безопасный режим осуществляется по-другому. Нажмите Пуск, выберите Панель управления (Стандартная — Панель управления), нажмите Управление, перейдите в раздел Конфигурация системы. Здесь нужно установить флажок Безопасный режим и перезагрузиться.
После того как система перезагрузилась и клавиатура заработала, стоит устранить возможные причины проблемы. Это можно сделать, удалив недавно установленные программы .
助言! Рекомендуется установить все драйверы с компакт-диска, который прилагается к ноутбуку. После этого компьютер нужно будет перезагрузить.
Сброс системы
Если ваш ноутбук не был настроен неуклюжим техником, а поставляется с операционной системой с активной защитой. Любая установка драйверов или других программных модулей, связанных с основной работой, создает точку сброса.
Если клавиатура перестала работать, стоит перезагрузить систему. Это не влияет на данные пользователя или установленные программы. Чтобы сбросить одну из точек восстановления, необходимо:
- включите свой ноутбук,
- нажимайте F8, пока не появится список опций,
- выберите «Восстановить последнее состояние системы» (с функциональными параметрами).
Затем вам будет предложено выбрать одну из сохраненных точек восстановления. Вы можете остановиться сначала на последнем. Если после этого он не работает, стоит повторить шаги и выбрать точку с более ранним временем создания.
Неправильные водители
Как уже говорилось выше, интернет уничтожил пользователей. Теперь вы можете либо загрузить готовый пакет драйверов, который является одним из решений драйвер-пака, либо установить программу, которая автоматически их обновляет. Проблема в том, что этот метод часто вызывает конфликты в операционных системах ноутбуков.
Важно: Всегда следует устанавливать только драйверы, рекомендованные производителем. Если клавиатура перестала работать из-за неправильной установки программного обеспечения, ее необходимо удалить. Правильный способ сделать это — загрузить новые драйверы с сайта производителя.
Как вводить символы без работающей клавиатуры
Все операционные системы семейства Windows имеют так называемые экранные клавиатуры. Буквы и цифры можно вводить, используя только сенсорную панель. Это полезная программа.
- [Нажмите Пуск — Программы — Специальные возможности в Windows 7 и XP.
- Щелкните правой кнопкой мыши на панели задач, выберите меню панели инструментов, а затем нажмите [Клавиатура] в Windows 8 и более поздних версиях.
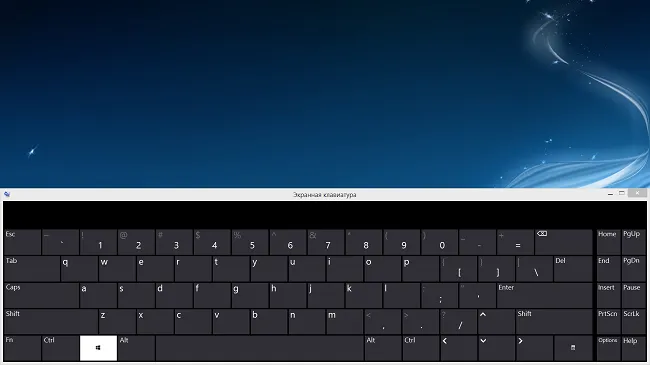
Экранная клавиатура значительно облегчает ввод слов и цифр. Если вас не устраивает скорость при использовании этого метода, вам придется подключить к ноутбуку внешнюю физическую клавиатуру через USB или Bluetooth.
Если у вас есть знания и уверенность в своих силах, вы можете самостоятельно разобрать ноутбук и почистить клавиатуру. Если вы никогда не сталкивались с подобной операцией и боитесь что-то повредить, рекомендуется обратиться в сервисный центр. Сообщите мастеру о проблеме — возможно, вам удастся обойтись незначительной зачисткой поврежденного участка.
Причина 3: Программные ошибки
Нередко проблемы с нажатием определенных клавиш могут быть вызваны программным обеспечением, установленным на компьютере пользователя. Поскольку перечислить такие программы невозможно, пользователи должны сами проверить, не оказывает ли какая-либо установленная и особенно запущенная программа негативного влияния на клавиатуру. Например, некоторые люди перестали нажимать случайные клавиши даже после установки драйвера видеокарты GeForce Experience. Как видите, причиной может быть даже программное обеспечение, которое вы не ожидали бы проверить при обычных обстоятельствах.
Первое, на что следует обратить внимание, — это ваша «история». Помните, что вы недавно установили или обновили. Вполне вероятно, что причиной проблемы является одна из установленных программ. Остановите его и, если это не решит проблему, загрузите операционную систему «начисто».
-
Клавишами Win + R вызовите окно «Выполнить» , где напишите msconfig , а затем нажмите Enter или «ОК».
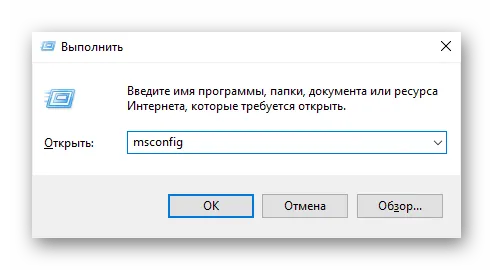
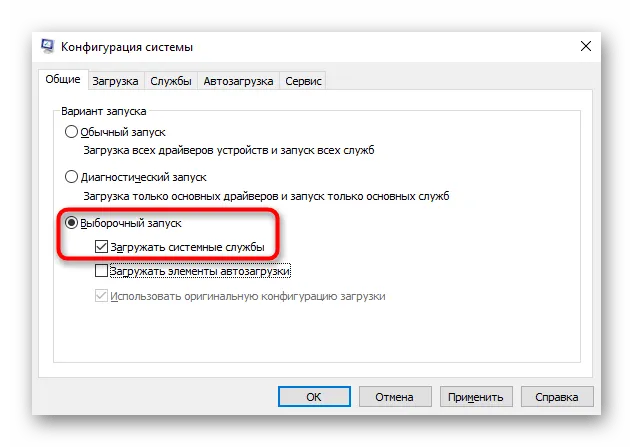
Если он не запускается, ищите проблемы между записями автоматической загрузки. Пользователи Windows 7 могут перейти на вкладку Автозапуск того же приложения и нажать кнопку Отключить все.
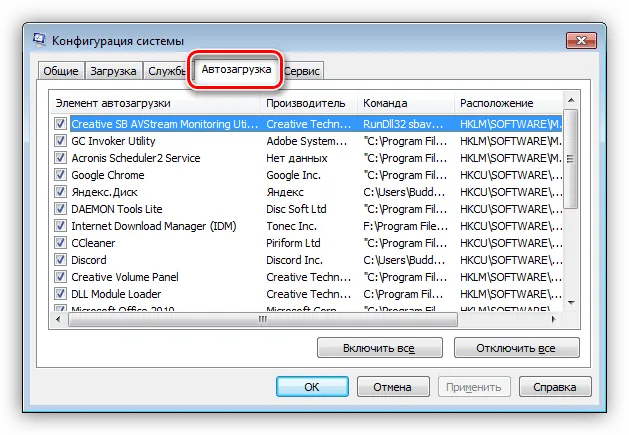
Владельцам же Windows 10 для этого необходимо открыть диспетчер задач, например, нажав Ctrl+Shift+Esc. Там перейдите на вкладку Автозапуск. Полностью удалите все программы, которые не влияют на работу компьютера (это, пожалуй, весь список программ автоматической загрузки). Для этого выделите каждый шаг с помощью мыши и нажмите кнопку Выход.
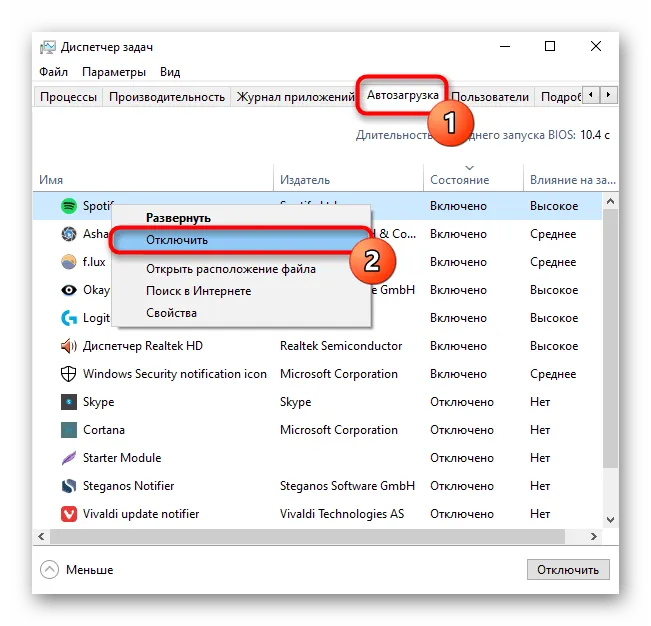
Невозможность обновления операционной системы также может вызвать проблемы. Если компьютер недавно был обновлен, отмените обновление. В Ten есть полезная функция для этого.
-
Откройте приложение «Параметры».
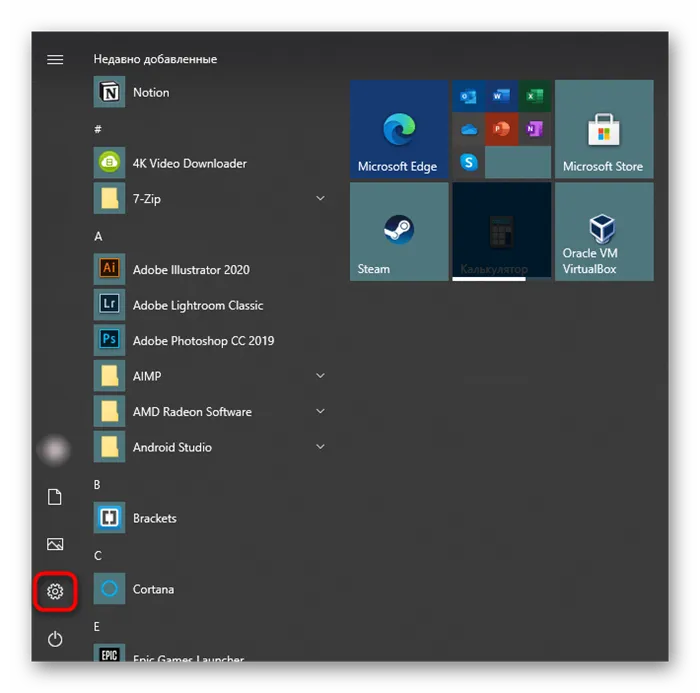
Причина 4: Вирус
Очень часто вирусы таким образом нарушают работу компьютера. Поскольку случаи, когда вредоносные программы мешают пользователям набирать текст или выполнять другие действия, встречаются каждый год, рекомендуется проверять компьютер с помощью защитного программного обеспечения. Для получения надежных результатов рекомендуется использовать программное обеспечение сторонних производителей, а не встроенный Defender. В отдельной статье подробно описаны утилиты и приложения, подходящие для этой цели.
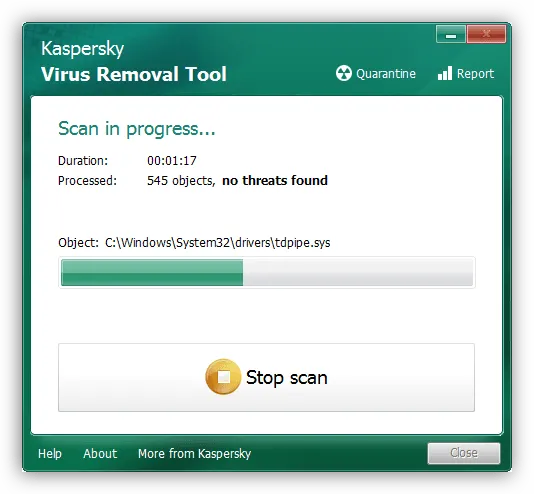

Причина 5: Брак
Если ноутбук новый с неработающим ключом, то вполне вероятно, что вы получили бракованный экземпляр. Конечно, стоит понимать, что даже новый ноутбук из-за неосторожности пользователя может оказаться вирусным или уже залитым водой, например. Мы не говорим об этом сейчас, но мы говорим об устройствах, которые вышли из строя сразу после покупки или чуть позже при внимательном отношении к физической и программной работе.
Если устройство находится на гарантии, всегда обращайтесь в магазин, где вы его купили. Вы можете либо транспортировать его для диагностики, либо отправить ноутбук в сервисный центр, который доставит его для тестирования. В таких случаях вам остается только ждать решения специалиста.
То же самое относится к устройствам, которые только что поступили в сервисный центр. Ошибки при ремонте или сборке могли привести к повреждению клавиатуры (и в большинстве случаев кабелей). Это должно быть исправлено лицом, допустившим ошибку. Поэтому, как и в случае, когда ноутбук ранее сдавался в ремонт, этот дефект должен быть устранен бесплатно.
Кроме того, обратите внимание, не установлены ли у вас драйверы и специальное программное обеспечение от производителя ноутбука. Для автоматического обновления драйверов я давно рекомендую 👉 этот список утилит.
Как заменить клавиатуру: временное решение
Если клавиатура ноутбука не работает, воспользуйтесь временным решением.
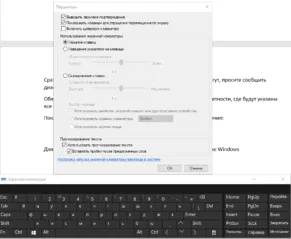
Чтобы использовать встроенную клавиатуру Windows, наберите в Finder команду Экранная клавиатура (или перейдите в Настройки — Специальные возможности — Клавиатура — Экранная клавиатура). Вы можете ввести текст и закрыть окно или закрепить клавиатуру на панели задач.
Внешняя (полнофункциональная) клавиатура — это более удобная альтернатива неработающей клавиатуре ноутбука. Подключите к порту USB. Если драйвер не установился автоматически, введите модель клавиатуры в поисковой системе и установите драйвер вручную.
Если у вас остались вопросы о клавиатуре ноутбука, обратитесь к команде Telegram.























