Самый распространенный совет — отключить файл подкачки (виртуальную память) Windows или переместить его на другой диск. Второй вариант приведет к низкой производительности, так как вместо более быстрого SSD и оперативной памяти используется медленный жесткий диск.
Настройка SSD под Windows 10
Для повышения производительности операционной системы рекомендуется заменить текущий жесткий диск на SSD.
Для повышения производительности операционной системы рекомендуется заменить имеющиеся жесткие диски на твердотельные накопители. Помимо более высокой скорости чтения и записи, они редко выходят из строя. Однако, чтобы воспользоваться всеми преимуществами, Windows 10 должна быть правильно настроена для работы с твердотельными накопителями.
Что такое SSD и зачем он нужен?
Это более быстрый вариант жесткого диска без движущихся частей. То, что для перемещения головок и вращения диска требуется меньше времени, делает компьютеры быстрее. По сути, это флэш-накопитель большой емкости.
Другие преимущества включают
- Загружает операционную систему за считанные секунды.
- Диск не требует холодильника и всегда работает при оптимальной температуре, поэтому он никогда не перегревается.
- Отсутствие шума при работе.
- Более низкое потребление энергии.
- Очень быстрая загрузка приложений и игр.
- Это самый быстрый способ установить связь с вашим бизнесом.
Однако у него есть и свои недостатки. Жесткие диски можно очищать и заполнять таким количеством информации, какое вам необходимо, в то время как на твердотельные накопители записывается ограниченное количество данных. Это необходимо учитывать при выборе и покупке привода, и как только предел будет достигнут, привод умрет.
Некоторые настройки Windows 10 могут помочь продлить срок службы SSD, но главная задача пользователя — правильная работа накопителя.

Правила эксплуатации SSD
- Операционная система должна поддерживать команду TRIM (минимальные версии — Windows 7, Mac 10.6.6 и Linux 2.6.33).
- Не заполняйте диск до отказа. Не менее 15% емкости должно оставаться свободным.
- Режим AHCI — позволяет освободить все функции для максимальной производительности.
- Храните личные файлы (музыку, фильмы, фотографии), к которым невозможно получить доступ на высокой скорости, на отдельном диске, например, на рабочем жестком диске.
- Если возможно, увеличьте объем оперативной памяти и не используйте файлы подкачки (pagefile.sys).
Операционная система автоматически определяет установленные диски и применяет соответствующие настройки для обеспечения максимальной производительности. Однако если диск становится медленным или вялым по неизвестным причинам, рекомендуется проверить системные службы.
Команда TRIM может быть использована для удаления данных из неиспользуемых областей памяти, что позволяет выполнять последующие операции записи с нормальной скоростью без предварительного удаления существующих данных.
Эта команда включена по умолчанию в Windows 10, 8 и 7, но может не работать в вашей системе, поэтому следует проверить, работает ли она.
- Запустите Диспетчер задач, щелкнув правой кнопкой мыши по пустому месту на панели задач и выбрав одноименную опцию.
- Нажмите на меню ‘Файл’, чтобы активировать новое задание.
- Введите ‘cmd.exe’ в поле поиска и установите флажок Административные права. Нажмите OK.
- Запустите командную строку от имени администратора. Введите команду ‘fsutilbehaviorquerydisabledeletenotify’ без кавычек и нажмите ‘Enter’.
- Результат будет следующим.
- NTFS / ReFS DisableDeleteNotify = 0 (выкл.) — TRIM включен, и
- NTFS / ReFS DisableDeleteNotify = 1 (включено) — TRIM отключен, и
- NTFS / ReFS DisableDeleteNotify не установлен — TRIM не установлен, но автоматически активируется при установке диска NTFS / ReFS.
Если поддержка TRIM отключена, операционная система может не распознать, что диск подключен. В этом случае вам необходимо сделать следующее.
- Откройте Проводник, щелкните диск правой кнопкой мыши и выберите Свойства. Перейдите на вкладку Инструменты. Нажмите «Оптимизировать».
- Посмотрите на тип носителя — он должен быть обозначен как «Solid State Drive». Если нет, система не распознает, что установлен SSD.
- Чтобы операционная система могла определить тип диска и включить необходимые функции, запустите командную строку от имени администратора и введите ‘winsatdiskformal’ без кавычек — ‘Enter’. Будет запущен анализ производительности диска.
- Проверьте, что отображается в окне оптимизации.
При необходимости вы можете активировать TRIM вручную от имени администратора в командной строке.
- fsutil Behaviour set disabledeletenotifyNTFS0 — Для файловых систем
- fsutil Behaviour set disabledeletenotifyReFS0-для файловых систем
Чтобы отключить эту опцию, установите значение 1 вместо 0.
Отключение AHCI влияет не только на производительность диска. Это также может привести к сбою компьютерной системы или вызвать «синий экран смерти». Чтобы убедиться, что функциональность AHCI включена, вам следует
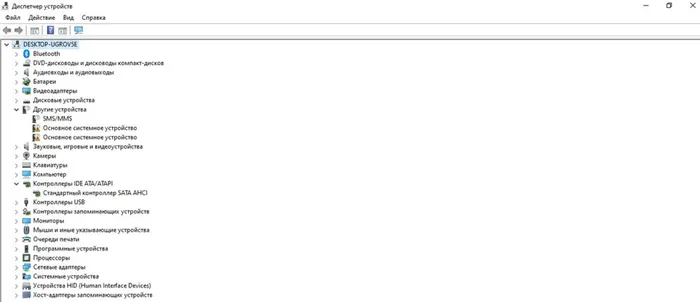
Это позволяет частям диска постоянно записывать и заменять информацию, что в конечном итоге сокращает время работы устройства. Кроме того, файлы подкачки редко используются при использовании более 8 ГБ оперативной памяти.
Включить AHCI
Advanced Host Controller Interface (AHCI) — обеспечивает поддержку Windows всех функций, связанных с работой твердотельных накопителей на компьютере, в частности, функции TRIM, которая позволяет Windows выполнять обычную «сборку мусора» на твердотельных накопителях. Это важная особенность, которая обеспечивает. «. Термин «сборка мусора» используется для описания того, что происходит, когда диск удаляет информацию, которую он считает больше не нужной. Чтобы включить AHCI, необходимо зайти в BIOS компьютера и включить его в настройках. BIOS работает по-другому, и неизвестно, где именно находится эта настройка. Вам нужно будет поискать или найти фотографию в Google. На новых компьютерах она может быть включена по умолчанию. Рекомендуется включить эту функцию перед установкой операционной системы.
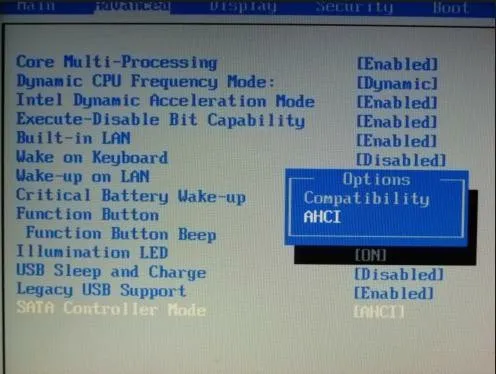
Включить TRIM
TRIM необходим для продления срока службы твердотельных накопителей, особенно для их очистки. Windows 10 требует, чтобы он был включен по умолчанию, но стоит дважды проверить, что он включен. TRIM — это команда, которая позволяет операционной системе информировать SSD о блоках данных, которые больше не нужны и могут быть удалены или помечены как свободно заменяемые. Другими словами, TRIM — это команда, которая позволяет операционной системе распознать, где именно хранятся данные, которые необходимо переместить или удалить. Таким образом, твердотельные накопители получают доступ только к блокам, содержащим данные, без доступа к ненужным данным. Более того, когда пользователь или операционная система выдает команду удаления, команда TRIM немедленно уничтожает страницу или блок, в котором хранится файл. Для проверки откройте командную строку и повторно включите функцию TRIM, введя следующую команду
fsutil action set disabledeletenotify0
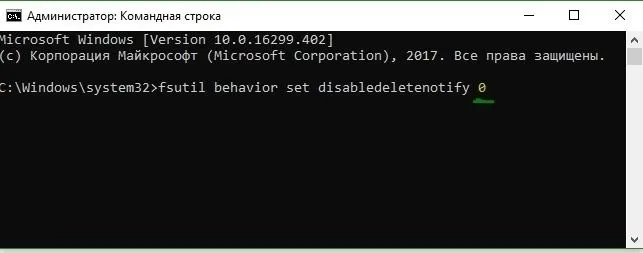
Убедитесь, что восстановление системы включено
На заре появления твердотельных накопителей, когда они были гораздо менее долговечны и подвержены более серьезным сбоям, чем сегодня, многие рекомендовали отключать восстановление системы для повышения производительности и долговечности диска. В наши дни этот совет по большей части не нужен, но некоторые программы, например SSD-накопители samsung, автоматически отключают восстановление системы. Восстановление системы — это очень полезная функция, которую рекомендуется поддерживать. Поэтому убедитесь, что твердотельный накопитель не выключен.
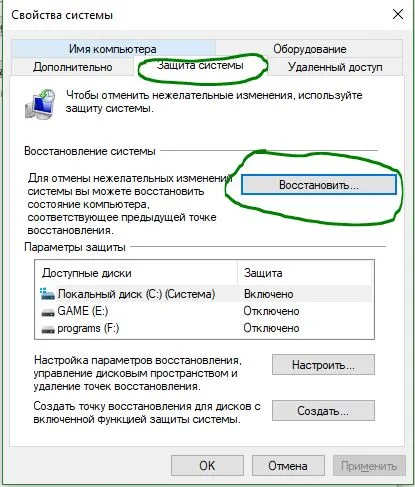
SSD Mini Tweaker — это очень маленькая и простая в использовании программа, которая может полностью подготовить вашу систему к работе с SSD за считанные минуты. Установка не требуется.
На сколько времени может хватить SSD?
Отказ SSD может отпугнуть многих людей, но помните, что хотя жесткие диски надежны, они имеют встроенный производителем срок службы. Для получения дополнительной информации о том, как определить срок службы жесткого диска, см. раздел Как проверить и отремонтировать жесткий диск с помощью бесплатного программного обеспечения Victoria.
Согласно ряду исследований, проведенных нынешними производителями носителей информации, надежность твердотельных накопителей часто превышает надежность носителей HDD при правильном применении.
Благодаря постоянной записи и перезаписи информации диски выдерживают очень большое количество циклов и могут выдержать 10-15 лет нормальной эксплуатации без проблем и заметных замедлений. В силу особенностей конструкции твердотельных накопителей модели большей емкости имеют гораздо больший срок службы. В заключение следует отметить, что твердотельные накопители могут использоваться очень надежно.
Тем не менее, его владение недоступно для среднего человека, а некоторые встроенные функции Windows могут тратить время жизни диска.
Как правильно эксплуатировать SSD?
Твердотельные накопители работают практически так же, как и традиционные жесткие диски, за исключением нескольких моментов, связанных с совершенно иной конструкцией и философией эксплуатации.
Следуя основным рекомендациям производителя, для правильной и эффективной работы SSD-дисков следует оставлять примерно 15-20% свободного места на диске. Кроме того, рекомендуется войти в режим AHCI в BIOS перед установкой операционной системы на устройство. Эта особенность позволяет максимально использовать устройство, а также обеспечивает максимальную прочность привода. Если система уже установлена и функциональность установлена на IDE, рекомендуем прочитать статью Как включить AHCI для SATA в BIOS без переустановки Windows 10, чтобы узнать, как это изменить.
«Вредные» функции Windows»
Может ли стандартная функциональность жесткого диска повредить SSD? Вероятно, нет, если пользователь установил на свой компьютер Windows 10. Это связано с тем, что многие новейшие функции операционных систем оптимизированы для использования на твердотельных накопителях. Например, инструмент Windows 10 Disk Defragmenter не нанесет вреда устройству, поскольку эти функции SSD используют разные способы контроля и распределения информации.
Однако если пользователь использует более старую версию операционной системы, не выполняйте перестройку.
Чтобы отключить автоматическую фрагментацию диска, необходимо выполнить следующие действия
Шаг 1: Перейдите на компьютер, выберите нужный носитель и щелкните правой кнопкой мыши. Откроется меню, выберите пункт Свойства.
Шаг 2: Перейдите на вкладку Инструменты и нажмите кнопку Оптимизировать.
Шаг 3: В меню Rebuild Settings нажмите кнопку Change Settings.
Шаг 4: Далее просто удалите опцию «Выполнить (рекомендуется)».
Отключать файл подкачки нужно только в том случае, если на вашем компьютере установлен большой объем оперативной памяти. Тем не менее, это спорное решение. Отключение файла подкачки может увеличить срок службы диска. К системе гораздо реже будут обращаться для повторной регистрации файлов.
Автоматическая настройка SSD
Когда к компьютеру подключен SSD, Windows 10 запустит Disk Unit. Эта установка включает в себя.
- Отключение несоответствия дисков, и
- оптимизация энергопотребления твердотельных накопителей, и
- Активация функций Trim и SuperFetch, а также
- отключение функции ReadyBoot.
Некоторые пользователи могут обнаружить, что переконфигурация SSD иногда выполняется автоматически. Причина в том, что Windows 10 использует один и тот же инструмент как для восстановления, так и для оптимизации диска. То, что вы можете считать восстановлением, является еще одним процессом, выгодным для твердотельных накопителей.
Большинство действий программы SSD Optimisation аналогичны описанным выше, но в автоматическом режиме. Поскольку все эти программы очень просты и похожи, давайте рассмотрим только две наиболее популярные из них.
SSD Mini Tweaker.
SSD Mini Tweaker — это очень маленькая и простая в использовании программа, которая может полностью подготовить вашу систему к работе с SSD за считанные минуты. Установка не требуется.
Все, что вам нужно сделать с самой программой, это отметить нужные галочки и нажать кнопку «Применить изменения». После завершения процесса перезагрузите компьютер.
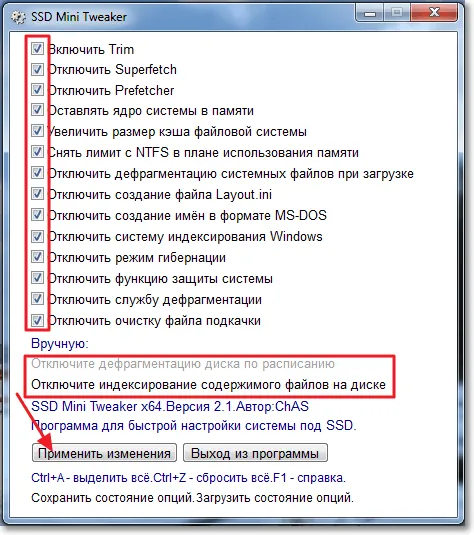
Выберите необходимые параметры и нажмите кнопку Применить.
SSD Frehs 2017
Программа SSD Fresh 2017 очень похожа на предыдущую программу. У него те же настройки и та же организация продаж. Η πιο διαισθητική διεπαφή προσφέρει ένα μέτρο για το πόσο έχει αλλάξει η βελτιστοποίηση της μονάδας σας.Однако эта благодарная истина не совсем безопасна.
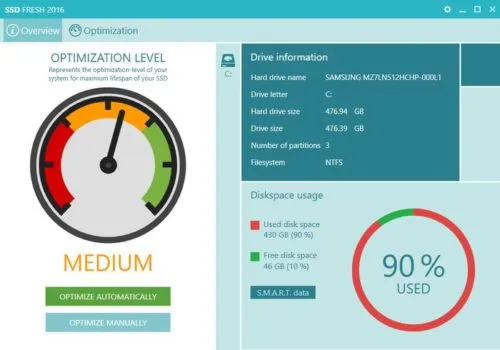
Το SSD FRESH 2017 παρουσιάζει γραφικά την αύξηση της απόδοσης του δίσκου μετά την εφαρμογή των αλλαγών
Τώρα ξέρετε τι είδους ρυθμίσεις δίσκου SSD κάνει αυτόματα το Windiows 10 και τι θα πρέπει να προσαρμόσετε μόνοι σας. Να ενημερώνετε τη μονάδα δίσκου σας και να τη διατηρείτε σε καλή κατάσταση, ώστε να διαρκεί για μεγάλο χρονικό διάστημα.
Γεια σε όλους, μου αρέσει να γράφω για τους ανθρώπους, σχετικά με τον τομέα των υπολογιστών — είτε πρόκειται για εργασία σε διάφορα προγράματα είτε για διασκέδαση με παιχνίδια στον υπολογιστή. Προσπαθώ να γράφω μόνο για πράγματα που γνωρίζω προσωπικά. Μου αρέσουν τα τα ταξίδια και πιστεύω ότι μόνο στο δρόμο μπορείς να γνωρίσεις πραγματικά τον εαυτό σου.























