Люди, работающие на компьютерах, постоянно запускают различные программы. Для разработчиков количество заявок, необходимых для получения работы, может исчисляться десятками. Кроме того, разработчику может понадобиться запустить программу, которая будет работать только на другой операционной системе, отличной от той, на которой он работает.
Создание виртуальной машины с помощью Hyper-V в Windows 10
Создайте виртуальную машину и установите на нее операционную систему. Вам понадобится ISO-файл операционной системы, которую вы хотите запустить. При необходимости вы можете получить пробную версию Windows 10 в TechNetEvaluationCentre.
Откройте Hyper-V Manager, нажав клавишу Windows и набрав в строке поиска ‘Hyper-V Manager’, а затем найдите в приложении Hyper-V Manager.
В Hyper-V Manager нажмите Actions>Create>Virtual Camera, чтобы открыть мастер создания виртуальной машины.
[Просмотрите содержимое страницы «Начало работы» и нажмите Далее.
Назначьте имя виртуальной машине.
ПРИМЕЧАНИЯ. Это имя, используемое Hyper-V для виртуальной машины, а не имя компьютера, присвоенное операционной системе хоста, развернутой на виртуальной машине.
Выберите место, где будут храниться файлы виртуальной машины (например, C:™ virtualmachine). Вы также можете оставить местоположение по умолчанию. После завершения нажмите кнопку Далее.
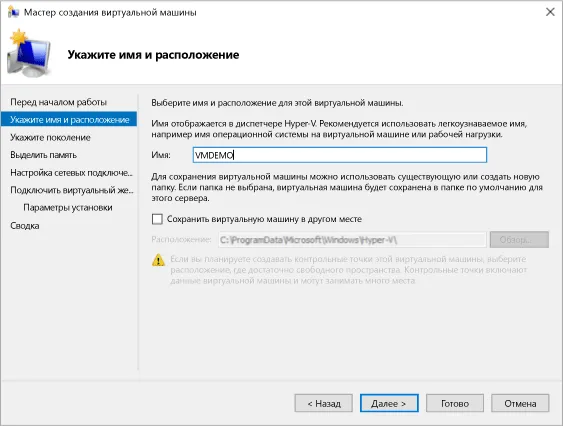
Выберите поколение машины и нажмите Далее.
Второе поколение виртуальных машин, поставляемое с Windows Server 2012 R2, имеет упрощенную модель виртуального оборудования и некоторые дополнительные возможности. В виртуальной машине Gen2 можно установить только 64-разрядные версии операционной системы; для получения дополнительной информации о виртуальной камере Gen2 см. обзор виртуальной камеры Gen2.
Если новая виртуальная машина является виртуальной машиной поколения 2 под управлением дистрибутива Linux, Безопасная загрузка должна быть отключена. Дополнительные сведения о безопасной загрузке см. в разделе Безопасная загрузка.
Выберите 2048 МБ в качестве доступной памяти при запуске и оставьте включенным флажок Использовать динамическую память. [Нажмите Далее.
Память распределяется между хостом Hyper-V и запущенными на нем виртуальными машинами. Количество виртуальных машин, которые могут работать на узле, зависит, помимо прочего, от объема доступной памяти. Виртуальные машины также могут быть настроены на использование динамической памяти. Если динамическая память включена, она освобождает неиспользуемую память для работающих виртуальных машин. Это позволяет запускать больше виртуальных машин на одном сервере. Дополнительные сведения о динамической памяти см. в разделе Общие сведения о динамической памяти в Hyper-V.
В мастере настройки сети выберите виртуальный коммутатор для этой виртуальной машины и нажмите Далее. Дополнительные сведения см. в разделе Создание виртуального коммутатора.
Назовите виртуальный жесткий диск, выберите местоположение или оставьте местоположение по умолчанию и укажите размер. После завершения нажмите кнопку Далее.
Виртуальный жесткий диск — это память виртуальной машины, которая выглядит как физический жесткий диск. Виртуальный жесткий диск необходим для установки операционной системы на виртуальной машине.
Для завершения создания виртуальной машины необходимо запустить виртуальную машину и следовать пошаговым инструкциям по установке операционной системы.
В диспетчере Hyper-V Manager дважды щелкните виртуальную машину. Запустится инструмент VMConnect.
В vmconnect нажмите зеленую кнопку запуска. Это похоже на нажатие естественной кнопки управления компьютером. Нажмите клавишу для загрузки с CD-ROM или DVD.
ПРИМЕЧАНИЯ. Чтобы разрешить отправку набора текста на виртуальную машину, щелкните в окне VMConnect.
Виртуальная машина запускается для установки, и установка может выполняться шаг за шагом, как на обычном компьютере.
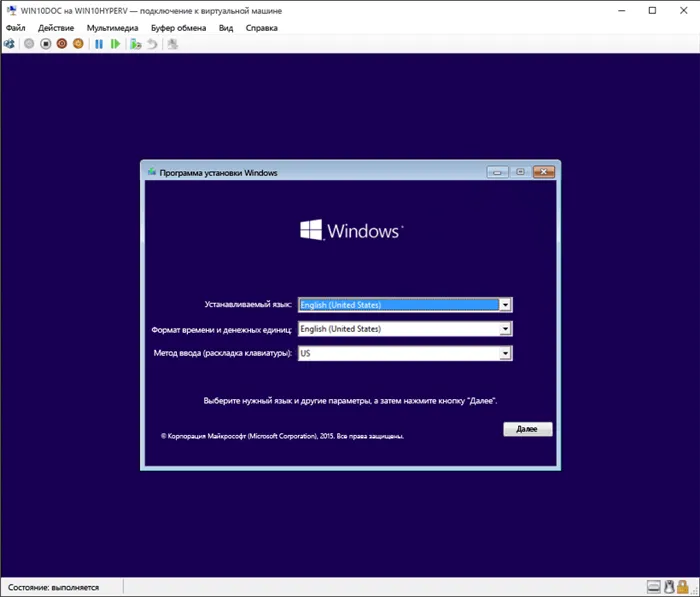
ПРИМЕЧАНИЯ. Если вы не используете лицензию Windows, для Windows, установленной на виртуальной машине, требуется отдельная лицензия. Операционная система виртуального двигателя не зависит от операционной системы сервера виртуального двигателя.
Второй тип гипервизора работает менее эффективно, чем первый, и реже встречается в производственных средах, но лучше подходит для обучения и разработки программного обеспечения.
Обзор виртуальных машин разных разработчиков
С огромным количеством программного обеспечения, появляющегося ежедневно, загрузка и установка неизвестных программ на компьютер становится все более опасной, повреждая систему и важные компьютерные файлы. Кроме того, многие программы, необходимые для работы разработчиков, художников и других пользователей компьютеров, доступны только на небольшом количестве операционных систем. Если раньше приходилось сильно рисковать, скачивая сомнительные файлы из Интернета или переустанавливая систему для необходимых программ, то теперь существуют такие операционные системы, как виртуальные машины.
Виртуальные машины — это специальные программы, которые устанавливаются на уникальную операционную систему пользователя и начинают имитировать функции других операционных систем, указанных в конфигурации. Главное удобство этих программ в том, что им не нужен доступ ко всем функциям операционной системы и воспроизводимой системы. Кроме того, все действия, выполняемые в виртуальной машине, не влияют на основную систему, что предотвращает сбои в работе компьютера.
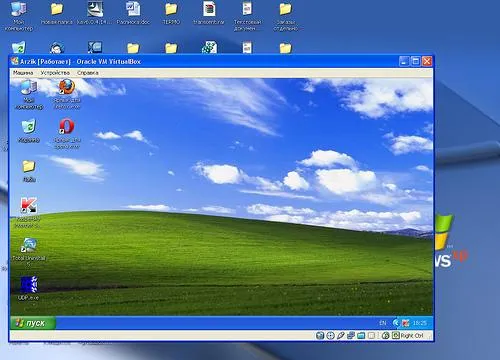
В настоящее время разработчики виртуальных движков создают программы, позволяющие имитировать любую операционную систему, от первых версий Windows до Ubuntu, OS X и младших кундовских осей, таких как Bitrix Virtual Он работает на готовом сервере, например, Bitrix Virtual Machine.
Существует и другое, более узкое, общепринятое понимание термина «виртуальная машина» среди музыкантов. Это виртуальные барабаны, которые воспроизводят звук ударных. Такое программное обеспечение позволяет записать фрагмент ударной партии без живой установки, но с помощью специального записывающего программного обеспечения или предварительно записанных MIDI-фрагментов «To Life», при этом записанные сэмплы каждого удара помещаются под электронный звук.
Для чего нужна виртуальная машина
Диапазон вещей, которые вы можете делать с помощью виртуальной машины, действительно очень велик.
Самое простое, что можно с ним сделать, — это использовать программы, которые, как правило, отсутствуют в операционной системе или даже компьютере пользователя. Например, симулятор операционной системы Android — это, по сути, виртуальная машина, используемая для запуска приложений или игрушек.
Кроме того, виртуальные машины часто используются для тестирования программ, созданных разработчиками. Например, чтобы проверить, насколько хорошо алгоритм записи работает на разных версиях Windows. То же самое относится к разработчикам приложений для iOS и Android, которые тестируют производительность своих разработок в эмуляторе. Для этого на флешке также имеется виртуальная машина, поэтому вы всегда можете проверить работоспособность написанного вами кода.
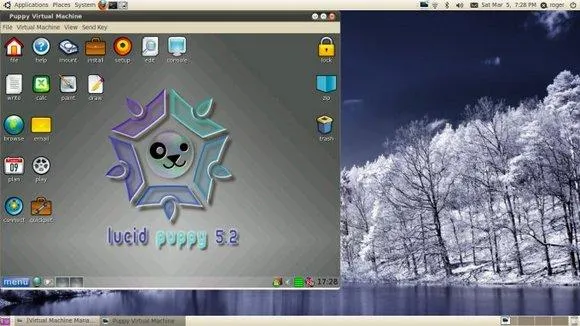
Менее продвинутые пользователи также используют машину для такого тестирования. Важно отметить, что при эмуляции соответствующей операционной системы машина может воспроизводить всю информацию, содержащуюся в компьютере. Поэтому, если пользователю необходимо загрузить файл из Интернета, который может содержать вирус, файл сначала должен быть проверен виртуальной машиной. Если он успешно воспроизводится там, его можно смело открывать в родной операционной системе.
Как говорят виртуальные машины Битрикс, они также полезны для корпоративной работы.
Виртуальные драм-машины используются для высококачественной записи барабанных партий при нехватке денег, например, при аренде студии. Из всех инструментов ударные являются самыми чувствительными и требуют больше всего времени для записи. Кроме того, барабанщики могут не обладать достаточным мастерством, чтобы играть на них напрямую, что значительно увеличивает сумму, затрачиваемую на аренду. В таких случаях лучшим решением является запись фрагментов в программу, а затем их воспроизведение.
Какие есть виртуальные машины
Виртуальные машины для Windows 10
Специально для опытных пользователей, знакомых с концепцией виртуальных машин, компания Microsoft создала встроенную эмуляцию другой операционной системы (Hyper-V). Первоначально его функциональность заблокирована, но его компоненты могут быть легко активированы из панели управления.
Войдите в панель управления и перейдите в раздел «Программы и функции». [В окне Включить или отключить компоненты установите флажок рядом с именем службы Hyper-V. После этого виртуальная машина устанавливается на компьютер и может быть запущена из меню «Пуск».

Основные преимущества Hyper-V:.
- Он интегрирован в систему, поэтому его не нужно скачивать или искать.
- Обеспечивает полную функциональность для эмуляции различных версий Windows, включая 98 и другие операционные системы.
- Поддерживает различные версии Windows.
- Удобный интерфейс.
В целом, наличие Hyper-V в Windows 10 устраняет необходимость в других подобных программах. Для настройки утилиты не требуется специальных навыков, но подробнее о ней можно прочитать в соответствующей статье.
Виртуальные машины для Windows 7
Наиболее популярной виртуальной машиной для пользователей Windows 7 является WindowsVirtualPC. Первоначально разработанная для эмуляции Windows XP, она позволяла разработчикам легко переносить программное обеспечение, созданное для этой операционной системы, на только что вышедшую Windows 7. Последующие усовершенствования сделали Virtual PC самостоятельной платформой, способной воспроизводить практически любую существующую операционную систему.
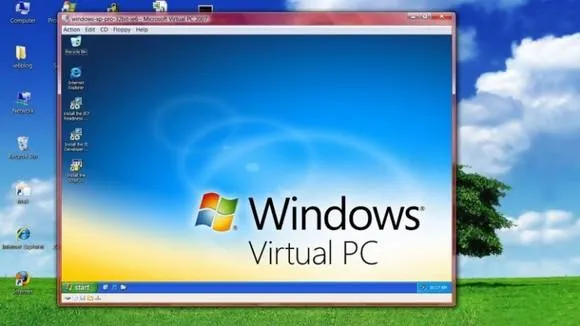
Как и Hyper-V, эта служба встроена в коробку. Для установки зайдите в «Пуск» и выберите подменю «Программы». Вам нужно найти строку с названием программы и щелкнуть по ней. Откроется окно, в котором вы можете свободно создавать, удалять и манипулировать эмуляторами операционных систем.
Виртуальные машины для Mac и других операционных систем
Помимо виртуальных машин, встроенных в Windows 7 и 10, сторонние разработчики создали множество других автономных утилит с почти идентичной функциональностью, но разными деталями. Самым популярным из них является OracleVirtualBox, который описан в этой статье.
Эта виртуальная машина может эмулировать все современные операционные системы и в настоящее время доступна для самых популярных операционных систем (Windows, OS X, Linux и Solaris). После выбора нужной системы его можно загрузить с сайта разработчика.
От конкурентов Oracle отличает широкий набор функций, таких как поддержка USB-портов, загрузка с эмулированных машин и возможность сохранения состояния системы для немедленного восстановления в случае критической ошибки. Фактически, из огромного списка всех поддерживаемых функций можно сделать вывод, что вы сможете комфортно работать за любой операционной системой без каких-либо ограничений, загрузив Oracle VirtualBox.























