Таким образом, активация или деактивация включает или отключает вышеуказанные функции в зависимости от ситуации. В случае возникновения проблем службу можно легко остановить или перезапустить.
Боремся с ростом файла Windows.edb службы поиска Windows
Windows.edb — это индексная база данных для службы поиска Windows. Поисковый индекс позволяет пользователям быстро искать данные и файлы на диске, индексируя файлы, электронные письма в файлах pst. Индексирование выполняется в фоновом режиме процессом SearchIndexer.exe. Конечно, чем больше количество файлов в системе, тем больше может быть файл Windows.edb. В некоторых случаях он может достигать десятков и даже сотен гигабайт, занимая все свободное место на системном диске.
Файлы Windows.edb являются скрытыми и по умолчанию хранятся в папке C:{ProgramData \ Search Microsoft \ Search Data \ Applications \ Windows ⌘.
Примечание Файлы Windows.edb встречаются во всех современных клиентских и серверных операционных системах Microsoft, от Windows 7 / Server2008R2 до Windows 10 / Server 2019.
Например, в моем случае файл Windows.edb вырос до 15,5 ГБ (почти 15% от 100 ГБ SSD).
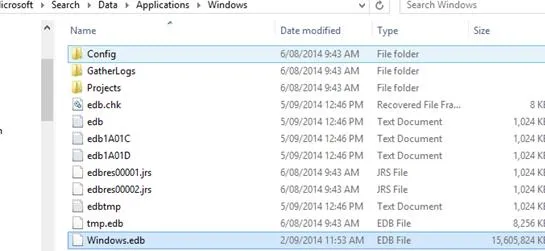
Вы можете загрузить текущий размер файла Windows.edb для Windows с помощью следующей команды PowerShell.
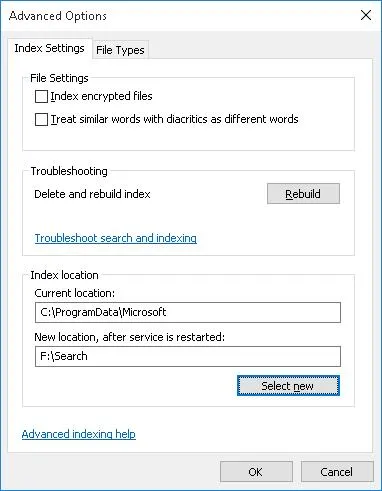
Далее рассмотрим, как уменьшить размер индексного файла Windows.edb для службы поиска Windows.
Перестройка поискового индекса WindowsSearch
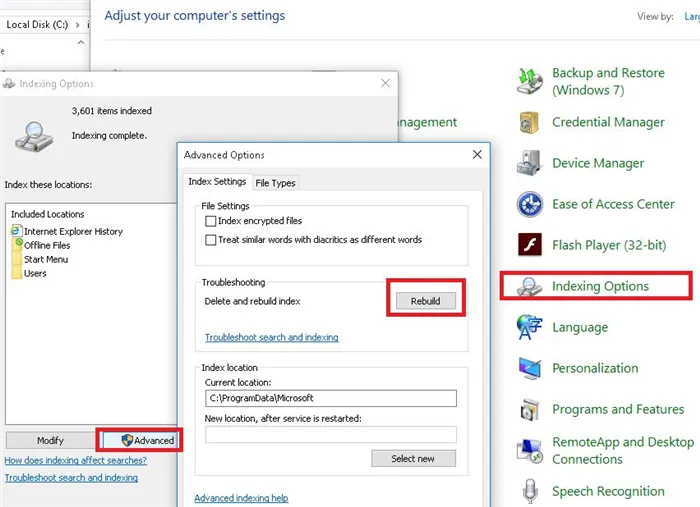
Самый «правильный», но наиболее эффективный способ уменьшить размер файла Windows.edb — это переиндексировать данные на диске. Для этого откройте Control Panel->Indexing Options->Advanced Settings и нажмите Rebuild (чтобы открыть это диалоговое окно, выполните команду srchadmin.dll).
Через некоторое время Windows Search завершает перепубликацию данных на диск, и размер файла edb немного уменьшается (компьютеру потребовалось несколько часов, чтобы перестроить поисковый индекс).
Уменьшаем размер Windows.edb дефрагментацией с помощью утилиты Esentutl
Поисковый индекс Windows представляет собой базу данных в формате EDB. База данных EDB может быть перестроена с помощью стандартной утилиты обслуживания EDB esentutl.exe (утилита Extensible Storage Engine — должна быть знакома администраторам Exchange). Перестройка базы данных выполняется в автономном режиме (база данных не должна использоваться), и сначала необходимо остановить службу поиска. Все эти функции можно объединить в одном скрипте bat / cmd sc config wsearch start = disable sc stop wsearch esentutl.exe / d%ProgramData%\ Microsoft \ Search \ Data \ Приложения \ Windows \ Windows.edb sc config wsearch start = delay auto sc start wsearch
Советы Создается копия файла edb, поэтому на диске должно быть достаточно свободного места для восстановления базы данных edb.
Во время выполнения esentutl отображает ход оптимизации файла EDB.
Это означает, что система 64-битная и для выполнения пересборки необходимо использовать x32-версию esentutl. В этом случае третьей командой будет. «C:Ј Windows \ SysWOW64 \ esentutl.exe» / d%AllUsersProfile% Ј Microsoft \ Search \ Data \ Applications \ Windows \ Windows.edb
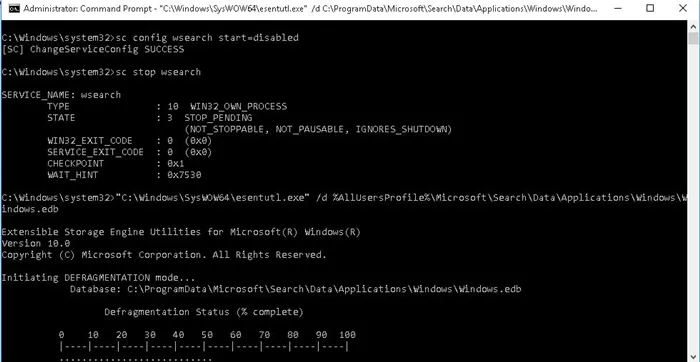
В моем случае размер файла Windows.edb после перестройки уменьшился на 30%.
Таким образом, активация или деактивация включает или отключает вышеуказанные функции в зависимости от ситуации. В случае возникновения проблем службу можно легко остановить или перезапустить.
Параметры индексирования Windows 10: где находится файл и как включить
Функция поиска чрезвычайно популярна среди владельцев ПК. Но иногда опция, за которую отвечают параметры индексирования Windows 10, работает неправильно. Поэтому в целях оптимизации эксперты рекомендуют не использовать его. Если вы не используете поиск, вы можете отключить индексирование и отредактировать файл индексирования для оптимизации функции.
По умолчанию файл индексации находится в папке, расположенной по адресу C:\ProgramData\Microsoft\Search. Однако исполняемый файл утилиты поиска находится в другом месте: C:\Windows \System32. Откровенно говоря, эта информация бесполезна для пользователя, поскольку он не может внести изменения через индексный файл, если хочет включить или отключить функцию поиска.

ノート。 Отдельные папки в указанном каталоге скрыты настройками операционной системы. Поэтому, чтобы получить к нему доступ, необходимо включить опцию показа скрытых элементов через пункт «Вид» в стандартном «Исследовании».
Однако у владельца компьютера есть возможность изменить настройки индексации. Это, безусловно, будет полезно для тех, кто испытывает трудности с поиском информации. Например, когда вы точно знаете, что определенный файл находится на вашем компьютере, а поисковая система не может его найти. Изменение настроек также полезно для тех, кто хочет скрыть конфиденциальные данные от посторонних глаз.
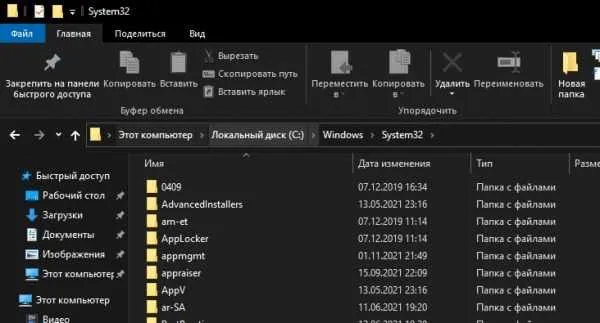
Следуйте инструкциям, чтобы внести изменения:
- Используя окно поиска Windows, найдите и запустите команду Параметры индексирования».
- В открывшемся окне нажмите кнопку «Изменить».
- Установите флажки для мест, которые вы хотите индексировать. Вместо этого снимите флажок для зарезервированных каталогов.
После сохранения изменений компьютер будет отображать в результатах поиска только выбранные пользователем файлы и папки. Используйте эту функцию с умом, так как часто владельцы компьютеров в какой-то момент пытаются найти какую-то информацию для себя, но компьютер перестает ее индексировать из-за изменений в настройках опций.
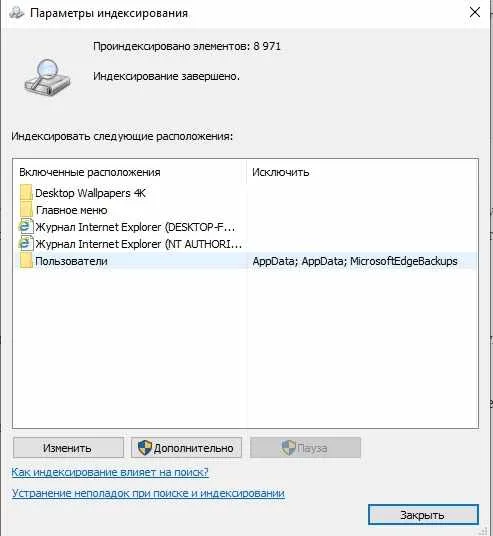
Отключение индексирования
Вы можете не менять настройки, если вам это необходимо, а просто отключить индексирование файлов на вашем компьютере. Операция выполняется несколькими щелчками мыши, и все, что вам нужно сделать на первом этапе, — это выбрать подходящий способ отключения функции. Предлагаем вам рассмотреть два приведенных ниже варианта.
Посредством услуг
За поиск и индексирование отвечает специальная служба. Поэтому, если пользователь не хочет искать файлы или предлагать эту возможность посторонним, он может отключить эту самую услугу:
- Нажмите Win + R, чтобы открыть окно «Выполнить».
- Введите запрос «services.msc» и нажмите «OK».
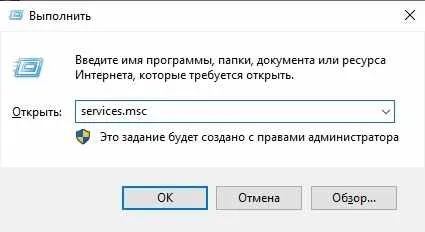
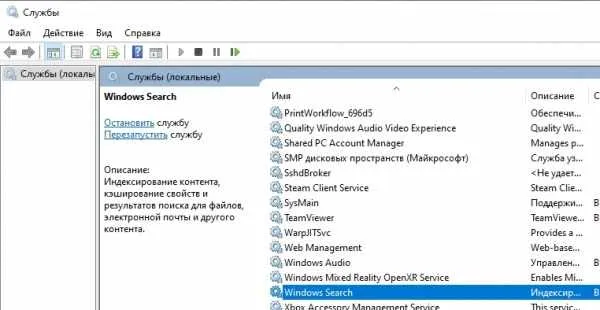
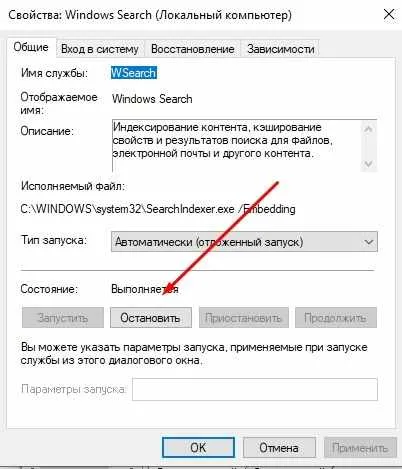
Аналогично, у вас есть возможность повторно включить эту функцию. Вам нужно будет снова открыть настройки служб и запустить опцию поиска Windows».
コマンドライン
Возможно, более простым вариантом отключения индексирования является использование интерфейса, который обрабатывает запросы пользователей:
- Щелкните правой кнопкой мыши значок Пуск.
- Откройте командную строку с правами администратора.
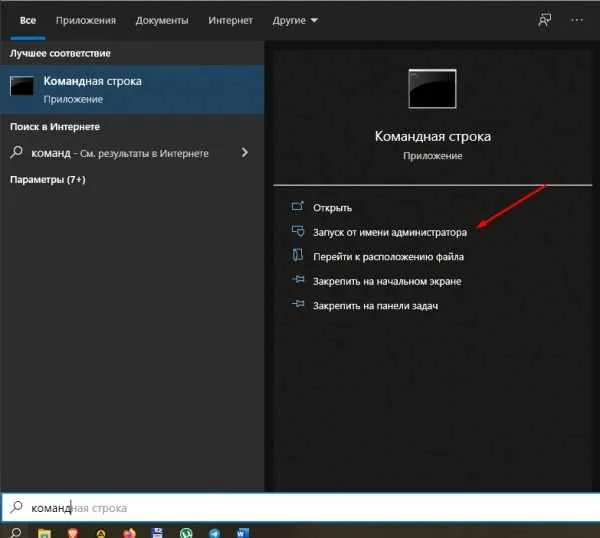
- Введите запрос «sc stop» wsearch «&& sc config» wsearch «start = disabled».
- Нажмите Enter.»
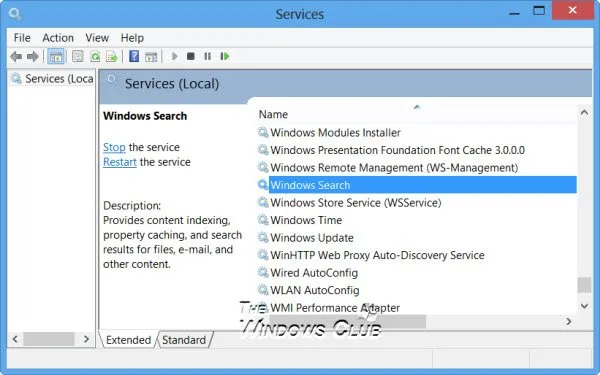
Если вам нужно снова заставить компьютер искать проиндексированные файлы, вернитесь в командную строку, но на этот раз используйте запрос «sc config» wsearch «start = delayed-auto && sc start» wsearch».
Источник изображения: it-tehnik.ru
Эксперты и специалисты Zhivye-Oboi-Windows.ru являются профессиональными консультантами и системными менеджерами. Они имеют семилетний опыт работы в этой области.
ノート。 Отдельные папки в указанном каталоге скрыты настройками операционной системы. Поэтому, чтобы получить к нему доступ, необходимо включить опцию показа скрытых элементов через пункт «Вид» в стандартном «Исследовании».
Измените расположение файла windows.edb
Удаление файла windows.edb может быть временной мерой, так как всегда есть вероятность, что размер файла может снова вырасти. Если у вас нет свободного места на системном диске и вы не хотите отключать поиск Windows, вы можете рассмотреть возможность перемещения файла, если не хотите, чтобы большой файл windows.edb занимал место на вашем жестком диске. Альтернативные позиции. ;
Чтобы изменить положение индексного файла windows.edb, выберите Панель управления > Параметры индексирования > Дополнительно > Индекс > Новый.
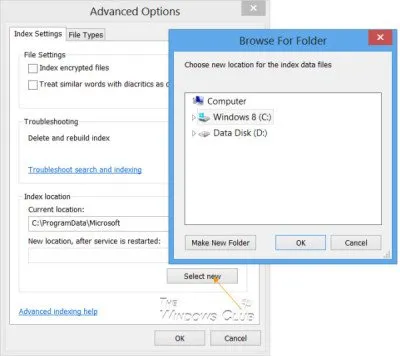
Перейдите в нужную папку и установите ее как новый файл в папке Files.
Определение службы индексирования Windows в файле Windows.edb
Компания Microsoft выпустила обновление, которое устраняет эту проблему с Windows Server for Windows Indexing Service для расширения в файлах Windows 10/8 или Windows.edb. Если эта проблема возникла на вашем компьютере и файл windows.edb становится очень большим и занимает много места на диске, вы можете установить обновление, если оно еще не установлено на вашем компьютере.
Хотите узнать больше о других файлах Windows, типах файлов или форматах файлов? Посмотрите эти ссылки:.
NFO и DIZ файлы thumbs.db файл DLL и OCX файлы index.dat файл| swapfile.sys, hiberfil.sys & pagefile.sys | desktop.ini файл.
Специальные службы отвечают за поиск и индексирование. Поэтому, если вы не хотите, чтобы пользователи искали файлы или позволяли это делать неавторизованным лицам, вы можете отключить эту услугу.
Изменение настроек индексирования.
При изменении параметров индексирования можно выбрать место индексирования. Вы можете повысить производительность, отключив индексирование для определенных сайтов. Чтобы изменить эту настройку, выполните следующие действия
- Нажмите Windows Key + S, чтобы ввести индекс. Выберите опцию Extension в меню Index. Если этот параметр недоступен в окне поиска, вам нужно получить доступ к нему из Панели управления.
- Теперь вы увидите список проиндексированных мест. Κάντε κλικ στο κουμπί Επεξεργασία.
- Αποεπιλέξξτε τις τοποθεσίες που δεν θέλετε να ευρετηριάζονται και κάντε κλικ στο OK για να αποθηκεύσετε τις αλλαγές. Εάν χρειάζεται, μπορείτε επίσης να ελλέγξετε τη νέα θέση στο δέντρο αρχείων για να την προσθέσετε στο ευρετήριό σας.
Με αυτόν τον τρόπο μπορείτε να βελτιστοποιήσετε τον υπολογιστή σας και να αυξήσετε την απόδοσή σας απενεργοποιώντας την ευρετηρίαση για καταλόγους που χρησιμοποιείτε σπάνια.
Απενεργοποίηση της ευρετηρίασης για μια συγκεκριμένη κατάτμηση
Αν θέλετε να βελτιώσετε την απόδοσή σας, μπορείτε να απενεργοποιήσετε την ευρετηρίαση για μια ολόκληρη κατάτμηση σκληρό δίσκο. Για να απενεργοποιήσετε την ευρετηρίαση για μια κατάτμηση, πρέπει να κάνετε τα εξής:
- Ανοίξτε το This Computer (Αυτός ο υπολογιστής) και εντοπίστε το σκληρό σας δίσκο. Κάντε δεξί κλικ στην επιθυμητή μονάδα δίσκου και επιλέξτε Ιδιότητες από το μενού.
- Όταν ανοίξει το παράθυρο Ιδιότητες, κάντε κλικ στην καρτέλα Γενικά. Τώρα απενεργοποιήστε το πλαίσιο Разрешить индексирование контекстных файлов на Κάντε κλικ στο Apply και στο OK.
- Затем появится окно подтверждения с предложением изменить эти настройки только для корневого каталога или для всех подкаталогов на диске. Выберите нужный вариант и нажмите OK.
Ваш раздел и файлы в нем будут проиндексированы, и вы сможете искать их.
Получение поискового индекса
Иногда могут возникать проблемы с индексацией, и поиск может замедлиться или не найти нужные файлы. Если это произошло, ваш поисковый индекс, вероятно, поврежден, но вы можете легко это исправить.
Если ваш поисковый индекс не работает должным образом, вы можете исправить это, выполнив следующие действия:
- Открыть Параметры индексирования. Это можно сделать быстро, набрав в строке поиска Параметры индексирования и выбрав Параметры индексирования в списке результатов.
- Когда откроется окно Параметры индексирования, нажмите Дополнительно.
- Теперь нажмите кнопку Recreate (Создать).
Когда вы это сделаете, вам просто придется подождать несколько секунд, пока Windows перестроит индекс поиска.
Индексирование Windows — полезная функция, и мы надеемся, что эта статья помогла вам понять, как настроить или отключить индексирование в Windows 8 и 10.
Примечание редактора. Эта статья была первоначально опубликована в марте 2014 года и с тех пор была полностью пересмотрена и обновлена для свежести, точности и полноты.
Плюс в том, что он также ускоряет поиск с помощью встроенных инструментов Windows, становится немного умнее и способен предугадывать ваши намерения.
Получение поискового индекса
Иногда могут возникать проблемы с индексацией, и поиск может замедлиться или не найти нужные файлы. Если это произошло, ваш поисковый индекс, вероятно, поврежден, но вы можете легко это исправить.
Если ваш поисковый индекс не работает должным образом, вы можете исправить это, выполнив следующие действия:
Когда вы это сделаете, вам просто придется подождать несколько секунд, пока Windows перестроит индекс поиска.
Большинство пользователей не знают, что делать, когда исчезает окно поиска Windows. Большинство людей не знают, как вернуть его всего за несколько шагов.
Индексирование Windows — полезная функция, и мы надеемся, что эта статья помогла вам понять, как настроить или отключить индексирование в Windows 10.
Если у вас есть другие вопросы, не стесняйтесь оставлять их в комментариях ниже.
続きを読む::
Примечание редактора: Эта статья была первоначально опубликована в марте 2014 года и с тех пор была полностью пересмотрена и обновлена для свежести, точности и полноты.























