Второй кабель подается от блока питания. Если у вас есть источник питания с модульным блоком, приобретите соответствующий кабель из комплекта. Если у вас стандартный блок питания, расположите кабель в пучке кабелей, как показано на схеме.
Как правильно установить SSD на компьютер и ноутбук? – 3 способа
Для повышения производительности компьютера, а также для устранения шума при работе ноутбука или системного блока может помочь SSD (большой, быстрый и бесшумный «флеш-накопитель»).
Блокнот. Если установлен только один твердотельный накопитель, компьютер не будет издавать «жужжащий» звук. Установка такого устройства в дополнение к традиционному жесткому диску не поможет владельцу компьютера избавиться от шума, но ускорит работу «машины» и увеличит объем памяти.
В этой статье рассматривались варианты подключения твердотельного накопителя к настольному компьютеру и его установки на ноутбук. Из материала вы узнаете, что нужно сделать, чтобы вставить твердотельный накопитель и самостоятельно настроить систему под SSD.
Как подключить SSD к стационарному компьютеру?
Подключить SSD к настольному компьютеру самостоятельно несложно. Для этого пользователю необходимо выключить систему и разобрать ее. Для доступа к компонентам компьютера, замены или замены жестких дисков пользователь должен снять панель системного диска.
В некоторых случаях пользователю может потребоваться разобрать весь блок. Обычно это требуется для небольших моделей (например, DELL OptiPlex 3040 SFF).

Совет: На задней панели системного блока находится кнопка для отключения. Его необходимо удерживать нажатым в течение нескольких секунд. Сделайте это перед демонтажем системного блока. При отсоединении устройства компьютер не загрузится, но это действие снимет статическое электричество с материнской платы и других внутренних компонентов компьютера.
Твердотельный накопитель устанавливается в свободное пространство с помощью специального адаптера, который имеет форму протектора и соединяется винтами. Крепеж поставляется вместе с двигателем. Адаптеры требуются, поскольку медиафактор может быть меньше размера гнезда. Например, классические диски предназначены для 3,5-дюймовых компонентов, в то время как наиболее распространенный размер SSD — 2,5 дюйма, как, например, SAMSUNG 2,5″ 750EVO120GB.
После установки диска SSD необходимо подключить к «материнке» кабелем SATA, выбрав соответствующий разъем на материнской плате. Затем необходимо подключить твердотельный накопитель к источнику питания. Это обеспечивает бесперебойную работу всех компонентов компьютера.

Важно: Диск будет работать быстро, только если он подключен к разъему SATA 3.0 со скоростью не менее 6 ГБ/с. Этот разъем обычно маркируется и окрашивается в черный цвет, чтобы он не был заметен на плате. Однако если маркировки нет, вам придется искать документацию к материнской плате и найти там информацию о SATA.
При установке накопителя и сборке системы необходимо настроить SSD-накопитель для правильной работы. Для этого нужно зайти в BIOS, найти твердотельный накопитель и поставить SSD-накопитель первым в списке, если этот накопитель установлен в дополнение к жесткому диску. Таким образом, SSD становится основным диском.
Когда установленный SSD впервые появится в BIOS, перед переустановкой операционной системы необходимо проверить изменения. Если есть жесткий диск или если пользователь не планирует использовать SSD в качестве системного диска, просто скопируйте операционную систему на носитель.
Внимание! Если диск работает как системный, для настройки необходимо использовать обычные предустановленные средства Windows (обычно система сама оптимизирует работу и продлевает срок службы носителя). Если операционная система все еще находится на жестком диске, BIOS должен пометить этот диск как основной.
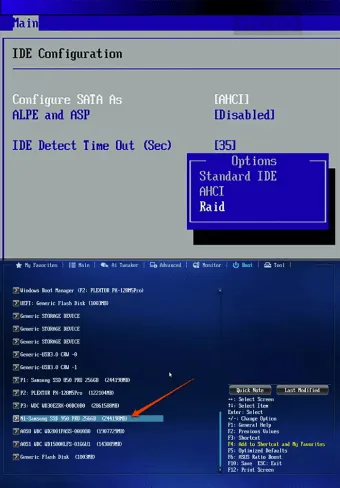
Как установить SSD в ноутбук?
Во-первых, пользователь должен создать резервную копию любой информации, хранящейся на ноутбуке. Затем отсоедините все кабели от ноутбука (мышь, наушники, зарядное устройство), потяните защелку и извлеките аккумулятор.
Чтобы вставить накопитель в ноутбук, пользователям необходимо вооружиться тонкой отверткой и открутить винты на задней панели устройства. Они закрывают крышку, которая защищает жесткий диск и оперативную память ноутбука.
Лайфхак: использование пластиковой карты (кредитной, дисконтной) — удобный способ открыть крышку, закрывающую оперативную память и жесткий диск.
- Вместо жесткого диска ;
- Вместо оптического привода ;
- Хитрый» способ — установить твердотельный жесткий диск вместо жесткого диска; установить жесткий диск вместо дисковода. Подходит, если скорость шины, к которой подключен старый жесткий диск, выше, чем скорость шины дискового накопителя.
Интересно: если у вас нет свободного места для второго носителя информации, но вы хотите сохранить жесткий диск, вы можете приобрести корпус для жесткого диска, чтобы подключить SSD через USB. Однако это полезно только в том случае, если ноутбук используется в качестве настольного устройства.

Традиционный метод — замена жесткого диска
Для этого извлеките батарею и ослабьте крышку. Теперь пришло время извлечь жесткий диск. Диск крепится несколькими болтами, поэтому необходимо ослабить болты, а затем аккуратно извлечь жесткий диск из разъема SATA. В это место необходимо установить твердотельный накопитель и закрепить его болтами. Последние шаги по установке: установите крышку, вставьте батарею и включите ноутбук.
Пока ноутбук (например, HP 250 G5) загружается, пользователю необходимо войти в BIOS. Там он увидит, что система определила твердотельный накопитель. Далее необходимо проверить, в каком режиме работает диск на вкладке Advanced; если это не AHCI, переключите носитель в этот режим и сохраните его.
Последний шаг — установка операционной системы.
Установка SSD вместо дискового накопителя

Процедура приготовления практически идентична описанной выше. Поэтому пользователю необходимо отключить ноутбук от сети и извлечь аккумулятор. Затем с помощью отвертки ослабьте винты, крепящие крышку, закрывающую отсек с оптическим приводом.
Под этой крышкой находится болт, который удерживает привод на месте. Необходимо ослабить винты и нажать на педаль. Дисковод выдвинется из своего гнезда. Теперь диск можно легко извлечь.
Важно: Для установки твердотельного накопителя вместо оптического привода требуется переходной карман такого же размера.

Чтобы закрепить SSD-накопитель, его необходимо закрепить четырьмя винтами, поместить в карман адаптера и установить в слот SATA. При наведении защитной фиксации добавляется резиновое уплотнение.
Стоит закрепить «карман» на корпусе, чтобы предотвратить раскачивание твердотельного накопителя внутри корпуса. Для этого необходимо скрутить крепление привода и установить его на адаптер. Застежки отличаются, но отверстия расположены стандартно, поэтому нет никаких препятствий для установки.
Как вы можете видеть, вся правая сторона корпуса занята быстрой крышкой для доступа к необходимым частям ноутбука. Под ним находятся модули жесткого диска, памяти и Wi-Fi/Bluetooth. Необходимо внимательно посмотреть, где находятся болты, чтобы ничего не порвалось. И будьте очень осторожны.
Учимся самостоятельно подключать диск
Итак, вы купили твердотельный накопитель и теперь вам нужно подключить его к компьютеру или ноутбуку. Для начала мы расскажем о том, как подключить накопитель к компьютеру, так как здесь больше нюансов, а затем перейдем к ноутбуку.
Прежде чем подключать накопитель к компьютеру, стоит убедиться, что для него есть место и подходящие напряжения. В противном случае вам придется отключить все установленные устройства — жесткие диски или накопители (которые работают с интерфейсом SATA).
Подключение накопителя будет состоять из нескольких шагов:
Первый шаг не должен быть сложным. Все, что вам нужно сделать, это открутить винты и снять боковую крышку. В зависимости от конструкции корпуса иногда необходимо снять обе крышки.

В системном модуле имеется специальный слот для установки жестких дисков. В большинстве случаев он расположен ближе к передней панели, и его практически невозможно не заметить. Твердотельные накопители обычно меньше магнитных дисков. По этой причине твердотельные накопители иногда поставляются со специальным протектором, который позволяет установить твердотельный накопитель. Если у вас нет такого устройства, его можно установить в слот для чтения карт памяти или найти более разумное решение для крепления диска к корпусу.

Теперь наступает самое сложное — подключение накопителя непосредственно к компьютеру. Для того чтобы сделать это правильно, требуется немалая аккуратность. Современные материнские платы оснащены несколькими интерфейсами SATA, которые различаются по скорости передачи данных. Поэтому если вы подключите диск к неправильному интерфейсу SATA, он не будет работать в полную силу.


Чтобы полностью использовать возможности SSD, необходимо использовать интерфейс SATA III, который может передавать данные со скоростью 600 Мбит/с. Эти разъемы (интерфейсы) обычно имеют цветовую маркировку. Найдите такой разъем и подключите к нему наш диск.

Остается только подключить питание — и все, SSD готов к работе. Если вы подключаете устройство впервые, не стоит бояться, что вы подключите его неправильно. Все разъемы имеют специальный ключ, который предотвращает их неправильную установку.

Подключение твердотельного накопителя к ноутбуку
Установить SSD на ноутбук отчасти проще, чем на ПК. Самым сложным моментом обычно является открытие крышки ноутбука.
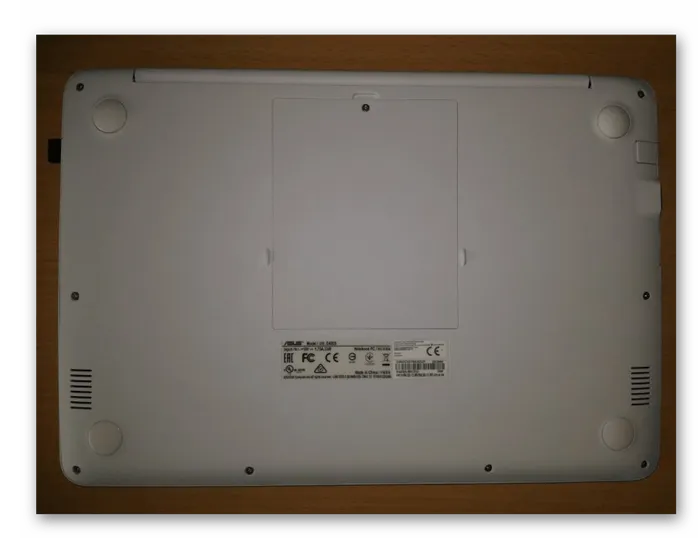
Большинство моделей имеют собственные слоты для дисков, которые не требуют полной разборки ноутбука.

Найдите нужный слот, открутите винты, аккуратно отсоедините жесткий диск и замените его на SSD. Как правило, все разъемы жестко закреплены, поэтому, чтобы отсоединить привод, нужно немного сдвинуть его в сторону. Для подключения, наоборот, слегка сдвиньте его в сторону разъемов. Если вам трудно вставить диск, не прилагайте чрезмерных усилий; скорее всего, вы вставляете его неправильно.

Наконец, после установки накопителя остается только закрепить его, а затем прикрутить корпус ноутбука на место.
結論
Теперь, с помощью этих кратких инструкций, вы сможете легко понять, как подключить накопители не только к компьютеру, но и к ноутбуку. Как видите, процесс довольно прост, а это значит, что установить твердотельный накопитель может практически каждый.
Мы рады, что смогли помочь вам решить эту проблему.
Помимо этой статьи, на сайте есть еще 12798 полезных инструкций. Добавьте Lumpics.ru в закладки (CTRL + D) и вы обязательно найдете нас полезными.
Твердотельные накопители доступны в форматах 2,5″ или m.2: 2,5″ подключаются к интерфейсу SATA, а m.2 — к интерфейсу NVMe. Каждый из них имеет свои преимущества и недостатки.
Как установить SSD в качестве основного диска
При установке твердотельного накопителя SATA в качестве основного и единственного диска следуйте всем советам, приведенным выше. Единственное отличие заключается в том, что после включения компьютера необходимо использовать загрузочный USB-носитель с установочным комплектом Windows. При установке операционной системы просто выберите новый SSD в качестве системного диска.
В наших тестах недорогой, но очень быстрый накопитель — ADATAUltimateSU630.
Чтобы уменьшить износ SSD, мы рекомендуем использовать в системе второй диск (HDD). В случае сбоя системы безопаснее хранить личные файлы в надежном месте, поскольку весь твердотельный накопитель придется форматировать без возможности восстановления данных с него.
Как установить SSD с интерфейсом M.2
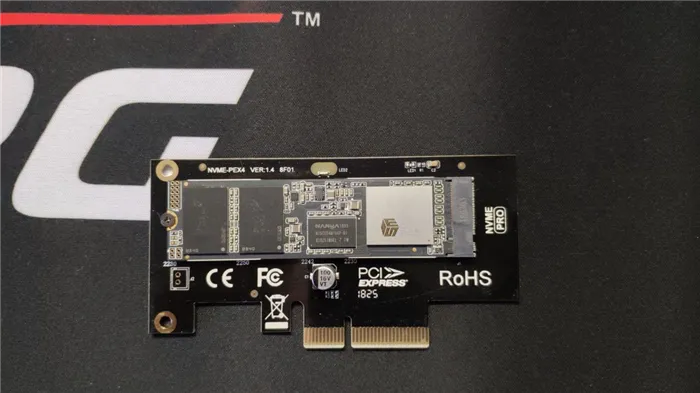
Если на вашей материнской плате нет разъема M.2, вы можете установить SSD через специальный адаптер для разъема PCIExpress16x.
Почти все современные материнские платы, за исключением очень дешевых, имеют слот с интерфейсом M.2. Это удобно, поскольку он занимает очень мало места на системном блоке и не требует для подключения интерфейсных кабелей или шнуров питания. Однако главной особенностью является то, что этот интерфейс использует шину данных NVMe PCIExpress16x. Это означает скорость передачи данных до 3,94 ГБ/с. Обратите внимание, что максимальная производительность интерфейса SATA составляет 600 МБ/с.

В то же время стоит отметить, что диски с внутренним интерфейсом SATA могут быть подключены через разъем M.2 с той же скоростью передачи данных. Такие носители обычно используются в ноутбуках ультрабуках и недорогих тонких ноутбуках.
Как установить SSD в ноутбук
Чтобы установить твердотельный накопитель SATA или M.2, проверьте наличие (или возможность использования) слота. Для этого снимите крышку слота накопителя на задней панели ноутбука и найдите пустой слот. Если в вашем ноутбуке нет второго разъема SATA, вам придется извлечь старый жесткий диск и установить новый SSD.
Доступным, достаточно емким и быстрым вариантом твердотельного накопителя с интерфейсом SATA является SamsungMZ-75E500BW серии 850EVO.
Если на материнской плате ноутбука есть слот M.2, он обычно свободен. Однако в ноутбуках обычно используется форм-фактор 2242 или 2260 M.2, при этом последние две цифры обозначают длину блока в миллиметрах.























