Пользователи сообщали о задержке мыши при использовании беспроводной мыши, и для решения этой проблемы приемник необходимо было подключить к порту USB 2.0. С тех пор проблема была решена, и задержка мыши полностью исчезла.
Как исправить лаги мыши в Windows 10 (и сделать это снова быстро)
Неработающие мыши — это серьезный недостаток, который влияет на удобство использования, и некоторые пользователи Windows 10, похоже, столкнулись с этой проблемой, поэтому давайте посмотрим, есть ли способ ее исправить.
С Windows 10 может быть связан ряд проблем. В данной статье мы рассмотрели следующие вопросы
- Задержка мыши в Windows 10 в играх. По словам пользователей, эта проблема часто возникает в играх. Это может стать серьезной проблемой, так как может снизить производительность игры.
- Повреждение мыши в Windows 10. Это еще одна проблема, о которой сообщают пользователи. По собственным словам, их мышь часто жалит, что затрудняет выполнение их повседневной работы.
- Замерзание мыши в Windows 10. Это еще одна распространенная проблема, которая может возникнуть при использовании мыши. Многие пользователи сообщают, что их мышь постоянно зависает на компьютере. Это может стать серьезной проблемой, но ее можно устранить с помощью одного из решений.
- Задержка беспроводной мыши Windows 10. Эта проблема может затрагивать как проводные, так и беспроводные мыши, но, по словам пользователей, она чаще встречается у беспроводных мышей.
- Введение мыши, Windows 10 Задержка индекса. Другой проблемой, которая может возникнуть, является задержка мыши или указателя. Это обычная проблема, но ее можно легко решить с помощью одного из решений.
- Мышь не перемещается. Многие пользователи сообщают, что мышь вообще не двигается. Эта проблема обычно вызвана повреждением драйверов или формированием мыши.
Пользователи говорят, что проблема возникла после обновления до Windows 10 и что как Windows 10, так и другое программное обеспечение остаются проблемными. Ленивые мыши также являются серьезной проблемой в играх и могут серьезно повлиять на ваш опыт и производительность, но не волнуйтесь. Есть несколько решений, которые вы можете попробовать.
Как я могу решить лаги мыши в Windows 10?
- Активация/отключение неактивной прокрутки Windows
- Изменение пределов контроля пальмы
- Установите для сенсорной панели режим без задержки (без задержки)
- Отключить Cortana
- Отключите звук высокого разрешения
- Изменение частоты использования мыши
- Отключить QuickBoot
- Изменение настроек ClickPad
- Установите официальные драйверы мыши
- Проживание водителей
- Подключите приемник мыши к порту USB 2.0
- Отключите другие устройства USB
- Используйте удлинительный кабель USB
- Изменение настроек управления энергопотреблением
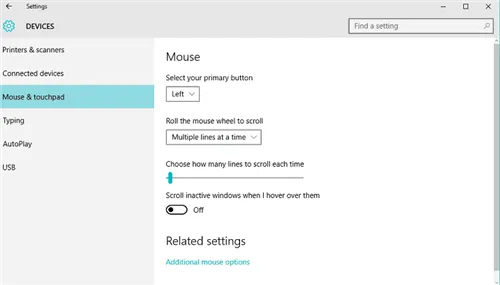
- [Перейдите в меню Настройки > Устройства > Мышь и тачпад.
- Затем найдите параметр прокрутки Windows Inactive и выключите/включите его.
- Попробуйте несколько раз выключить и активировать эту опцию, чтобы убедиться, что проблема решена.
Если вы не можете получить доступ к приложению Setup, обратитесь к этому руководству, чтобы решить проблему.
Решение 2 — Изменение ограничений на управление пальмами
- Перейдите к настройкам мыши и сенсорной панели, как показано в решении 1.
- Нажмите на сложный вариант мыши.
- Затем выберите вкладку Тачпад.
- [Щелкните Настройки и выберите вкладку Дополнительно.
- Найдите Пороги контроля ладони и переместитесь влево.
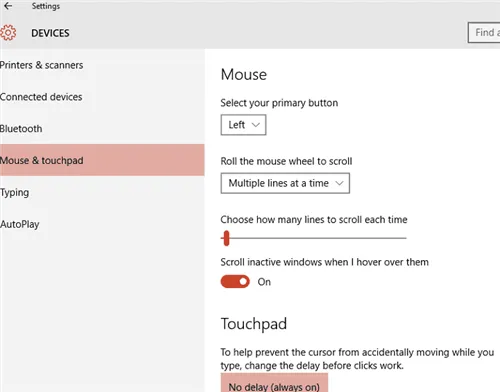
Для этого перейдите к настройкам мыши и тачпада, как описано в предыдущем шаге. Затем найдите раздел Touchpad и установите задержку, прежде чем нажать кнопку No delay (всегда включено). Если вы используете проводную или беспроводную мышь и вам не нужен тачпад, вы можете легко отключить его, выполнив следующие действия
- Деинсталлируйте GeForceExperience.
- После удаления перейдите в Диспетчер устройств и найдите NVIDIAHDAudio.
- Щелкните правой кнопкой мыши и выберите Отключить.
Почему зависает мышка на компьютере и что делать
Компьютерные мыши — это компактные устройства для ввода различных типов информации. Его размер позволяет многое делать одной рукой. Каждая кнопка мыши имеет специальную функцию, а небольшое колесо прокрутки позволяет перемещаться по веб-страницам в браузерах, включая текстовые процессоры.
Это очень простое устройство рассчитано на длительный срок службы, но если все подключено и индикатор питания включен, почему он иногда перестает работать, а курсор застывает на месте?
Основными причинами являются.
- механическое повреждение кабелей
- Розетка не функционирует.
- Внутренняя неисправность контроллера,.
- Недостаточный объем оперативной памяти, —
- Вирусная инфекция, —
- Устаревшие и некорректные драйверы,
- Критические конфликты.
- Отключен корневой концентратор USB.
Легко устранимой причиной является элементарная грязь. Частицы пыли, которые прилипают к нижней части мыши и попадают в «глаз» (лазерный сигнал), могут вызвать сбои в работе. Мышь следует очистить, а поверхность содержать в чистоте для дальнейшего использования. В некоторых случаях может потребоваться его разборка для удаления грязи изнутри устройства.

Другая причина — зависание компьютера. Это может занять более нескольких секунд. Что можно сделать, так это успешно перезапустить операционную систему. Во время этой операции система самостоятельно устранит неисправность.
Чтобы избежать дальнейших проблем, нужно понять, что зависания происходят, когда компьютер перегружен и ему не хватает оперативной памяти, особенно когда одновременно открыто много страниц и программ. Следует удалить ненужные временные файлы и исключить из автозапуска несвязанные приложения. Весь этот хлам замедляет работу компьютера и приводит к сбоям.
Вирусная инфекция может препятствовать нормальной работе устройства, и хорошая антивирусная программа может исправить ситуацию.
Однако могут быть и другие причины, по которым мышь застревает в компьютере. Что делать в таких случаях, необходимо детально изучить.
Программные сбои
Программные ошибки операционной системы встречаются гораздо чаще, чем аппаратные.
Неправильно настроенные операторы. Медленная скорость может привести к отсутствию курсора. Чтобы исправить ситуацию, перейдите на вкладку Оборудование с панели, щелкните правой кнопкой мыши, чтобы выбрать параметр, и при необходимости переместите стрелку вправо. [Имеется также вкладка «Устранение неполадок».
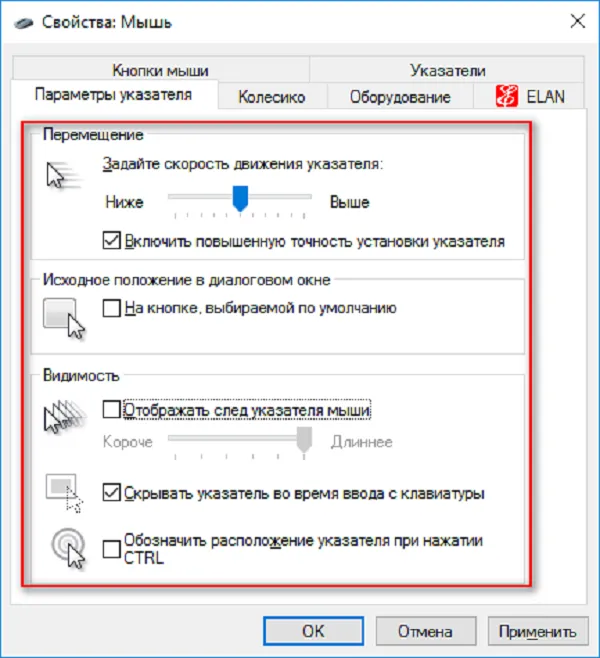
Однако существуют и более серьезные причины, по которым мышь на вашем компьютере может зависать — что делать в таких случаях:.
- Драйвер имеет старую версию и не подходит. Такая ситуация может возникнуть, если устройство управления автоматически обнаружено и установлено операционной системой. Однако некоторые устройства отличаются от стандартных, и установленные драйверы для них не подходят. Единственный вариант — использовать программное обеспечение, поставляемое вместе с мышью, или загрузить новую программу из Интернета. Установка может не решить проблему. В этом случае в диспетчере устройств рядом с приложением появляется желтый восклицательный знак. Следуйте инструкциям, чтобы попробовать переустановить программное обеспечение.
- Аппаратные конфликты между мобильным устройством и новым программным обеспечением также могут стать причиной сбоев. Это можно проверить, переключившись в безопасный режим. Нажмите для перезапуска и несколько раз быстро нажмите клавишу F8. Если мышь начинает работать, новое программное обеспечение следует удалить и перезапустить операционную систему в обычном режиме.
В большинстве случаев сбоя программного обеспечения курсор начнет двигаться после восстановления и перезапуска системы, если только не возникла проблема с драйвером.
Аппаратные нарушения
Эти неисправности связаны с целостностью мыши, проводкой и механическими дефектами.
К ним могут относиться следующие проблемы

- Аппаратные неисправности почти всегда связаны с повреждением кабеля, соединяющего устройство со специальным USB-разъемом. Стоимость услуги будет такой же, как и новый кабель, поэтому нет смысла сдавать его на восстановление, лучше купить его вместе с ним.
- Более простой вариант — неисправная розетка, к которой подключен оператор, — она просто разболталась. Это можно решить, используя другой порт.
- Замерзание может произойти при физическом повреждении самого корпуса или внутренних компонентов устройства. Это может означать отсутствие контакта с советом директоров. Это может произойти, если коробку уронили или случайно ударили. В этом случае необходимо разбираться в материале и иметь грубый сварочный инструмент. Кроме того, проще заменить мышь на новую, так как это требует навыков и времени, тем более что стоимость не так уж высока.
- Если корневой узел USB отключен, мышь также может стать бесполезной. Чтобы восстановить работу, необходимо зайти в Диспетчер устройств. В диспетчере устройств устройство находится в разделе GeneralChannelController. Чтобы проверить состояние, необходимо получить доступ к управлению питанием. Возможно, система перешла в режим энергосбережения. Если это так, вам необходимо отменить это право.
Очень раздражает, когда мышь застревает в компьютере. Как поступать в таких случаях, зависит от проблемы, но решение всегда можно найти. Если это не программная ошибка, лучше купить новую мышь, если она подходит к системе и установлена правильно.
Операторы являются необходимыми инструментами для своей работы. Если компьютер время от времени дает сбой, а мышь замирает, не все знают, что делать. Даже если в устройстве нет очевидной неисправности и операционная система работает правильно, это все равно может произойти, и вам необходимо знать, что делать в таких случаях.
Пути решения проблемы
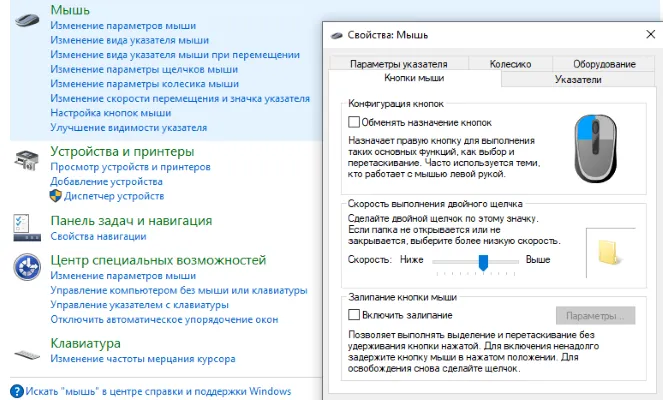
Если проблема не вызвана неисправной мышью или кабелем, это может быть ошибка программного обеспечения. В большинстве случаев ошибка может быть устранена самостоятельно.
Порт USB отключен.
Эта проблема может возникнуть при первой загрузке нового оборудования. Для решения проблемы:.
- [В меню «Пуск» перейдите к пункту «Панель управления».
- Откройте диспетчер устройств.
- Перейдите в раздел «Контроллеры USB».
- Найдите в списке ‘Root hub’.
- В открывшемся окне выберите вкладку Управление питанием.
- [Снимите флажок Разрешить выход из системы.
Затем нажмите OK, чтобы подтвердить свои действия. Возможно, вам потребуется перезагрузить компьютер.
Внимание!
Действия аналогичны в Windows 7, 8, XP и 10.
Нет руководства.
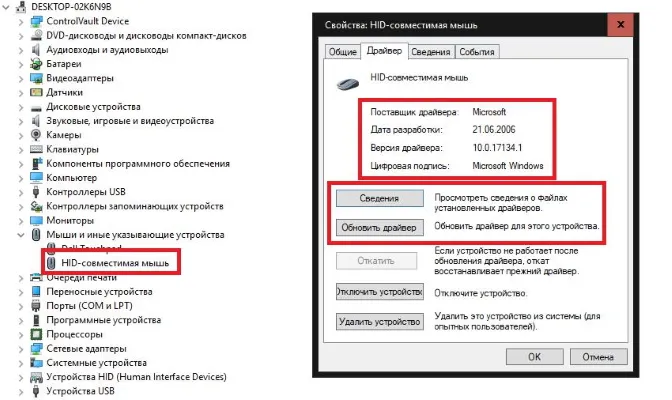
Обычно при подключении нового устройства оно автоматически обнаруживается на компьютере. Однако из-за особенностей устройства необходимые драйверы могут быть не предустановлены. Его можно найти в меню «Диспетчер устройств». Перейдите в раздел «Контроллеры USB» и посмотрите, не называется ли устройство «неизвестное устройство».
Если это так, вам необходимо загрузить драйвер. Программное обеспечение обычно можно бесплатно загрузить с официального сайта производителя.
Замерзание после обновления.
Иногда устройство может замедляться из-за конфликтов с недавно загруженным программным обеспечением, особенно если оно было установлено из ненадежного источника. Это можно проверить, запустив устройство в безопасном режиме. Для этого выключите компьютер и во время запуска несколько раз нажмите клавишу F8.
Если мышь перестала зависать, значит, проблема в загруженной программе. Возможно, вместе с утилитой в компьютер попал вирус. Попробуйте просканировать систему, удалить программу и установить ее заново.
Как устранить залипания мышки при движении
Если курсор перестает двигаться, время отклика может быть настроено на замедление. Чтобы проверить это, перейдите в меню устройства.
- Нажмите сочетание клавиш Win + R, наберите командную строку и введите в поле ‘управление мышью’.
- Вызовите Панель управления, перейдите в раздел Оборудование и найдите пункт Мышь.
В открывшемся окне найдите вкладку Параметры и установите ползунок на нужный уровень.
Внимание!
Если след остается за курсором во время перемещения, необходимо снять флажок [Показать след].
Как перезагрузить компьютер без мыши

Если после запуска устройство не обнаруживается или курсор замирает, первое действие, которое должен предпринять пользователь, — это выполнить перезапуск. Это может быть проблематично, поскольку большинство людей привыкли выполнять действия с помощью мыши через меню Пуск.
Процедура выполняется следующим образом.
- Нажмите ‘Win+D’, затем ‘Alt+F4’.
- Когда появится окно, с помощью клавиш со стрелками на клавиатуре выберите Выключение.
- Нажмите ‘Enter’, чтобы подтвердить действие.
Если мышь работает медленно, проблема связана с ошибкой оператора или ошибкой программного обеспечения. В любом случае проблему легко устранить самостоятельно.























