Для создания флэш-накопителя в Windows 10 на Linux также можно использовать специальное приложение. Это очень быстро и выполняет все предыдущие шутки. Конечно, вы уже знаете, что программы в Linux можно устанавливать непосредственно из командной строки. Придайте смысл этим прекрасным вариантам.
How can I create a Windows bootable USB stick using Ubuntu?
Я хочу создать загрузочный USB-накопитель в Windows, но в настоящее время у меня нет машины Windows для этого. Как я могу сделать то же самое с помощью Ubuntu?
Psicofrenia «UNetbootin позволяет создавать загрузочные LiveUSB диски для Ubuntu, Fedora и других дистрибутивов Linux без создания CD.»
Пробовали ли вы следовать руководству Windows 8 о том, как записать USB-накопитель и запустить одну из этих рекомендованных программ с помощью Wine?
@MrSeed Я попробовал этот учебник, а также загрузил старую версию UNetbootin, но проблема в том, что старая версия полагается на библиотеки, которые слишком стары для использования на Ubuntu 13.04. Кстати, доступна последняя версия библиотеки, но приложение по-прежнему не работает с этой установкой.
Установка WinUSB на Ubuntu с помощью EFI-загрузки удаляет пакет grub-efi и устанавливает пакет grub-pc. Это предотвратит загрузку системы, если пакет grub-efi не будет вручную переустановлен перед перезагрузкой.
Для ручной переустановки выполните следующие действия
sudo add-apt-repository что-то вроде «deb http://ppa.launchpad.net/colingille/freshlight/ubuntu saucy main» подходит для 14.04? Apt-add-repository предназначен не только для PPA.
@empedokles 1. Если вы хотите создать USB в Windows XP, забудьте об этом. WinUSB не будет работать. 2. чтобы исправить ошибку 512, прочитайте это.
Это сообщение старое, и WinUsb был удален, но есть хорошо поддерживаемый WoeUsb. Также смотрите эти ответы (нужно больше голосов «за»): askubuntu.com/a/928874/256359 askubuntu.com/a/489556/256359
Используя GParted, перепишите раздел USB-накопителя как msdos, отформатируйте его как NTFS, затем «управление флагами» и добавьте флаг загрузки.
В GParted щелкните правой кнопкой мыши раздел USB и выберите Info. Если необходимо, скопируйте UUID в другое место.
Подключите Windows ISO или DVD и скопируйте все его файлы на USB-накопитель.
Перейдите на USB-накопитель и, если папка с именем boot содержит заглавные буквы, переименуйте ее и сделайте все буквы строчными.
Установите GRUB на USB-накопитель.
Используйте следующую команду, чтобы заменить / dev / sdX на устройство (например, / dev/ sdb вместо / dev/sdb1) и папку, к которой подключен USB-накопитель (например, / media / /).
Создайте файл конфигурации GRUB в папке boot/grub/ на USB-накопителе с именем grub.cfg.
Запишите это в файл и замените его UUID, скопированным в шаге 2.
Чтобы воспользоваться им, перезагрузите компьютер и загрузитесь с USB-накопителя.
В любом случае, если данное руководство не работает после входа в традиционный режим, пропустите следующие шаги. Просто запишите загруженный ISO-образ на диск. Этот вариант должен срабатывать без проблем.
Терминал и Gparted
Чтобы создать флешку с помощью Windows 10 education, получите «командную строку» (так называемый терминал «GradartEditor») в Linux. Начнеммепервого.
- Включите флэш-накопитель с дистрибутивом.
- Чтобы перейти к терминалу, нажмите Ctrl + Alt + T или откройте меню и найдите пункт [Настройки] — [Устройства] — [Клавиатура], установите собственный ярлык, наберите [Командная строка] и нажмите.
- Вы также можете нажать Alt + F2, и появится окно «Выполнить», как в Windows. Введите либо ‘$gnome-terminal’ (с пробелом между $ и командой, но без кавычек), либо ‘$konsole’.
- В первом случае вы увидите обычную «командную строку» без графики; во втором случае вы увидите небольшое, привлекающее внимание окно на вашей заставке. Вы можете выбрать тот, который вам больше нравится — это не имеет значения, все работает одинаково.
- Далее необходимо узнать имя флэш-накопителя. Действительно, введите ‘fdisk -l’ (без кавычек) в «командной строке» и нажмите ‘Enter’, чтобы сохранить результат. Вам понадобятся.
- Теперь введите команду ‘$ sudo mkfs.ntfs / dev / имя_вашего_диска’ и нажмите ‘Enter’. Носитель будет отформатирован и готов к работе.
- В командной строке введите ‘#dd if = / windows.iso of = / dev / sdx’ (без кавычек). Таким образом, система «понимает», что от нее ожидают записи на загрузочный диск.
Затем сделайте то же самое в редакторе разделов Gparted.

- Установите загрузочный USB-носитель, на который вы собираетесь записать образ через LinuxforWindows.
- Снова откройте командную строку и попросите систему открыть Gparted — введите ‘$ sudo apt install gparted ntfsprogs’, нажмите ‘Enter’ и дождитесь результата.
- Когда откроется окно «редактора», в правом верхнем углу должно появиться небольшое изображение диска. Нажмите на него и выберите нужный флеш-накопитель.
- Диск и информация о нем появятся в нижней части главного окна. Щелкните на нем в ПКМ и нажмите «Размонтировать». Теперь вы можете нажать на серую команду.
- Снова щелкните по имени флэш-накопителя. На этот раз выберите Формат. Вы увидите множество цветных квадратов. Нас интересует жирная синяя надпись ‘ntfs’.
- Принять формат.
- Снова щелкните правой кнопкой мыши на имени флэш-накопителя и выберите Управление флагами с меткой загрузки. Примените изменения.
- Вернитесь в командную строку и введите ‘$ sudo mkdir / media/iso’ и ‘$sudomount windowsiso / media / iso -t udf -o loop’, чтобы найти файл образа.
- Проверьте точку подключения с помощью команды ‘ls/run / media’ и запомните результат.
- Теперь запустите процесс регистрации с помощью команды cp -R / media / iso/mount_point_flashkey.
Как видите, управлять операционной системой можно и самостоятельно, но если это не подходит, ознакомьтесь со следующими инструкциями по автоматизации.
Утилита WINUSB
Для создания флэш-накопителя в Windows 10 на Linux также можно использовать специальное приложение. Это очень быстро и выполняет все предыдущие шутки. Конечно, вы уже знаете, что программы в Linux можно устанавливать непосредственно из командной строки. Придайте смысл этим прекрасным вариантам.
$ sudo add-apt-repository ppa: colingille / freshlight $ sudo apt update $ sudo apt install winusb

Вы также можете установить это приложение, просто выполнив поиск в репозитории без командной строки. Когда откроется окно программы, вы увидите два предложения.
Выберите первый и подтвердите, что вы хотите начать процесс. Дальнейшая обработка не требуется. Флэш-накопитель можно извлечь и использовать.
Утилита Etcher
Предыдущая программа очень проста и превосходна, но, к сожалению, она совместима не со всеми типами Linux и не всегда запускается, так как разработчики не часто выпускают последние обновления. Если это относится к вам, попробуйте воспользоваться программой Etcher. Как и все приложения Linux, он распространяется бесплатно. С помощью Etcher вы можете создавать образы Linux и Windows 7-10 в несколько кликов. Перед загрузкой убедитесь, что программное обеспечение подходит для вашей сборки. Далее рассмотрим, как создать загрузочный флеш-накопитель.
-
Запустите программу и нажмите первую подсвеченную кнопочку: «Выбрать образ». Укажите нужный.
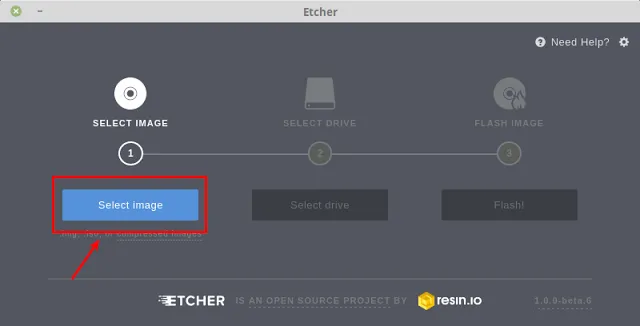
WinUSB — это инструмент для создания загрузочных флеш-накопителей, используемых для установки Windows. Встроенная загрузка UEFI поддерживается для образов Windows 7 и более поздних версий. WoeUSB — это обновленная ветвь проекта WinUSB.
Загрузочная флешка Windows в Linux
Вам может понадобиться записать Windows на флэш-накопитель Linux, например, если вы переводите эту систему на специализированное программное обеспечение или вам нужно переустановить операционную систему для кого-то из ваших знакомых. Или же есть пользователи Linux, которые решили вернуться к Windows, но уже заменили одну флешку на LinuxLiveUSB.
Создать загрузочный флеш-накопитель Windows в Linux очень просто. Для решения этой проблемы предлагаются различные методы. Все они перечислены ниже.
Загрузочная флешка Windows в Linux
Загрузочный USB-накопитель можно создать с помощью Терминала или специальной графической утилиты. Настоятельно рекомендуется отформатировать в Fat32 (или Exfat) перед использованием рекомендуемых методов. Форматирование можно выполнить с помощью Gparted, cfdisk + mkfs или usb stick formatter (формат флешки).

Способ 1: Утилита для записи видео с USB
Для создания флэш-накопителя можно использовать утилиту записи образов USB. В некоторых дистрибутивах он уже установлен (например, Ubuntu, Mint):.

[Выберите изображение в столбце Burn Image и выберите USB-накопитель в поле Destination. Затем нажмите кнопку Burn (Запись).
Способ 2. Утилита WoeUSB
Это, вероятно, самый простой способ сделать это. Установка на Ubuntu выполняется с помощью следующей команды
sudo add-apt-repository ppa: nilarimogard / webupd8
Откройте утилиту из меню приложения.

Интерфейс прост. Нажмите на кнопку Browse со значком папки и выберите изображение. Целевое устройство — это флэш-накопитель, на который вы хотите записать данные. Если их несколько, выберите нужное устройство. Также есть поле [Файловая система], где нужно выбрать файловую систему, которая будет использоваться. Рекомендуется FAT. Затем нажмите кнопку Установить и дождитесь завершения.
Если вы получаете код ошибки 256, исходный носитель в настоящее время смонтирован, а WindowsISO отключен, если подключен. Если ошибка целевого устройства в данный момент занята, извлеките флэш-накопитель и снова подключите его. Если это не помогло, попробуйте отформатировать его.
Способ 3: Терминал и Gparted
Чтобы избежать проблем с местом, поместите образ в основную папку и переименуйте его в windows.iso. Затем с помощью Терминала перейдите в исходную папку.
Запустите Terminal из главного меню или используйте комбинацию клавиш Ctrl + Alt + T, затем используйте команду dd для записи образа на флешку.
Замените X на букву вашего флеш-накопителя! Вы можете найти его через Gparted. В правом верхнем углу находится кнопка для переключения между дисками.

Диск, подходящий по размеру, — это ваш флеш-накопитель. В моем случае флешка 32g находится в / dev/sdb. Таким образом, команда выглядит следующим образом.
Дождитесь завершения записи, а затем извлеките флэш-накопитель.
Некоторые сторонние программы установки имеют установочные образы Windows (/sources/install.wim), которые превышают 4 ГБ и не могут быть нацелены на файловые системы FAT32. Начиная с версии WoeUSB 3.0.0 добавлена поддержка файловых систем NTFS.
Запись системы на флешку
Чтобы записать систему, просто распакуйте образ диска в файловом менеджере и скопируйте все файлы на флэш-накопитель. Обратите внимание, что файл /sources/install.wim имеет размер более 2 ГБ и может занять много времени для копирования, если статус не обновляется.
Далее необходимо добавить загрузчик UEFI. Для этого перейдите в каталог / efi / microsoft на флешке и скопируйте папку ‘boot’ на один уровень вверх оттуда в каталог /efi. Полный путь будет выглядеть как /efi/boot.
Последний шаг — добавление загрузчика. Откройте файл /sources/install.wim любой программой архивации и извлеките три файла из папки / 1 / Windows / Boot/EFI.
Скопируйте их в папку /efi/ boot на флешке и переименуйте bootmgfw.efi в bootx64.efi.
На этом процедура завершена. Теперь вы можете загрузиться с флэш-накопителя.
Дополнительные операции
Перед установкой системы рекомендуется убедиться, что у вас есть флэш-накопитель или диск с драйверами USB. Это связано с тем, что во время установки велика вероятность того, что система будет жаловаться на отсутствие оптического привода. Несмотря на название, носитель, на котором установлена система, нуждается в драйвере. В моем случае это был драйвер USB 2.0 / 3.0, который нужно было установить в определенном порядке.
Если нет конкретной системы, после установки Windows зайдите в UEFI BIOS и обновите конфигурацию после загрузки, отдавая приоритет загрузчику Linux. После этого все системы загрузятся.























