Во время испытания важно следить за температурой. Если температура превышает 90°C, уменьшите измененные настройки и повторите тест.
Как повысить производительность видеокарты NVIDIA в играх // ускорение NVIDIA (GeForce)!
Вопрос от пользователя.
Доброе утро.
Есть ли способ повысить производительность моей видеокарты NVIDIA (GeForce), т.е. увеличить FPS? Моя видеокарта довольно старая и я хочу поиграть в некоторые игры 😉.
Здравствуйте!
99% вопросов о производительности видеокарт поступает от энтузиастов игр. При игре в игры, если ваша видеокарта старая и не справляется, вы начнете замечать задержки. Изображение становится нечетким и дерганым, а игра становится очень некомфортной.
Для увеличения 📌FPS (FPS, чем выше параметр, тем лучше!) ), можно прибегнуть к нескольким способам, которые производит видеокарта: 📌 разгон видеокарты, понижение качества графики в настройках игры и оптимизация настроек драйверов видеокарты (👌 для производительности).
Именно о модернизации видеокарты мы напишем несколько строк в этой статье.
📌Помогите!
Разгон видеокарт NVIDIA (увеличение FPS на 25%) — пошаговые инструкции
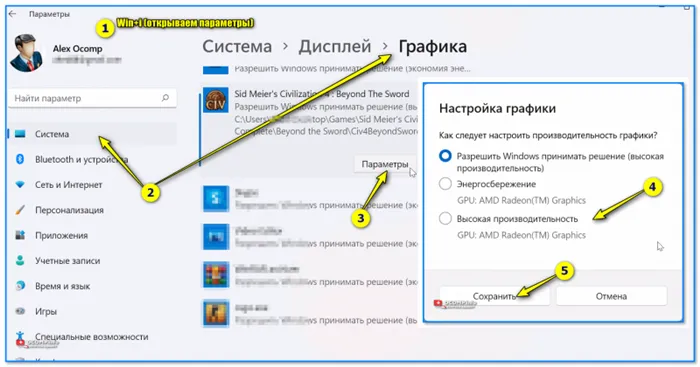
Тонкая настройка драйвера видеокарты NVIDIA // для повышения производительности
Многие пользователи интерпретируют и понимают понятие «производительность» совершенно по-разному. В этой статье мы начнем с FPS (именно так измеряется производительность). Чем выше FPS, тем выше производительность.
Для измерения текущего FPS в игре рекомендуется использовать программу FRAPS (о ней мы рассказывали в этой статье 📌).
Установите кнопку настроек FRAPS для отображения числа FPS. В верхнем углу экрана значение этого параметра будет отображаться после начала игры. Кстати, рекомендуется запомнить это, чтобы иметь возможность сравнить цену с ценой после установки видеокарты.
В левом углу экрана FRAPS отображает количество кадров в секунду (т.е. FPS) в виде желтого числа.
👉Как получить доступ к панели управления NVIDIA
Первое, что вам нужно сделать, это подключиться к панели управления NVIDIA (GeForce). Существует несколько способов сделать это. Например, самый простой способ — щелкнуть правой кнопкой мыши в любом месте рабочего стола, появится контекстное меню и выбрать соответствующую ссылку (см. скриншот ниже👇).
Рядом с часами также есть ссылка на панель управления NVIDIA. Обычно он расположен на диске.
Как получить доступ к панели управления NVIDIA // GeForce — Способ №1: С рабочего стола
Другой способ — перейти в Панель управления Windows в Windows и открыть раздел Оборудование и аудио. В этом разделе вы должны найти заветную ссылку (см. скриншот ниже👇).
Способ №2 — через Панель управления Windows // Панель управления NVIDIA
Если в настройках NVIDIA такой ссылки нет, вероятно, драйвер не установлен (📌 вот решение проблемы со значком Nvidia).
Например, многие пользователи вообще не обновляют драйверы после установки Windows и используют драйверы, которые устанавливает сама Windows.
Во-первых, в этом нет ничего плохого. У вас просто нет доступа ко многим функциям, например, к тонкой настройке видеокарты.
Для обновления драйверов — рекомендую посмотреть мою старую статью (ссылка 👇 ниже).
📌Помогите!
Лучшие утилиты для поиска и обновления драйверов — мой выбор
Одной из интересных особенностей этой программы является то, что вы можете изменять частоту шейдерных блоков видеопамяти, независимо от частоты GPU. В отличие от методов, рассмотренных ранее, вы можете использовать этот инструмент для увеличения частот без ограничений, если это позволяют спецификации оборудования.
Увеличиваем производительность видеокарты
На самом деле существует множество способов ускорить работу видеокарты. Чтобы выбрать правильный, необходимо определить, какая модель установлена на вашем конкретном компьютере. Читайте об этом в нашей статье.
На отечественном рынке представлены два основных производителя видеокарт — nVidia и AMD. Карты nVidia отличаются тем, что в них используются различные технологии, которые делают игру более реалистичной. AMD, производитель карт, предлагает лучшее соотношение цены и производительности. Конечно, все эти характеристики относительны, и каждая модель имеет свои особенности.
Чтобы ускорить работу видеоадаптера, необходимо определить, какие функции больше всего влияют на его производительность.
- Особенности GPU — графического процессора, чипа видеокарты, который отвечает за процесс производительности. Главный показатель графического ядра — частота. Чем выше этот параметр, тем быстрее происходит процесс рендеринга.
- Объем и битовая глубина шины видеопамяти. Объем памяти измеряется в мегабайтах, а битовая глубина шины — в битах.
- Битовая глубина карты является одной из основных характеристик; она показывает, какой объем информации может быть передан в графический процессор и обратно.
Что касается программных параметров, то основным из них является FPS — частота или количество кадров, сменяющих друг друга за 1 секунду. Это число указывает на скорость работы.
Но прежде чем приступать к изменению каких-либо параметров, необходимо обновить драйвер. Возможно, само обновление улучшит ситуацию, и вам не придется прибегать к другим методам.
Способ 1: Обновление драйвера
Лучший способ — найти соответствующий драйвер и загрузить его с сайта производителя.
С помощью утилиты Slim Drivers найти нужный драйвер стало намного проще. После установки на компьютер необходимо выполнить следующие действия:
- После запуска программа просканирует ваш компьютер и установленные драйверы.
- Когда компьютер просканирует ваш компьютер и проверит драйвер, он просканирует ваш компьютер, затем в строке обновления появится ссылка для загрузки самого актуального драйвера.
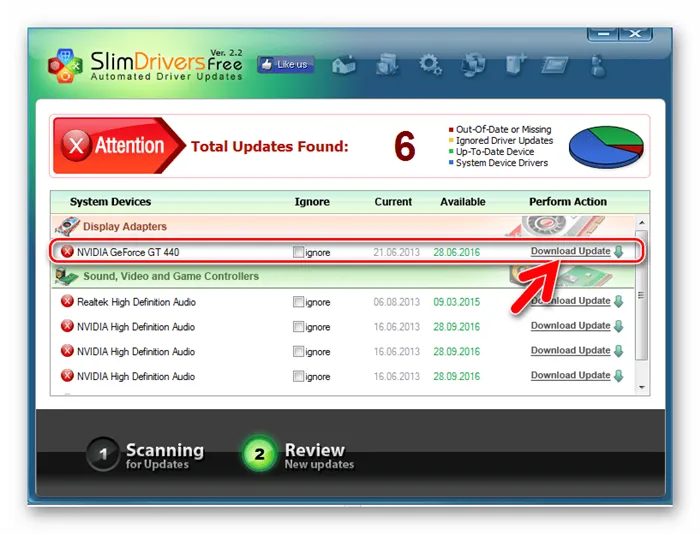
С помощью этой программы можно обновить не только драйвер вашей видеокарты, но и любого другого оборудования. Если драйвер был обновлен, но у вас все еще есть проблемы с производительностью видеокарты, вы можете попробовать изменить некоторые настройки.
Способ 2: Отрегулируйте настройки, чтобы снизить нагрузку на карту памяти
- Если у вас установлены драйверы nVidia, щелкните правой кнопкой мыши на рабочем столе, в пустом пространстве и перейдите в «Панель управления nVidia», чтобы получить доступ к настройкам.
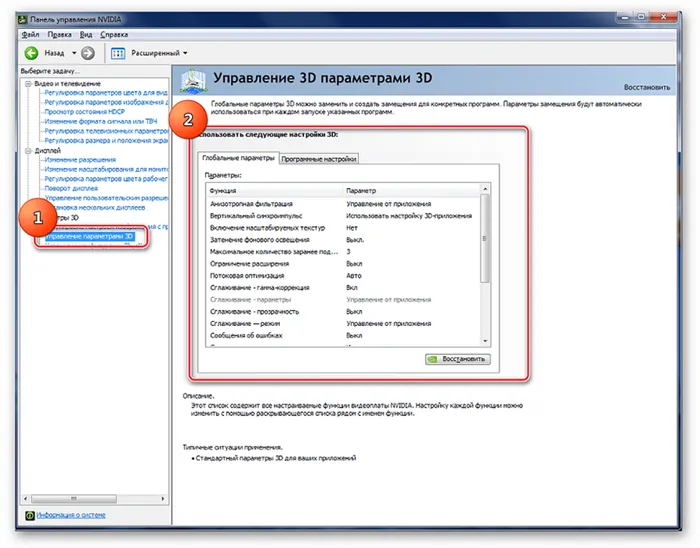
- анизотропная фильтрация — выключено
- V-Sync (вертикальная синхронизация) — выключено; ?
- включить масштабируемые текстуры — выключено; ;
- сглаживание — выключено,
Все эти три параметра потребляют много памяти, поэтому если их отключить, можно снизить нагрузку на процессор, тем самым ускорив работу.
Это основной параметр для настройки. Значение, которое он принимает, напрямую зависит от скорости графики.
Эта настройка помогает ускорить графику с помощью билинейной оптимизации.
Эта настройка может ухудшить качество графики, но увеличит скорость изображения на 15%.
Чтобы изменить настройки видеокарты AMD, щелкните правой кнопкой мыши на рабочем столе, откройте меню, перейдите к настройкам и выполните несколько простых действий:
- Чтобы просмотреть расширенные настройки системы, выберите соответствующий пункт в меню Настройки.
- Далее откройте вкладку Настройки и в разделе Игры установите соответствующие настройки, как показано на скриншоте.
- Установите фильтр контрастности на «Стандартный» и выберите
- Выключите «Морфологическую фильтрацию», и
- Качество фильтрации текстур установлено на «Производительность»? ,.
- оптимизация геометрии поверхности отключена и
- параметры тесселяции установлены на ‘AMD optimisation’.
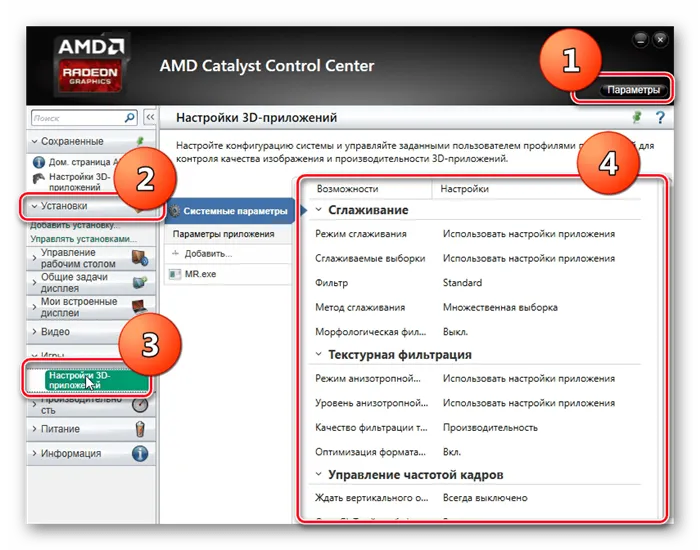
Если вы хотите увеличить скорость без снижения качества графики, вы можете попробовать один из гиперчастотных методов.
Разгон видеокарты — очень опасный метод. При неправильных настройках видеокарта может сгореть. Разгон — это способ увеличения частоты ядра и шины за счет изменения способа обработки данных видеокартой. Работа на более высоких частотах сокращает срок службы карты и может привести к ее повреждению. Это также аннулирует гарантию, поэтому перед началом работ следует тщательно взвесить риски.
Во-первых, следует тщательно изучить аппаратные характеристики карты. Особое внимание следует уделить мощности системы охлаждения. Если вы начнете разгон со слабой системой охлаждения, высок риск того, что температура превысит предел и видеокарта сгорит. После этого от него невозможно будет оправиться. Если вы решите рискнуть и перегрузить свою видеокарту, следующие утилиты помогут вам сделать это правильно.

Этот набор утилит позволяет получать информацию об установленном видеоадаптере и управлять параметрами температуры и напряжения в окне Windows, а не в BIOS. Некоторые из них могут быть добавлены в автозапуск и не могут быть запущены вручную.
Для этого есть специальная вкладка в Настройках NVIDIA. Таким образом, вы можете запускать определенные игры с более низким качеством графики вместо всех.
Как повысить производительность видеокарты?

Вы хотите повысить производительность своей видеокарты? Если да, то вот как вы можете это сделать. Повышение производительности вашей видеокарты может еще больше увеличить частоту кадров в современных высококлассных играх. Не каждый может позволить себе каждые шесть-восемь месяцев покупать новую видеокарту, чтобы справляться с самыми новыми и требовательными играми.
Есть несколько вещей, которые можно сделать для повышения производительности старых или текущих видеокарт.
Прирост производительности видеокарт не одинаков для всех видеокарт, даже если они одной модели и марки. Средний прирост производительности составляет от 10% до 20% и более в некоторых случаях. Повышение производительности может заметно улучшить игры, приложения или программы с высокой интенсивностью графики.

Советы по повышению производительности видеокарты
Вот несколько способов повысить производительность вашей текущей видеокарты до приемлемого уровня.
Первое и самое важное, что вы можете сделать для повышения производительности вашей видеокарты, — это перегрузить ее. Разгон — это рискованный процесс, особенно для начинающих пользователей, но при правильном выполнении он может повысить производительность видеокарты на 25% и более. Перегрузка видеокарты увеличивает частоту графического процессора и памяти, что позволяет добиться максимальных результатов и большего количества кадров в секунду в играх. Существует несколько отличных инструментов для разгона видеокарты, которые можно использовать для разгона видеокарты, включая EVGA Precision X, MSI Afterburner и RivaTuner. Если вы новичок в разгоне, ознакомьтесь со следующим руководством по разгону видеокарты.
Обновление видео драйверов
Обновление драйверов вашей видеокарты может несколько повысить производительность как старых, так и новых игр. Также рекомендуется обновить драйверы видеокарты до последней версии. Один совет, который я хотел бы здесь передать, заключается в том, что вы всегда должны загружать драйверы видеокарт с официальных сайтов GPU, а именно NvidiaGeForce и AMDRadeon. Это связано с тем, что видеодрайверы со сторонних сайтов могут содержать вредоносное ПО или быть модифицированы. Кроме того, для игр и других программ всегда используйте WHQL-драйверы, а не бета-драйверы.
Перегрев также может снизить производительность и срок службы видеокарты. Если температура видеокарты превышает примерно 80°C, это должно стать поводом для беспокойства, и необходимо принять соответствующие меры для ее снижения до более безопасного уровня. Существуют отличные кулеры для видеокарт, которые можно приобрести для моделей видеокарт, чтобы контролировать температуру.
. Существует два типа разгона: низкоуровневый и на уровне драйвера. Второй тип используется на современных картах, поэтому остановимся на нем. Запустите программу RivaTuner. Интерфейс управления разгоном находится на вкладке «Системные настройки».
Настройки GeForce Experience
Также стоит воспользоваться программой GeForceExperience, которая поставляется вместе с драйвером. Сначала вам нужно будет создать учетную запись. После этого вы сможете использовать все функции.
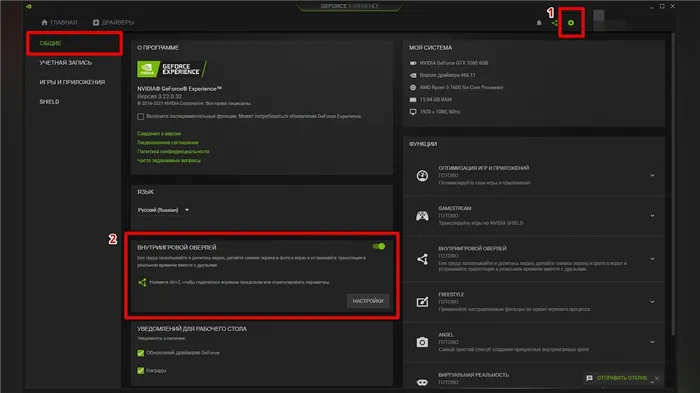
Здесь рекомендуется включить внутриигровые оверлеи. Его можно использовать для создания скриншотов или для съемки игрового процесса. Обратите внимание, что Instant Repeat снимает видео в фоновом режиме, что может повлиять на производительность.























