В большинстве случаев процесс будет продолжаться без вмешательства пользователя, но в некоторых случаях может потребоваться нажать кнопки Next и Finish во время работы мастера удаления.
Устранение тормозов в играх на компьютере или ноутбуке
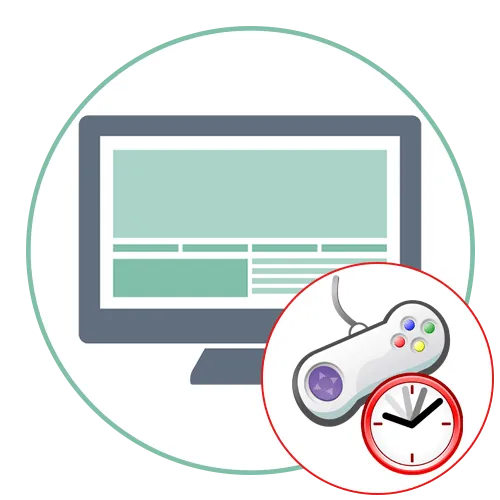
Прежде всего, рекомендуется ознакомиться с полезной информацией, которая может пригодиться до и во время удаления игровых задержек на вашем компьютере. Первый совет — проверить совместимость приложений, используемых на вашем компьютере. Если окажется, что минимальным системным требованиям не соответствуют установленные компоненты, эффективность следующих методов значительно снижается, в противном случае они теряют свою значимость. Поэтому FPS должен быть увеличен как минимум на 20%.
FPS можно измерить с помощью специального программного обеспечения, которое отображает загрузку материала и частоту кадров во время игры. Каждое из этих решений имеет свой собственный настраиваемый диск и предоставляет пользователю определенный набор функций. Более подробную информацию о выборе такого программного обеспечения см. в следующей статье. Установите соответствующее решение и отслеживайте изменения, которые вы делаете с его помощью.
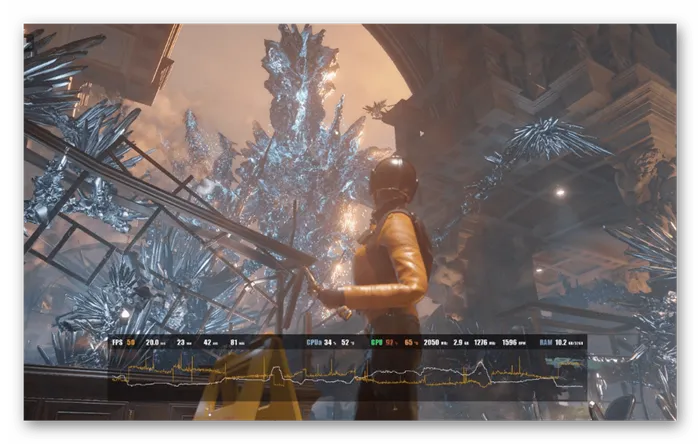
Кроме того, существуют специальные процедуры для контроля общей производительности компьютера. Это покажет, что проблема не в самой игре, а в операционной системе, устаревшем или неисправном оборудовании. Для получения дополнительной информации о том, как выполнять такие проверки, см. следующие документы
Способ 1: Изменение настроек графики
Самый очевидный способ устранить отставание в игре — изменить настройки графики. Большинство современных приложений имеют ряд факторов, влияющих на диапазон проектирования, количество мелких частиц, теней, сглаживание и детализацию объектов. Все они оказывают определенное влияние на загрузку процессора, видеокарты и оперативной памяти. Может быть доступна предустановка «качество». Снизить цену с высокой до средней или низкой. Кардинальным решением является уменьшение разрешения экрана. Это значительно снизит качество графики, но важно увеличить количество кадров в секунду.
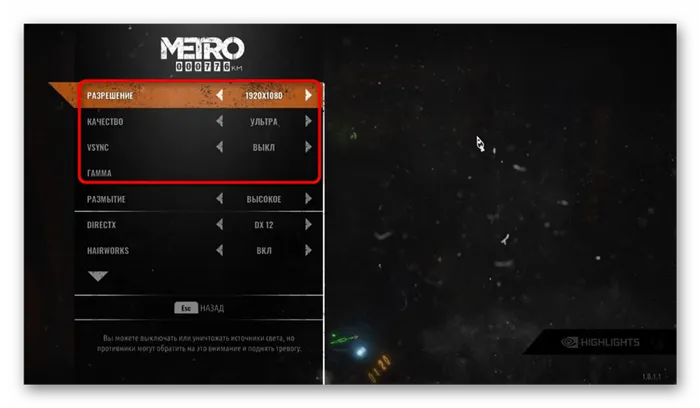
В таких случаях зайдите на специальные форумы и обсуждения, где пользователи описывают, какие настройки необходимо выбрать для конкретной игры, чтобы повысить производительность. В некоторых случаях может помочь запутывание, а в других может потребоваться редактирование конфигурационных файлов в каталоге приложения.
Для получения учебника об обязанностях видеокарт и процессоров в играх нажмите на ссылку ниже и воспользуйтесь другими статьями на этом сайте. Если вы уже знаете уязвимые места своего компьютера, вы можете легко оптимизировать настройки, чтобы минимизировать нагрузку на графический адаптер или процессор в игре.
Способ 2: Отключение ненужных процессов
Программы, работающие в активном режиме или в фоновом режиме, также могут создавать нагрузку на оборудование. Самый простой способ отследить их — использовать диспетчер задач. Самый простой способ отследить их — использовать диспетчер задач, который может немедленно завершить ненужные процессы. Рекомендуется сделать это со всеми неиспользуемыми программами, если они сильно нагружают оперативную память, процессор или видеокарту. Как показано в полной версии статьи, также может быть полезно временно отключить ненужные службы в Windows.
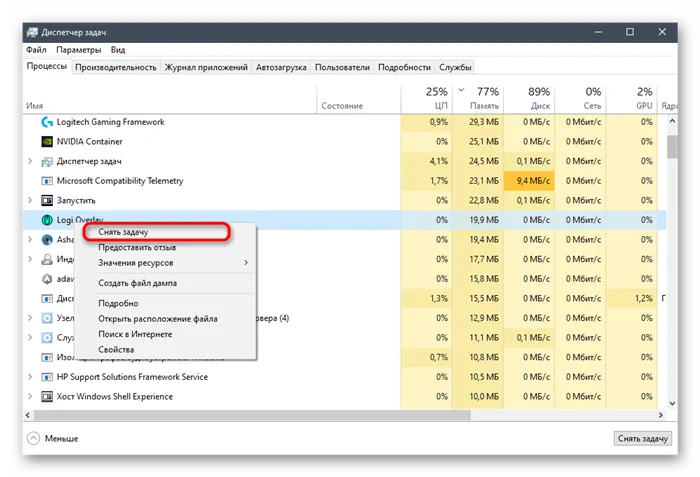
Если это автозапускающиеся или фоновые приложения, которые никогда не используются, но всегда включены, мы рекомендуем отключить их все. Этому вопросу посвящен другой учебник на этом сайте.
Однако стандартные приложения, которые не используются пользователем, но постоянно запускают собственные процессы и взаимодействуют с операционной системой, могут быть проблематичными. Отключить их немного сложнее, поскольку для этого требуется использование специального программного обеспечения сторонних производителей.
Опять же, CCleaner может помочь удалить «мусор». Запуск программы открывает инструмент, отвечающий за очистку. Настройки по умолчанию уже отмечены как области, контролируемые утилитой.
Почему тормозят игры на Windows 7 и как это исправить
Настройки графики
Первое, что следует отметить, это настройки самой игры. Разрешение экрана, детализация текстур, тени, отражения воды — все это возлагается на видеокарту. Если графический ускоритель неисправен, игра начнет тормозить. Чтобы снизить требования, откройте Настройки в главном меню игры. Этот элемент можно переименовать (например, ‘Options’). Далее вы должны найти раздел, в котором можно настроить параметры видео. Существует несколько вариантов, например, «Графика», «Видео» и т.д.
Рассмотрим меню игры TheElderScrollsIII: Morrowind. [В разделе «Параметры» находятся настройки графики. Здесь можно уменьшить разрешение экрана, отключить тени и снизить показатель «видимости». Последняя настройка влияет на то, насколько далеко вы сможете видеть пейзаж. Таким образом, чем меньше обзор, тем ниже стоимость видеокарты.
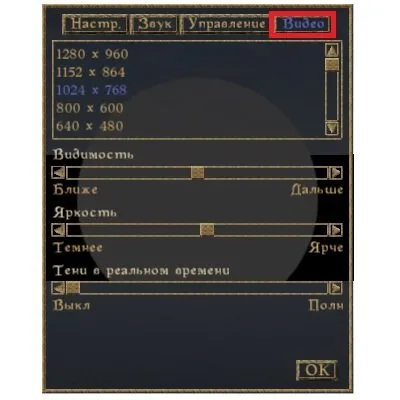
Чем ниже настройки, тем быстрее игра.
Неправильные настройки видеокарты.
В вашем компьютере установлены две видеокарты: одна — внутренняя, а другая — дискретная. Первый встроен в материнскую плату или процессор и не может быть удален. Он потребляет меньше энергии, но имеет минимальное энергопотребление. Второй лист имеет противоположные характеристики. Проблема может заключаться в том, что переключение с интегрированной карты на дискретную не происходит.
Чтобы вручную активировать внешнюю видеокарту, выполните следующие действия
- Щелкните правой кнопкой мыши (ПКМ) на рабочем столе и выберите видеокарту из выпадающего списка (например, через панель управления NVIDIA). Панель управления NVIDIA» содержит настройки для видеокарты, используемой на вашем компьютере.
- В следующем окне откройте «Настройки 3D», а затем «Управление настройками 3D». В панели управления NVIDIA обратите внимание на пункт «Настройки управления 3D».
- [На вкладке Настройки программы нажмите кнопку Добавить и выберите нужную игру из списка. Затем выберите NVIDIA HighPerformanceProcessor из выпадающего меню. Игра была добавлена и настройки изменены для этого
При запуске игры компьютер всегда будет переключаться на дискретную видеокарту.
Старые руководства по графическим ускорителям
Если вы столкнулись с этой проблемой, вам необходимо использовать специальную программу DriverBooster. Его можно найти на официальном сайте http://driver-booster.ru.uptodown.com/から無料でダウンロードできます.
После запуска утилита анализирует драйверы для всех подключенных устройств, включая видеокарту. Если обнаружены старые версии, пользователю предлагается их переустановить.
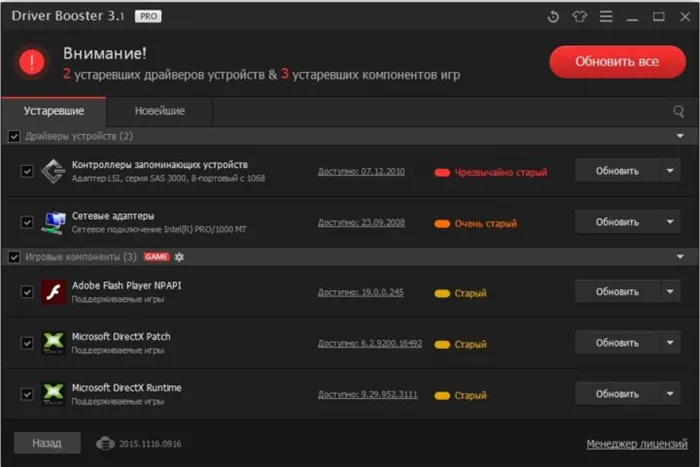
Driver Booster обнаруживает старые драйверы и обновляет их
Как только пользователь нажимает на кнопку «Обновить», программа автоматически загружает новые драйверы. Появится предупреждение о том, что в процессе установки экран может стать пустым. Рекомендуется закрыть все приложения во время процесса обновления. После завершения процесса вам нужно будет перезагрузить компьютер, чтобы изменения вступили в силу.
Как повысить производительность компьютера с помощью специального программного обеспечения: видео
Утилиты для ускорения игр
Эти программы могут перегрузить систему и улучшить выполнение игры.
Razer Game Booster.
Посетите официальный сайт http://ru.iobit.com/gamebooster/から無料でダウンロードできます.
- После установки программы вам нужно будет войти в свою учетную запись. Если у вас его нет, вам необходимо его создать. Туда будет отправлен действующий электронный ящик. Пользователям необходимо войти в систему
- В письме содержится ссылка, на которую нужно нажать. После проверки личности пользователь может войти в систему.
- Сначала необходимо провести диагностику. Для этого откройте вкладку Utilities, перейдите в Diagnostics и нажмите Analyse. Диагностика необходима для проверки на наличие критических ошибок.
- Сама функция ускорения находится на одноименной вкладке. [Нажмите кнопку Accelerate Now, и программа настроит компьютер на максимально эффективную работу (процесс занимает несколько секунд). После завершения процесса вы можете запустить игру и посмотреть, есть ли какие-либо результаты. Программное обеспечение оптимизирует систему, чтобы игра не тормозила.
После завершения игры компьютер должен вернуться в нормальное состояние.
Усовершенствованный уход за системой.
Она оптимизирует и улучшает общую производительность компьютера. Посетите официальный сайт http://ru.iobit.com/から無料でダウンロードできます.
Когда вы запустите первое окно, вам будет предложено выполнить проверку. Все данные могут быть проверены.
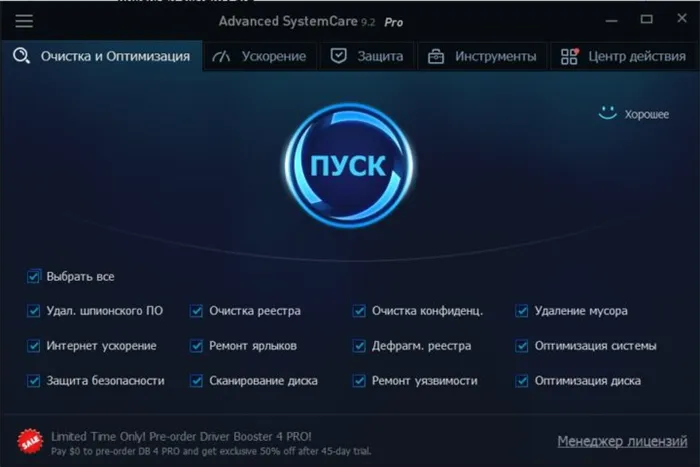
Когда пользователь указывает на область, которую необходимо проверить, можно начинать проверку.
Этот процесс может занять несколько минут. В это время рекомендуется закрыть другие приложения.
По завершении анализа программное обеспечение выдает результаты. Вы должны нажать кнопку «Исправить».
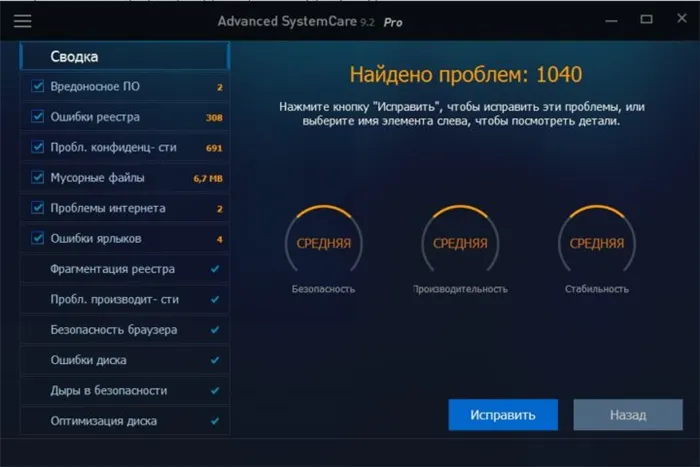
Программное обеспечение подскажет вам, какие участки в порядке, а какие нуждаются в исправлении.
Вы можете пропустить процедуру исправления и выбрать опцию Auto Repair. В этом случае вам не придется нажимать кнопку Fix при каждой повторной попытке.
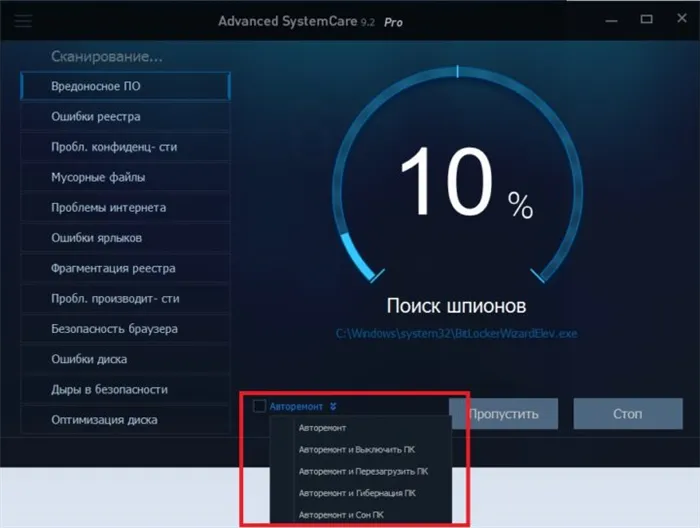
Вы также можете включить автоматическое восстановление, чтобы не нажимать каждый раз кнопку «Исправить».
Что делать, чтобы игры не тормозили снова?
Правильные настройки графического ускорителя, файла переключения виртуальной памяти и видеофункций в меню игры нужно выполнить только один раз. Существуют определенные меры, которые необходимо выполнять регулярно.
- Удалите ненужные файлы и вредоносные программы, а также
- чистить реестр, исправлять ошибки жесткого диска с помощью стандартных утилит, CCleaner и Advanced System Care, а также
- информирование водителя, и
- Оптимизация дисков, и
- Защищает компьютер от пыли.
Для повышения общей производительности компьютера и устранения «задержек» во время 3D- и онлайн-игр можно использовать как внутренние средства компьютера, так и программное обеспечение сторонних производителей. Установка программ, основной целью которых является повышение производительности компьютера, проста и безопасна. Риск заражения устройства вирусом во время установки такого программного обеспечения сводится к минимуму.























