Мониторинг системы. Установка программ для наблюдения за состоянием системы поможет выявить проблему сразу после ее возникновения.
Что делать, если греется компьютер: выясняем причины и устраняем проблему
Персональные компьютеры — это достаточно сложные устройства, состоящие из различных узлов и компонентов. Поскольку весь процесс не остается незамеченным, компоненты компьютера нагреваются при нагрузке. Хотя каждый аксессуар имеет свою нормальную температуру, перегрев может произойти и негативно повлиять на производительность устройства и его работу.
Что делать, если компьютер сильно нагревается? Как диагностировать перегрев? Чтобы ваш компьютер не пострадал, за ним нужно ухаживать. Давайте делать шаг за шагом!
Главные «симптомы» перегрева
Вы можете понять, перегревается ли ваш компьютер, по следующим признакам
- Ужасно (экран застывает на несколько секунд), медленная загрузка и долгое время отклика при использовании программ или игр, при работе с файлами
- Самопроизвольное выключение, выцветание экрана (обычно из-за перегрева видеокарты) или BSOD (синий дисплей)
- На экране появляются артефакты (ненормальная графика)
- Охладитель вашего компьютера сильно шумит, пытаясь справиться с нагрузкой, а системный блок издает неестественные звуки
- Системный блок сильно нагревается.
Если появился один из признаков перегрева, стоит провести диагностику и выяснить, какие компоненты вашего персонального компьютера ответственны за происходящее.
Могут возникнуть различные неприятные последствия.
- Износ компонентов и последующий отказ,.
- Повышенное потребление энергии,.
- замедление темпов развития персонального компьютера, и
- Вероятность короткого замыкания.
Перегревание процессора
Существует несколько способов определить перегрев процессора. Следующим признаком является характеристика выше нормальной температуры процессора.
- Компьютер зависает через 2-10 минут после активации, и
- Самопроизвольное закрытие или синий экран, и
- задержки в играх и программах.
Нормальная температура для многих типов процессоров ниже 50°C. Под нагрузкой аксессуары могут нагреваться до 65-70°C. Все признаки превышения этого предела указывают на перегрев.
Существует несколько способов выяснить это.
BIOS указывает температуру материала компьютера. Здесь он получает температуру процессора, напряжение питания процессора и много другой информации о компьютере.
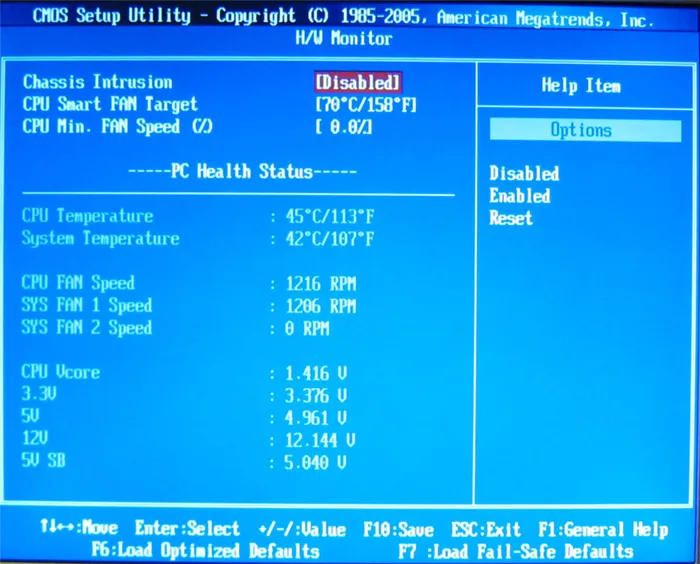
BIOS может не показывать температуру или пользователь может не знать, как получить к ней доступ. Следующие программы отлично подходят для контроля температуры.
SpeedFun.
Это приложение измеряет температуру процессора и всего ядра процессора, а также может проверить холодильник.
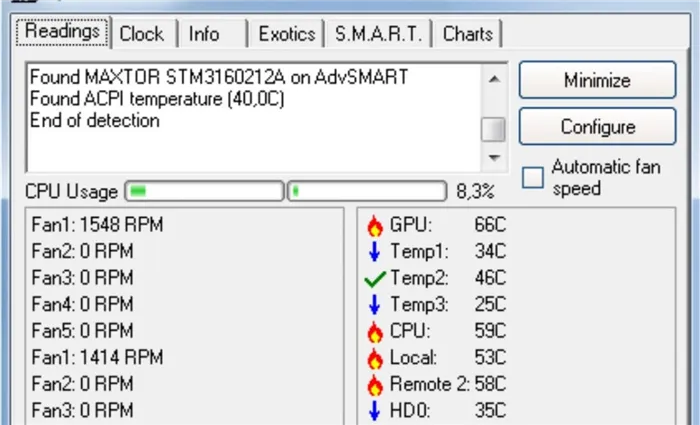
Ada64.
Платное приложение, которое отображает всю необходимую информацию о температуре процессора. Одна из самых мощных вспомогательных программ такого рода.
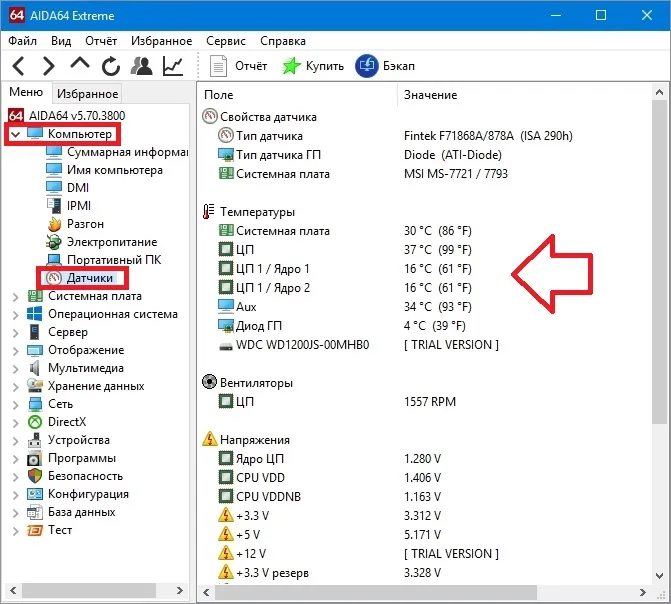
Температура ядра
Бесплатная программа, показывающая температуру и нагрузку процессора. Эта информация может отображаться на диске.
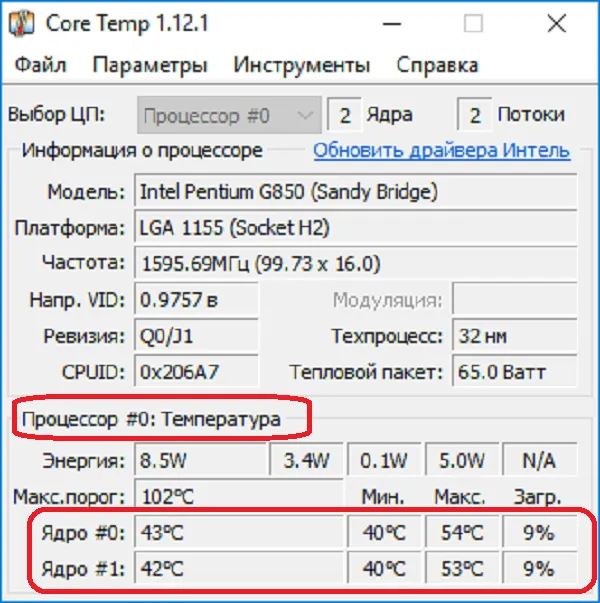
Если обнаружится, что процессор перегревается, может быть инициировано охлаждение. Не все методы подходят для новичков, вы можете первоначально снизить нагрузку и состояние холостого хода на 5-10 градусов.
Защита от пыли
Пыль постоянно скапливается в системных блоках и является одной из основных причин перегрева. Очищайте устройство раз в месяц при постоянной нагрузке. Для достижения наилучших результатов протирайте труднодоступные места тонкими салфетками, приобретите пистолет со сжатым воздухом, чтобы успешно выдувать пыль из щелей. Необходимо очистить весь системный блок.

Система охлаждения.
Убедитесь, что системы охлаждения и кондиционирования оборудования системы могут выдержать нагрузку. Нередки случаи, когда слабые кулеры и умеренные системы кондиционирования корпуса не обеспечивают охлаждения мощных процессоров. Рассмотрите возможность приобретения высокоэффективной системы охлаждения. Существуют дешевые и качественные варианты холодильников.
- ID-CoolingDK-03 — 500 руб. Это один из самых дешевых вариантов на рынке, который выполняет основную задачу за свою цену. Он обеспечивает охлаждение процессора. Если вас интересует экономичный вариант, этот холодильник — хороший выбор для первого раза.
- DEEPCOOLGAMMAXX300 — 1400 руб. Отличный процессорный кулер, гарантия 12 месяцев, медное основание, 3 тепловые трубки. Низкое энергопотребление и доступная цена делают этот кулер одним из лучших в своем классе.
- DeepcoolLuciferV2-3000 рублей. Очень простой в использовании охладитель имеет возможность установки дополнительного вентилятора. Несмотря на нетрадиционное расположение тепловых трубок, она без проблем помещается в большие корпуса.
- NoctuaNH-U14S-6000 рублей. Холодильник высшего класса, способный охлаждать даже самые горячие процессоры. Мощный запуск среднего размера. Продувает 140 кубических метров воздуха в час.
- Если нагрузка на процессор высока, стоит подумать о водяном охлаждении процессора. Для этого подойдет ARCTIC Liquid Freezer 240 (10 000 рублей). Это одна из лучших систем водяного охлаждения в Швейцарии. Благодаря алюминиевому радиатору и надежной подвеске процессор не будет перегреваться.
Вентилятор со скоростью вращения 900-1000 об/мин не производит много шума, но очень полезен. Вы можете экспериментировать, даже если у вас его нет.
Проверяем температуру
Узнайте обо всех способах контроля температуры.
Просмотрите параметры ввода BIOS.
- Выключите компьютер.
- Теперь необходимо войти в BIOS. Для этого запустите компьютер. Во время запуска необходимо будет нажать клавишу Delete. В некоторых версиях BIOS нажмите Esc или клавишу F8/F2. Если все действия выполнены правильно, откроется BIOS. Первый раздел — «Главная».
- Перейдите в раздел «Питание». Для этого дважды нажмите клавишу со стрелкой влево. На экране появляется информация о мощности системы — это температура в BIOS.
- Нажмите на «Монитор оборудования». Чтобы щелкнуть по нему, нажмите Enter на клавиатуре.
- В открывшемся окне в первых двух строках показаны параметры компьютера. Полоса температуры процессора отображает температуру процессора. Нажмите клавишу Esc, чтобы выйти из BIOS.
Использование программных инструментов
Для отображения температуры процессора также можно использовать различные программы. Рассмотрите такие инструменты, как HWMonitor.
- Сначала необходимо загрузить программу.
- Затем запустите его и найдите имя процессора в открывшемся окне.
- Нажмите на «+», чтобы расширить панель.
- В разделе ‘Temperature’ найдите необходимую информацию о температуре процессора.
Отображение температуры возможно только в том случае, если компьютер включен и дано время на выполнение программного теста.
Все способы устранения проблемы
Узнайте, что делать при обнаружении аномально высокой температуры процессора.
Замена термопасты
Термопаста имеет ограниченный срок годности. Он может высохнуть или испортиться под воздействием различных внешних факторов. Из теплопроводника он может легко превратиться в изолятор.
Для замены термопасты необходимо сначала подготовить компьютер.
- Отсоедините все кабели и снимите крышку, чтобы обеспечить легкий доступ к внутренним частям устройства.
- Далее необходимо снять систему охлаждения процессора. Теперь вы достигли этой точки. Снимите процессор с материнской платы (иначе он может быть поврежден при вытирании сухой термопасты).
- Затем удалите старую термопасту с помощью ваты. Если он прилип, смочите его небольшим количеством спирта.
- Аналогичным образом удалите остатки старой термопасты с нижней части холодильника.
- Затем установите процессор на место и нанесите новый слой термопасты. Главное — не переусердствовать: слой не должен быть толще 1 мм! В Интернете много дискуссий на эту тему, но рекомендуется делать именно это.
- Равномерно распределите его по площади процессора (пригодятся пластиковые карты).
- Все, что вам нужно сделать, это собрать компьютер и проверить, улучшилось ли охлаждение в результате предпринятых вами действий.
Очистка корпуса компьютера
Многие люди не обращаются со своими компьютерами, потому что не любят чистоту и боятся «задеть что-нибудь». Однако шесть месяцев (или больше!) без чистки компьютера Если оставить его без присмотра, это может привести к катастрофическим последствиям, например, к перегреву. Очистите устройство. Сделайте следующее:.

- Отсоединитесь от кабеля и снимите крышку.
- Аккуратно с помощью пылесоса протрите всю поверхность материнской платы (используйте максимально возможную мощность и почувствуйте хрупкость микросхемы). Затем используйте старую зубную щетку или ткань (не воду!). ), чтобы протереть внутреннюю поверхность компьютера.
- Очистка завершена. Соберите компьютер и включите его.
Убедитесь, что компьютер хорошо проветривается
Следуйте следующим основным рекомендациям по вентиляции системного блока
- Компьютер не должен стоять внутри коробки.
- Их следует размещать преимущественно на открытом воздухе, чтобы воздух всегда был свежим.
- Следует приобрести просторный, современный чемодан, если он достаточно прочный.
- Внутри всегда должно быть электричество. Таким образом, компоненты будут в безопасности. Кабели также следует укладывать как можно плотнее, чтобы обеспечить надлежащую вентиляцию. Однако необходимо следить за тем, чтобы не погнуть их. В противном случае компьютер начнет работать со сбоями.
Проверьте работу вентилятора.
Износ вентилятора встречается редко, но может быть разрушительным при высоких температурах в системе. Они изнашиваются и изнашиваются, и в конце концов вентилятор начинает вращаться или, в худшем случае, вращается медленнее. В этом случае воздушный поток уменьшается, и компьютер также не охлаждается.
- Убедитесь, что вентилятор работает правильно.
- Очистите и смажьте его.
- Если он неисправен, немедленно купите новый.
- Если в устройстве есть выделенная зона для вентилятора, но по какой-то причине он не был установлен, исправьте это. Чем больше поток воздуха, тем лучше.
Все сделал, но процессор перегревается
Выключение компьютера при перегреве процессора — кошмар для многих пользователей. Но что делать, если ничего из вышеперечисленного не помогает? Причиной может быть неисправность процессора. Вы можете установить на другой компьютер, чтобы проверить, изменилось ли состояние. Если нагрев сохраняется, подумайте о приобретении нового процессора.
Большинство проблем с перегревом процессора можно решить с помощью методов, описанных в этой статье. Примените их на своем опыте, и вы обязательно избавитесь от температурных нарушений, а вопрос «почему греется и выключается процессор компьютера» больше не должен возникать.
Последнее обновление 23 октября 2019 года произведено artikus256
Техник по компьютерным системам, специалист среднего уровня. Я являюсь основателем этого блога с 2017 года и закончила обучение в 2018 году.
Почти все корпуса настольных компьютеров и ноутбуков оснащены специальными решетками, которые позволяют горячему воздуху выходить через естественную или принудительную вентиляцию. В противном случае могут возникнуть проблемы с перегревом.
Способ первый — искусственное затормаживание устройства

Это самый простой метод, который можно применить всего тремя щелчками мыши.
Если процессор или видеокарта уже на грани просадки, это легко предотвратить, заранее снизив частоту и напряжение.
Для замедления работы процессора можно использовать управление питанием. Просто установите «Максимальное состояние процессора» на 80-90%, и частота и напряжение будут значительно снижаться с ростом температуры.
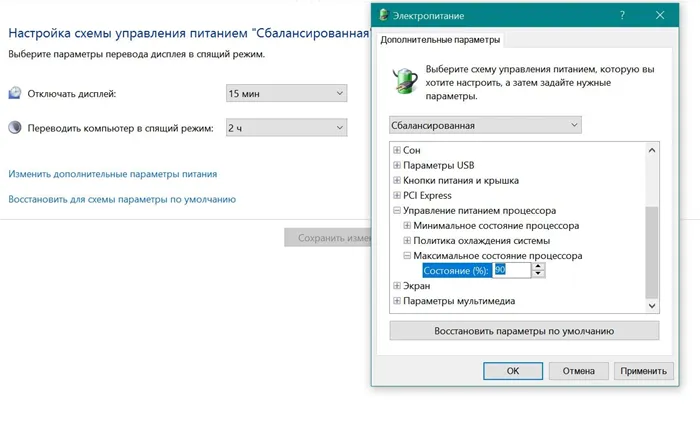
Замедлить работу видеокарты еще проще. Просто включите вертикальную синхронизацию или установите максимальное количество кадров (например, MSI Afterburner-Framelimit = 61-62).
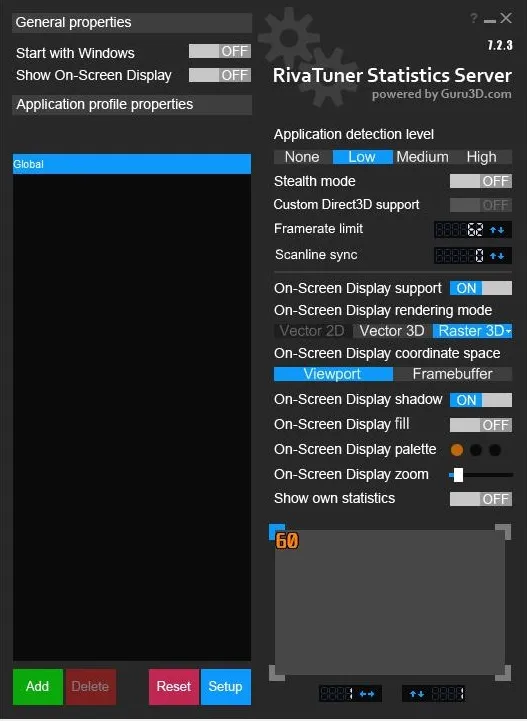
Далее следует уменьшить настройки качества графики в игре до тех пор, пока видеокарта не будет загружена менее чем на 70-80%. Качество графики будет немного снижено, но нагрев значительно уменьшится.
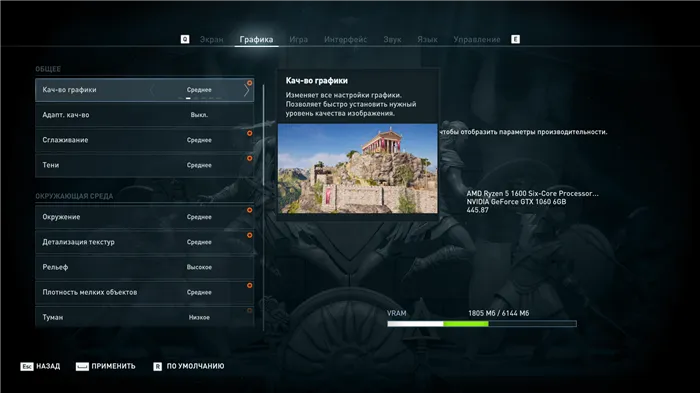
Этот метод особенно полезен для ноутбуков, уже работающих на предельных температурах.
Способ второй — увеличение оборотов вентиляторов
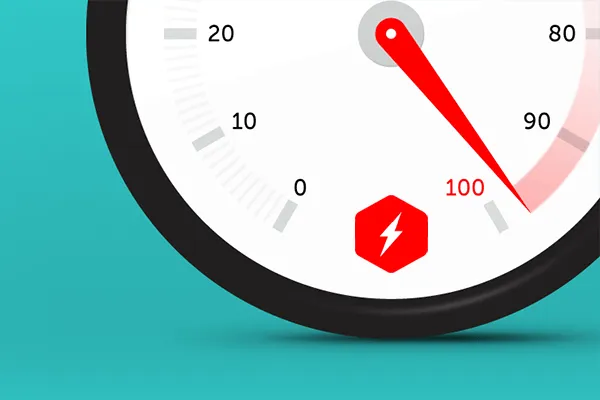
При использовании этого метода вам даже не придется вставать из-за компьютера.
В крайнем случае, на видеокарте почти всегда есть запасной вентилятор для увеличения скорости вращения. Тогда вы сможете снизить его температуру за счет более высоких оборотов (и шума).
MSI Afterburner — отличный инструмент для этого. Не стесняйтесь надеть наушники и увеличить скорость вентилятора. Температура снизится.
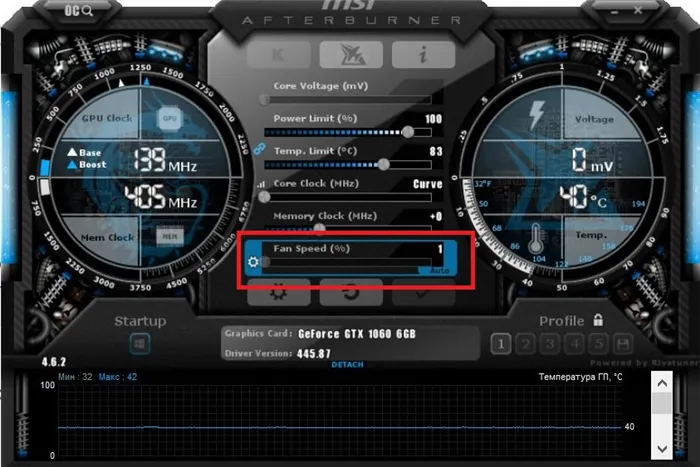
Вентиляторы шасси и процессора могут иметь дополнительные пределы скорости, которые необходимо проверить в BIOS с помощью настроек мониторинга оборудования и вентиляторов.
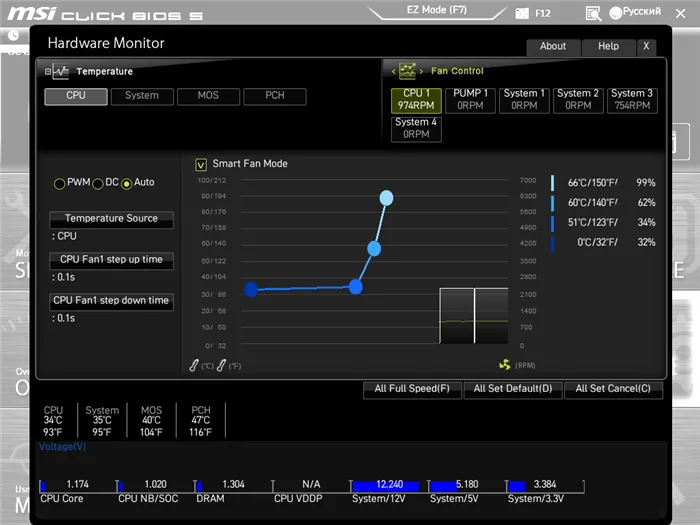
Способ третий — чистка пыли

Теперь нам наконец-то нужно встать из-за компьютера и поработать руками. Это тепло может резко ухудшить температуру внутри корпуса, даже при небольшом количестве пыли в фильтре или кулере корпуса.
И если у вас есть время почистить свой компьютер или ноутбук, сейчас самое время это сделать.
Ноутбуки не так легко разобрать, как ПК, и еще сложнее собрать, что требует более совершенных навыков чистки. Если вы не уверены, обратитесь к специалисту по обслуживанию или воспользуйтесь следующими советами
























