Подробная инструкция, как создать загрузочную флешку Windows 10 с помощью программы Rufus. Как правильно отформатировать флешку в программе Rufus.
Теперь давайте посмотрим, как правильно установить операционную систему с помощью Rufus.
Конечно, сначала нужно скачать лицензионные файлы Windows 10, без них не обойтись. Если вы уже скачали саму утилиту, вам просто нужно перейти в столбец «векторы». Там вам нужно найти флешку, которую вы хотите перенести на Windows.
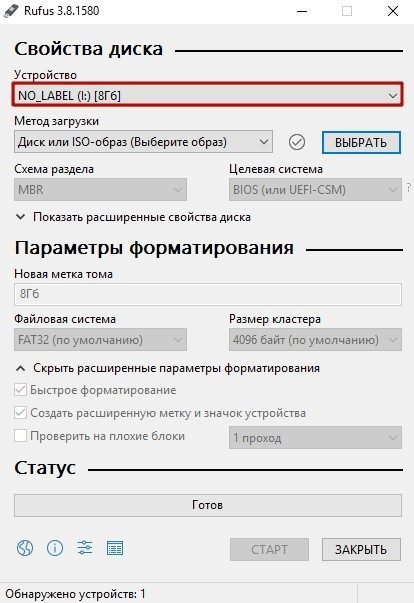
Далее необходимо указать путь к папке, в которой находится образ Windows. Для этого просто нажмите кнопку «Выбрать». Если вы не хотите беспокоиться о дополнительных настройках, Rufus подберет для вас оптимальные параметры. Но лучше выбирать только эти:
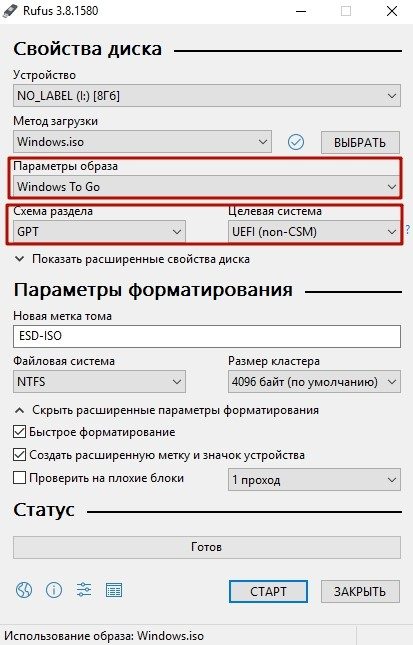
Флешка с параметрами загрузки для Windows 10 В этой инструкции пошагово описано, как создать загрузочную флешку для Windows 10. Однако методы не сильно изменились по сравнению с предыдущей версией
Загрузочная флешка Windows 10 официальным способом
Сразу после выхода финальной версии новой операционной системы на сайте Microsoft появился инструмент создания установочного носителя Windows 10, который позволяет создать загрузочную флешку для следующей установки системы, автоматически скачивает последнюю версию систему на диск (в настоящее время Windows 10 версии 1709 Fall Creators Update) и создает USB-накопитель для загрузки как в режиме UEFI, так и в режиме Legacy, подходящий для дисков GPT и MBR.
здесь важно отметить, что с этой программой вы получаете оригинальную Windows 10 Pro (Профессиональная), Домашняя (Домашняя) или Домашняя для одного языка (начиная с версии 1709 образ также включает версию Windows 10 S). И в полной мере флешка такого типа подходит только в том случае, если у вас есть ключ Windows 10 или если вы ранее обновились до новой версии системы, активировали и теперь хотите выполнить чистую установку (в данном случае во время установки, пропустите ввод ключа, нажав «У меня нет кода продукта», система автоматически активируется при подключении к Интернету).
Вы можете скачать Windows 10 Installation Media Creation Tool с официальной страницы https://www.microsoft.com/ru-ru/software-download/windows10, нажав кнопку «Загрузить инструмент сейчас».
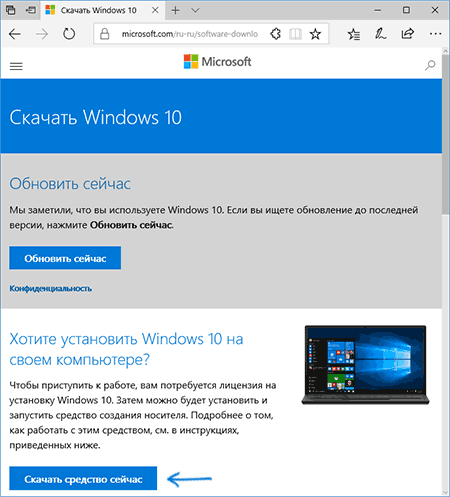 Дальнейшие шаги по созданию загрузочного USB-накопителя с Windows 10 официальным способом будут выглядеть так:
Дальнейшие шаги по созданию загрузочного USB-накопителя с Windows 10 официальным способом будут выглядеть так:
- Запустите загруженную утилиту и примите условия лицензионного соглашения.
- Выберите Создать установочный носитель (USB-накопитель, DVD или файл ISO».
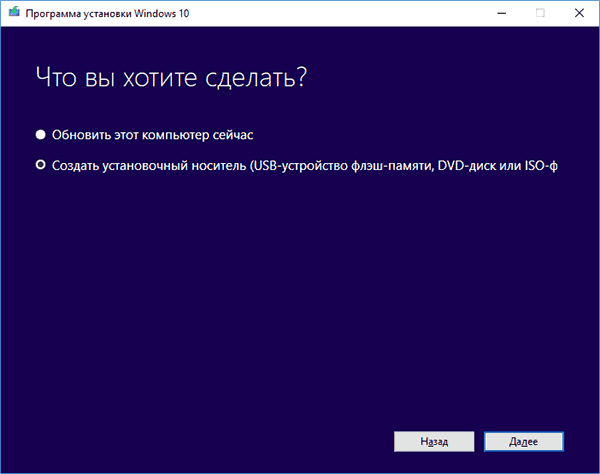
- Укажите версию Windows 10, которую вы хотите записать на флешку. Раньше вы могли выбирать между выпусками Professional или Home, теперь (по состоянию на октябрь 2017 г.) это единственный образ Windows 10, содержащий выпуски Professional, Home, Home для одного языка, Windows 10 S и для образовательных учреждений. При отсутствии ключа продукта ревизия системы выбирается вручную при установке, в противном случае — по введенному ключу. Есть выбор разрядности (32-разрядная или 64-разрядная) и языка.
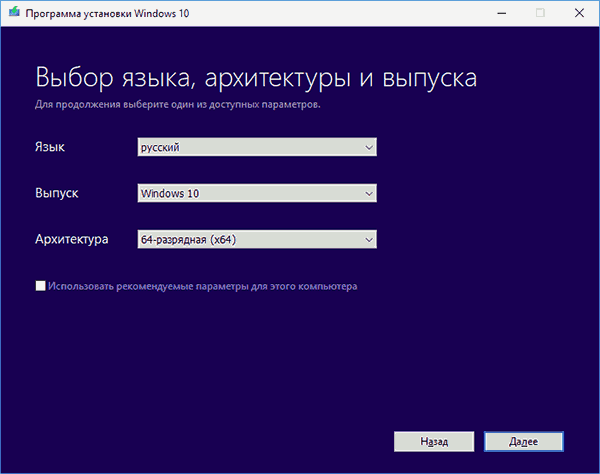
- Если вы отменили выбор «Использовать рекомендуемые настройки для этого компьютера» и выбрали другой бит или язык, вы увидите предупреждение: «Убедитесь, что выпуск установочного носителя совпадает с выпуском Windows на компьютере, на котором вы будете его использовать». Поскольку образ содержит все выпуски Windows 10 на данный момент, это предупреждение обычно следует игнорировать.

- Выберите «Флэш-накопитель USB», если вы хотите, чтобы инструмент создания установочного носителя автоматически записывал образ на USB-накопитель (или выберите файл ISO, чтобы загрузить образ Windows 10 и затем записать на сам накопитель).
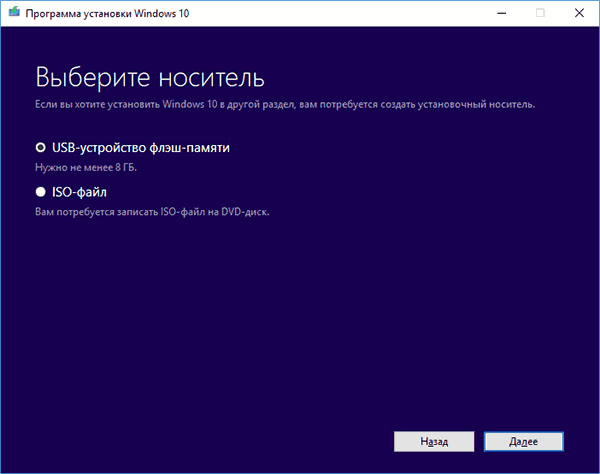
- Выберите диск из списка. Важно: все данные с флешки или внешнего жесткого диска (со всех его разделов) будут удалены. Однако, если вы создаете установочный диск на внешнем жестком диске, вам понадобится информация в разделе «Дополнительная информация» в конце этого руководства.
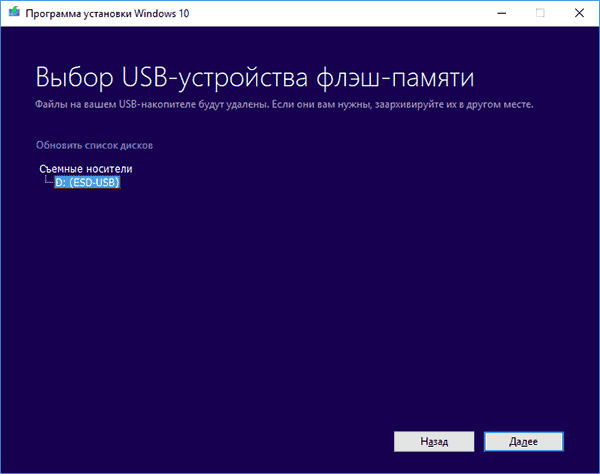
- Файлы Windows 10 начнут загружаться, а затем записываться на USB-накопитель, что может занять много времени.
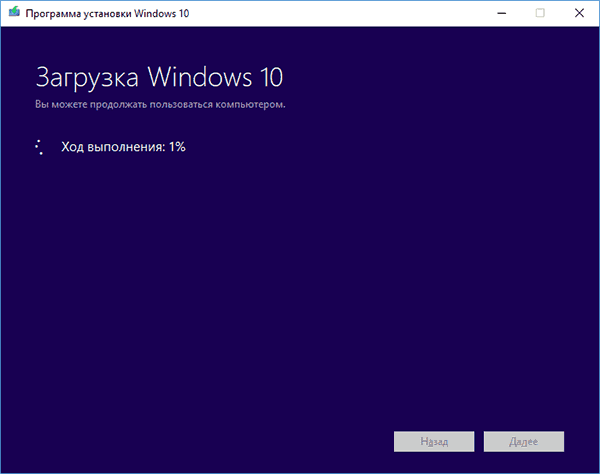
В итоге у вас будет готовый диск с последней оригинальной версией Windows 10, полезный не только для чистой установки системы, но и для ее восстановления в случае сбоя. Также вы можете посмотреть видео об официальном способе создания загрузочной флешки с Windows 10 ниже.
сейчас я покажу вам, как создать загрузочную флешку с Windows 10, в том числе и официальную. С выпуском новой операционной системы Windows 10 вам нужно знать, как создавать загрузочные носители
Алгоритм создания загрузочной флешки с Windows 10
Мы понимаем определения, теперь позвольте мне описать алгоритм, который мы будем использовать для создания загрузочного USB с дистрибутивом Windows 10:
- Вы скачиваете ISO-образ и кладете его в удобное место на компьютере
- Установите специальную утилиту по вашему выбору. Я покажу вам многие, как встроенные, так и сторонние.
- Запишите ISO-образ на USB-накопитель
- Проверьте загрузочный носитель и установите с него операционную систему

Вот четыре простых шага, которые позволят вам иметь десятки загрузочных дистрибутивов на обычной USB-флешке. Что ж, перейдем от теории к практике.
ᐉ Создание загрузочной флешки в Windows 10 Как создать загрузочную флешку с Windows 10 У каждого пользователя должна быть загрузочная флешка с Windows.
Как создать загрузочный флеш-накопитель для установки Windows 10
Технический уровень: Базовый
В этой статье я покажу вам, как подготовиться к установке или переустановке Windows 10 на планшет или компьютер, используя официальные образы этой операционной системы, предоставленные Microsoft.
Делая это, вы соглашаетесь со следующими условиями использования. При установке Windows 10 вам также необходимо принять лицензионное соглашение, в противном случае вам придется прервать установку и удалить операционную систему с вашего устройства.
Резюме:
1) Что нужно для выполнения этих действий.
2) Создайте загрузочный носитель с образом Windows 10 с помощью Media Creation Tool.
3) Создайте загрузочный носитель с образом Windows 10, используя официальные образы с сайта Microsoft.
Примечание. Прежде чем выполнять эти действия на своем устройстве, вам следует обратиться в службу технической поддержки производителя. Он может использовать специальные образы для вашего устройства, и вы не сможете правильно установить систему, используя «чистые» образы Microsoft. Проверьте возможность и законность использования данного руководства.
Примечание 2: выпуски Enterprise / Education не упоминаются в этой статье, однако большинство шагов по установке этих типов Windows 10 аналогичны описанным в этой статье.
Что нужно для выполнения этих шагов.
- Подключение к Интернету (вам нужно будет загрузить от 4 до 7 ГБ данных).
- Место на вашем компьютере / планшете для хранения загруженных файлов.
- Флешка или диск на 8 ГБ (в некоторых случаях хватит 4 ГБ). Также можно использовать SD-карты (например, для планшета будет намного удобнее).
- Для планшетов без полноценного USB-порта: переходник USB-OTG.
- Операционная система Windows 7 или новее (рекомендуется Windows 10).
Убедитесь, что у вас есть все.
Создайте загрузочный носитель образа Windows 10 с помощью средства создания носителя.
Это самый простой способ, который подойдет большинству пользователей Windows.
1) Загрузите средство создания мультимедиа и запустите его.
Вы можете загрузить программу с официального сайта Microsoft, нажав кнопку «Загрузить сейчас» на этой странице. Вы также можете воспользоваться прямой ссылкой.
Запускаем скачанный файл. Откроется такое окно:
2) Прочтите и примите лицензионное соглашение.
Ознакомьтесь с лицензионным соглашением. Если вы согласны с ним, что необходимо для дальнейшей работы программы, нажмите Принять.
3) Выберите «Создать загрузочный носитель для другого ПК».
Через некоторое время (обычно до 1 минуты) окно программы обновится и будет выглядеть так:
Нажмите кнопку «Создать загрузочный носитель для другого ПК». Затем нажмите «Далее.
4) Выберите необходимые параметры для Windows 10, которую вы собираетесь установить.
После предыдущих шагов откроется окно с просьбой выбрать параметры для устанавливаемой Windows. Изначально, как вы можете видеть на следующем снимке экрана, они неактивны.
Чтобы вручную выбрать необходимые параметры, снимите галочку с обведенного на скриншоте поля. Он будет подписан как использовать рекомендуемые настройки для этого компьютера.
Выберите нужные параметры. В первом раскрывающемся списке выберите язык Windows. Во втором — редакция. В третьих — разрядность, 32 или 64 бит.
Узнайте больше о языках.
Выбранный язык будет языком Windows по умолчанию. Выбранный язык также влияет на регион и формат времени, валюты и т.д. В Windows, а также в доступных выпусках Windows 10. В стандартных выпусках Windows 10 — Домашняя или Профессиональная (Pro) — вы можете изменить язык. Однако я рекомендую изначально выбрать тот, который вам нужен.
Подробнее о редакциях.
Доступные версии зависят от выбранного языка. Их 4. Если вы собираетесь переустановить Windows на вашем текущем компьютере / планшете, вы можете оставить этот параметр без изменений: программа автоматически подберет то, что вам нужно. В противном случае вам необходимо выбрать именно тот выпуск, для которого вы приобрели лицензию.
1) Windows 10. Эта редакция доступна для всех языков. Включает Windows 10 Домашняя и Профессиональная. При установке Windows из этого образа вам будет предложено выбрать желаемый тип операционной системы.
2) Windows 10 Домашняя для одного языка. Это издание также доступно для всех языков.
3) Windows 10 N. Этот выпуск доступен для ограниченного числа языков. Среди них нет ни русского, ни украинского. Отличается другим набором встроенных программ.
4) Windows 10 кн. Это издание доступно только для корейского языка.
Узнайте больше о битовой глубине.
Разрядность системы напрямую зависит от архитектуры процессора. Он доступен в двух версиях: 32-битной и 64-битной. Кроме того, можно установить 32-разрядную систему на 64-разрядные процессоры, но невозможно установить 64-разрядную систему на 32-разрядные процессоры.
Если вы планируете переустановить Windows на своем текущем компьютере / планшете, я рекомендую оставить этот параметр без изменений. В противном случае убедитесь, что процессор нужного вам устройства поддерживает тот или иной бит. Также производитель этого ПК должен предоставить драйверы для этой разрядности.
Кроме того, имейте в виду, что 32-разрядная система будет работать только с 4 ГБ или меньше ОЗУ, даже если у вас установлено 6 ГБ или более, а 64-разрядная система должна быть установлена только в том случае, если у вас более 4 ГБ ОЗУ.
Вы также можете выбрать вариант «Оба». В этом случае при установке операционной системы вы можете выбрать нужную вам разрядность.
После выбора необходимых опций нажмите Далее:
Если вы изменили какие-либо параметры, вы получите предупреждение о том, что для активации Windows, которую вы устанавливаете с помощью этого образа, может потребоваться другая лицензия.
Щелкните ОК.
5) Выберите создание загрузочного носителя на основе флешки.
Вы увидите окно с вопросом, куда записать образ системы. Программа может просто загрузить и сохранить ISO-файл на ваш компьютер для последующего использования или сразу записать образ системы на флеш-накопитель. Если вам нужно использовать диск, я рекомендую использовать инструкции из части 2 этой статьи (Создание загрузочного носителя с использованием официальных изображений с веб-сайта Microsoft). В этой части статьи мы выберем флешку.
В зависимости от выбранных выше вариантов вам потребуются флешки разного размера. Необходимая емкость отображается непосредственно под первым элементом — «USB Flash Memory Devices».
Выберите первый пункт — USB Flash Drive и нажмите Next.
6) Вставляем ключ и выбираем его в программе.
Вы увидите окно со списком всех флешек, подключенных к вашему компьютеру / планшету. Если вы подключите новую флешку, вам нужно будет нажать кнопку «Обновить список дисков», чтобы программа ее обнаружила.
Вставьте флешку, на которую нужно записать образ, обновите список дисков и выберите соответствующее устройство. Обратите внимание, что эта флешка будет отформатирована. Затем нажмите «Далее.
7) Дождитесь загрузки изображения.
После выбора флешки программа начнет загрузку образа. В этот период вы можете свободно пользоваться своим компьютером.
8) После загрузки начнется процесс проверки образа.
9) Далее программа начнет запись образа на флешку.
10) Загрузочная флешка готова!
Создайте загрузочный носитель образа Windows 10, используя официальные образы Microsoft.
- Средство создания мультимедиа у вас работает некорректно;
- Вы хотели сами загрузить образ операционной системы;
- Вы хотели записать образ на диск;
- Вы хотели записать образ одной из сборок программы предварительной оценки Windows на диск или флэш-накопитель.
Тогда эта инструкция вам поможет.
Обратите внимание, что этот метод работает во всех популярных операционных системах, включая Windows 7, Windows 8 и Windows 10.
1) Скачайте желаемый образ с сайта Microsoft.
1.1) Вам нужен образ официальной и стабильной версии Windows 10.
Щелкните следующую ссылку: https://www.microsoft.com/en-us/software-download/windows10ISO/. Открытый сайт должен выглядеть так:
ваш браузер может перенаправить вас на https://www.microsoft.com/en-us/software-download/windows10. В этом случае используйте эту инструкцию для доступа к сайту загрузки изображений.
Прокрутите страницу вниз. Вы увидите следующее:
Здесь вас попросят выбрать выпуск Windows 10. Подробнее о выпусках вы можете узнать в пункте 4 части 1 этой статьи. Откройте раскрывающийся список и выберите одну из 4 редакций. Затем нажмите кнопку «Подтвердить.
Через несколько секунд появится следующий раскрывающийся список. Он просит вас выбрать язык Windows. Прокрутите список и выберите русский, если вам нужен русский, украинский, если вам нужен украинский или любой другой язык. Затем снова нажмите кнопку подтверждения.
Далее вы увидите две кнопки, содержащие ссылки для скачивания. Первая кнопка — это ссылка для загрузки 32-битного изображения, вторая — для загрузки 64-битного изображения. Подробнее о битовой глубине читайте в шаге 4 части 1 этой статьи.
Ссылки действительны только 24 часа!
1.2) Требуется образ одной из предварительных сборок операционной системы.
Если там написано, что вы не участник программы предварительной оценки, даже если это так, попробуйте изменить имя своей учетной записи Microsoft на латинское вместо кириллицы.
Процесс настройки параметров и получения соответствующей ссылки аналогичен процессу, описанному в разделе 1.1 этой части статьи. Да, сайт инсайдерской программы на английском языке, но вы можете воспользоваться переводчиком.
Единственное, что изменится, — это доступные выпуски Windows 10. Будет несколько сборок, бизнес-выпусков и т.д. Однако по большей части вам понадобится выпуск Windows 10 Insider Preview, который содержит Windows 10 Pro Insider Preview и Windows 10 Home Insider Preview… Эти выпуски активируются лицензиями Windows 10 Professional и Windows 10 Home соответственно.
Кроме того, не все языки, доступные для стабильной версии Windows 10, могут быть доступны!
2) Загрузите инструмент Windows USB / DVD.
Эта программа от Microsoft предназначена для записи образов ISO на флеш-накопители или диски. Вы можете скачать его на этой странице свойств Microsoft. Перейдите к нему и нажмите фиолетовую кнопку «Загрузить» в правой части сайта.
3) Установите инструмент Windows USB / DVD.
Для этого запустите скачанный файл.
Нажмите «Установить»).
Нажмите «Далее»).
Нажмите «Готово»).
Теперь программа установлена, ее ярлык находится на рабочем столе. Он также находится в меню «Пуск.
ВНИМАНИЕ! Во время установки программа может попросить вас установить системный компонент: .NET Framework 2.0. Скорее всего, установка произойдет автоматически, вам останется только подтвердить загрузку и установку этого компонента.
4) Запустите программу и выберите файл ISO, который вы скачали ранее.
В открывшемся окне нажмите серую кнопку «Обзор» (1). Откроется проводник. Найдите и откройте файл ISO, который вы скачали ранее. Пусть он появится в строке (2). Затем нажмите зеленую кнопку «Далее» (3).
5) Выберите носитель, на который нужно записать изображение.
Нажмите синюю кнопку USB-устройства (1), если вы собираетесь записать образ на флэш-накопитель, синюю кнопку DVD (2), если вы собираетесь записать образ на диск, или серую кнопку перезапуска (3), если выбрано неправильное изображение, и вы хотите вернуться к началу процесса записи.
6) Вставьте желаемую флешку / диск, на который хотите записать образ.
Выберите необходимое устройство из раскрывающегося списка (1). Если вы только что вставили диск / флешку, нажмите синюю кнопку (2), чтобы обновить список доступных устройств. Затем нажмите зеленую кнопку «Начать копирование» (3). Если вы что-то напутали на предыдущих этапах, серая кнопка «Начать заново» (4) к вашим услугам, чтобы вернуться к началу процесса.
7) Примите форматирование флешки, если пишете на нее образ.
Перед записью флешку необходимо отформатировать. Если он содержит важную для вас информацию, скопируйте ее на свой компьютер или другой флэш-накопитель перед процессом записи изображения.
Для форматирования нажмите кнопку «Стереть USB-устройство». После этого появится еще одно окно «Вы действительно хотите это сделать?». Щелкните Да»).
8) Дождитесь завершения процесса.
Обычно процесс занимает до 15-30 минут. Это во многом зависит от USB-портов и / или флоппи-дисковода, флэш-накопителя и диска.
Затем вы можете закрыть программу. Флешка или загрузочный диск готовы к работе!
Источники
- https://rufus.su/sozdat-v-rufus-zagruzochnuyu-fleshku-s-windows-10/
- https://windows10w.ru/help/fleshka-s-zagruzochnymi-parametrami-windows-10.html
- http://pyatilistnik.org/windows-10-boot-usb/
- https://wind7activation.ru/windows-10/sozdanie-zagruzochnoj-usb-fleshki-windows-10.html























