Чтобы отформатировать USB-накопитель в NTFS, вы можете использовать стандартный инструмент Windows. Также есть командная строка, утилита convert.exe и HP USB DSFT.
Все о форматировании флешки в NTFS
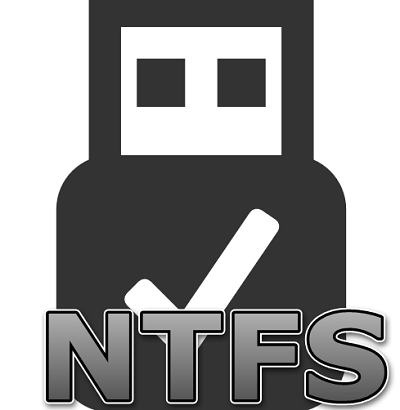
По умолчанию для многих флешек настроена файловая система FAT32. Необходимость его перехода на NTFS очень часто возникает из-за ограничения максимального размера файла, загружаемого на флешку. А некоторые пользователи просто задумываются, какую файловую систему отформатировать, и приходят к выводу, что лучше использовать NTFS. При форматировании вы можете выбрать новую файловую систему. Поэтому было бы полезно понять, как это сделать лучше всего.
Инструкция по правильному форматированию флешки. Настройки, например форматирование флешки.
Программы для форматирования
В решении вопроса, как отформатировать флешку, помогут специализированные утилиты:
USB Disk Storage Format Tool — это программа, которая позволяет быстро и эффективно очистить USB-накопитель. Помимо удаления данных, он также выполняет исправление ошибок и удаление любых вредоносных элементов.
HP USB Disk Storage Format Tool — Помогает не только выполнить полное форматирование, но и при наличии подготовленных установочных файлов Windows позволяет создать загрузочную флешку.
Чтобы отформатировать флешку через командную строку, вы можете использовать соответствующую утилиту «форматирования». Также существует утилита под названием «diskpart».
Форматирование флешки через командную строку
Мы увидим два подхода:
Их отличие в том, что второй вариант адресован в более сложных случаях, когда флешка никак не хочет форматироваться.
Способ 1: Команда «format»
Формально вы будете делать то же самое, что и в случае стандартного форматирования, но используя только командную строку.
Инструкция в этом случае выглядит так:
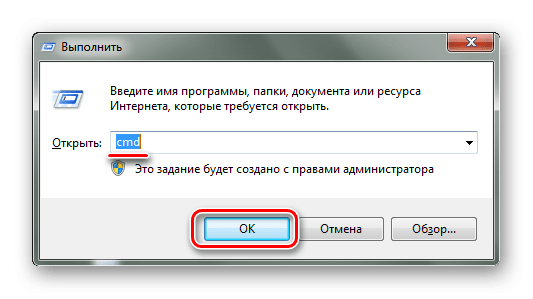
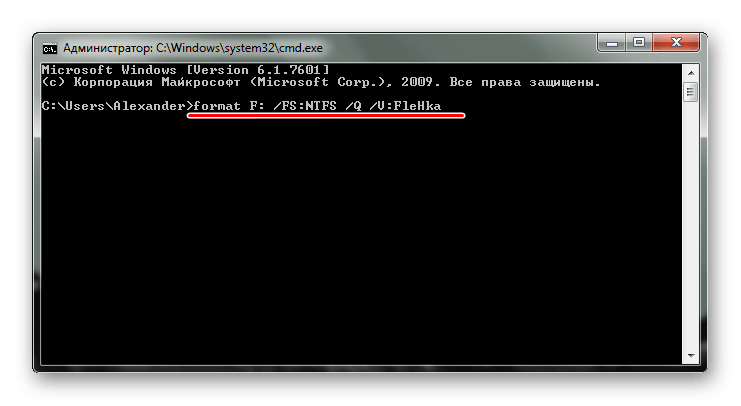
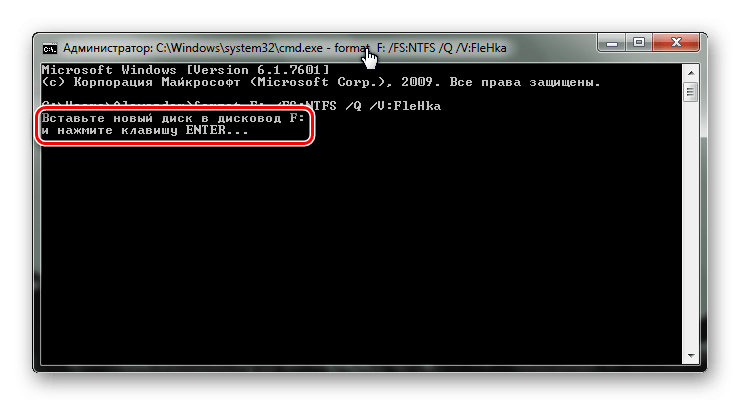
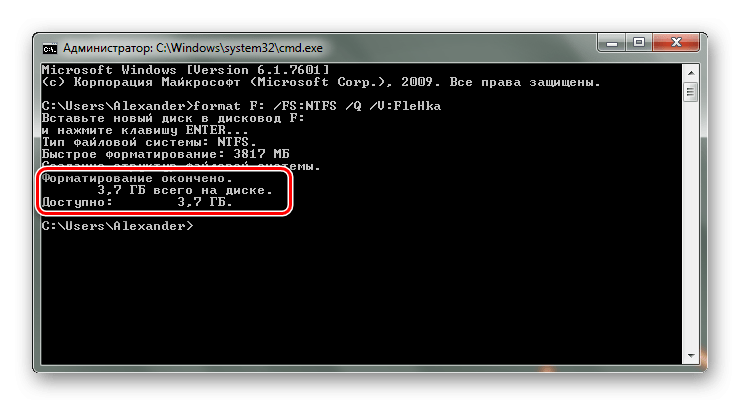
В случае возникновения ошибки вы можете попробовать сделать то же самое, но в «безопасном режиме», чтобы никакие дополнительные процессы не мешали форматированию.
Способ 2: Утилита «diskpart»
Diskpart — это специальная утилита для управления дисковым пространством. Его обширная функциональность включает форматирование мультимедиа.
Чтобы использовать эту утилиту, сделайте следующее:
После запуска «cmd» введите команду diskpart. Нажмите «Enter» на клавиатуре.
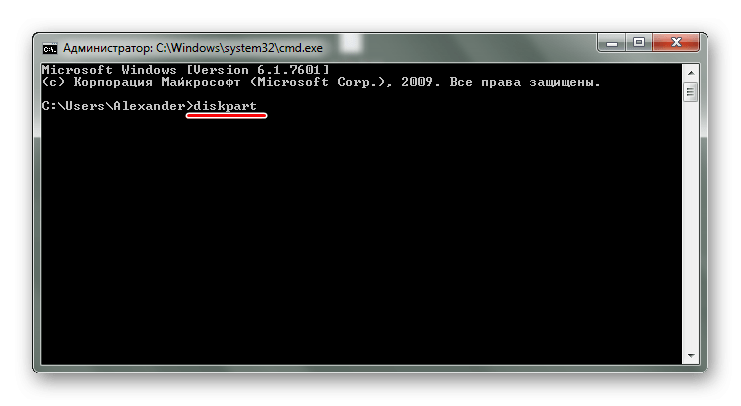
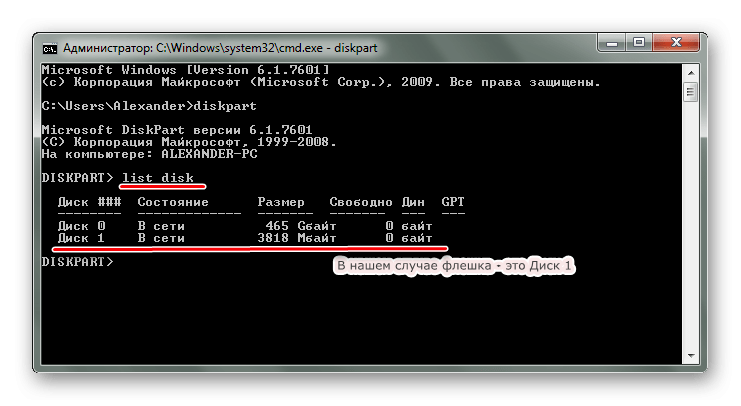
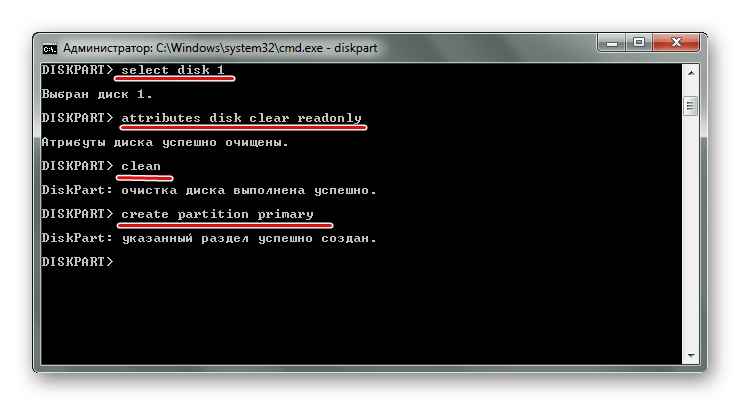
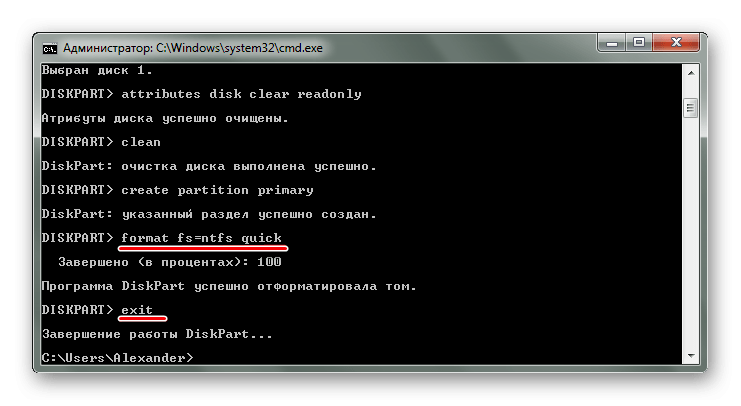
Поэтому вы можете выставить все необходимые настройки форматирования флешки. В этом случае важно не перепутать букву или номер диска, чтобы не стереть данные с других носителей. В любом случае выполнить задачу несложно. Преимущество командной строки в том, что этот инструмент есть у всех без исключения пользователей Windows. Если у вас есть возможность использовать специальные программы для удаления, воспользуйтесь одной из указанных в нашем уроке.
Если возникнут проблемы, запишите их в комментариях. Мы обязательно поможем!
Помимо этой статьи на сайте 12 259 инструкций.
Добавьте сайт Lumpics.ru в закладки (CTRL + D) и мы обязательно вам пригодимся.
Спасибо автору, поделитесь статьей в соцсетях.
 Опишите, что для вас пошло не так. Наши специалисты постараются ответить как можно быстрее.
Опишите, что для вас пошло не так. Наши специалисты постараются ответить как можно быстрее.
Если флешка не отформатирована, нужно использовать специальные программы. Вы также можете попробовать загрузиться в безопасном режиме.
Что делать, если флешка не форматируется
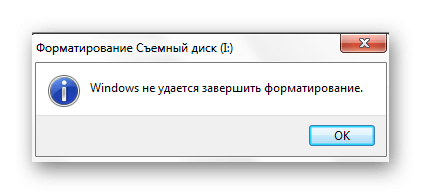
Скорее всего, когда форматирование не может быть завершено, вы увидите сообщение, подобное изображенному на фотографии ниже.
Есть много причин для этого:
- некорректное завершение копирования данных (например, при вытаскивании флешки, на которую что-то упало);
- отказ от безопасного удаления»;
- механическое повреждение флешки;
- низкое качество (дешевые Micro SD часто оказываются бракованными);
- проблемы с разъемом USB;
- процесс, предотвращающий форматирование и т д.
Если ошибка связана с программным обеспечением, проблему однозначно можно исправить. Для этого мы прибегнем к нескольким методам, включая использование специальных утилит и альтернативных методов форматирования, предоставляемых системой.
Способ 1: EzRecover
Это одна из программ, которые могут помочь, даже если компьютер не видит флешку.
- Вставьте USB-накопитель и запустите EzRecover.
- Если программа выдает ошибку, извлеките и снова вставьте носитель.
- Осталось нажать кнопку «Сброс» и подтвердить действие.
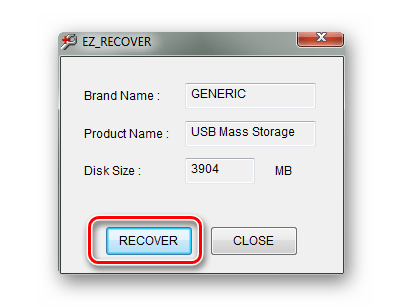
См. Также: Руководство, когда компьютер не видит флешку
Способ 2: Flashnul
Эта утилита без графики — мощный инструмент для диагностики мультимедиа и исправления ошибок. Он также подходит для форматирования. Вы можете скачать его с официального сайта.
Будьте осторожны при использовании Flashnul, чтобы не повредить данные на других дисках.
Чтобы использовать это программное обеспечение, сделайте следующее:
- Скачайте и разархивируйте программу.
- Запустите командную строку, например, через утилиту «Выполнить» (запускаемую одновременным нажатием кнопок «WIN» и «R»), введя там команду «cmd». Нажмите «Enter» на клавиатуре или «OK» в том же окне.
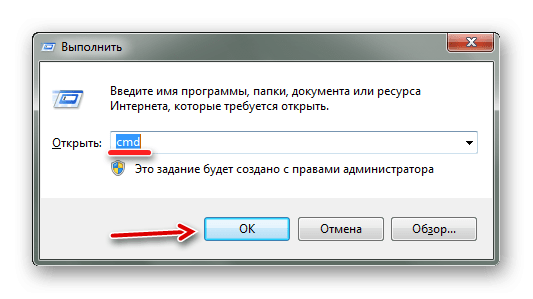
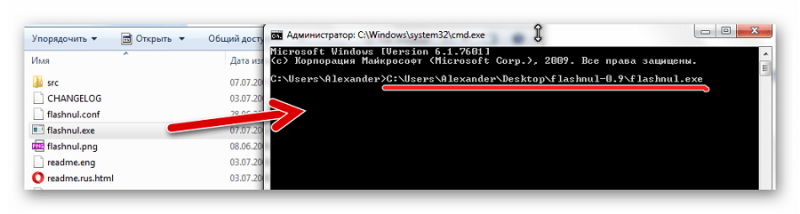
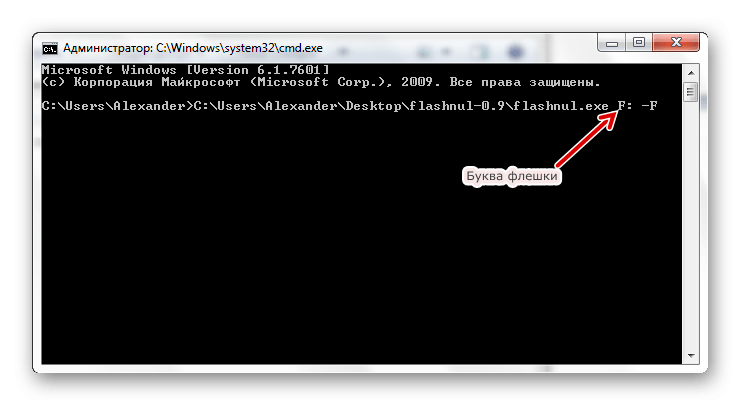
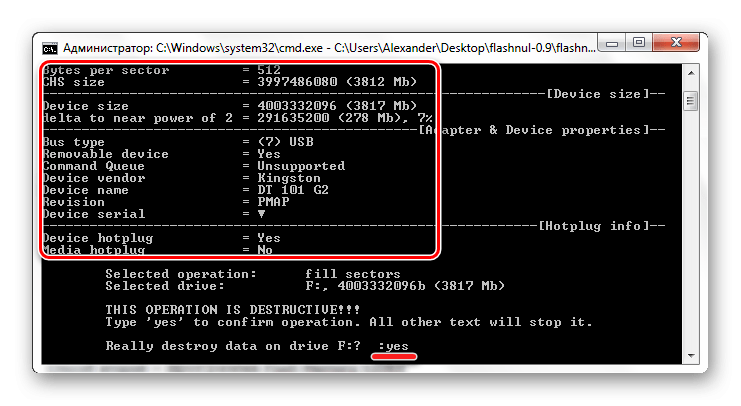
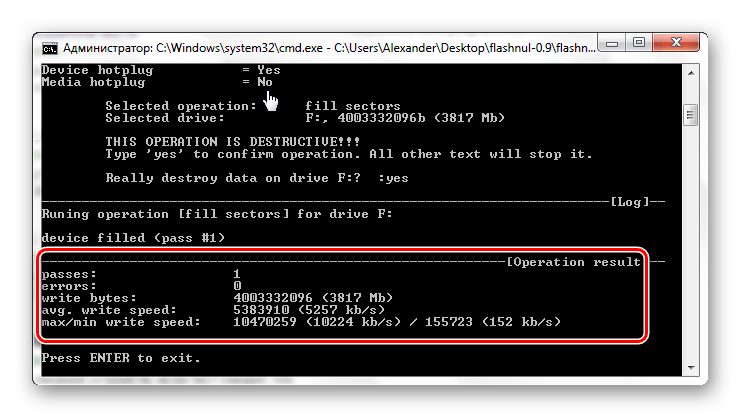
Теперь вы можете отформатировать флешку стандартным способом. Как это сделать, подробно описано в инструкции по восстановлению дисков от Kingston (метод 6).
Способ 3: Flash Memory Toolkit
Набор Flash Memory Toolkit включает ряд компонентов для работы с портативными флеш-накопителями. Вам необходимо скачать эту программу с официального сайта.
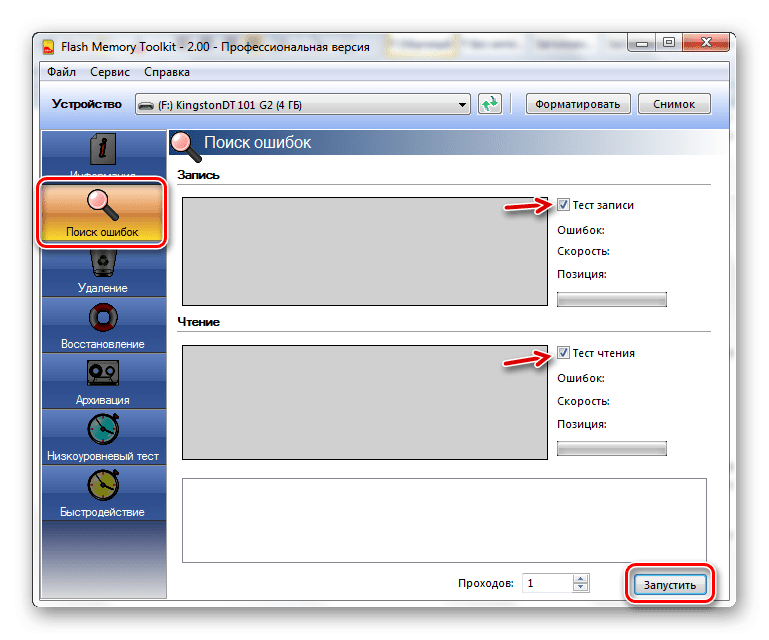
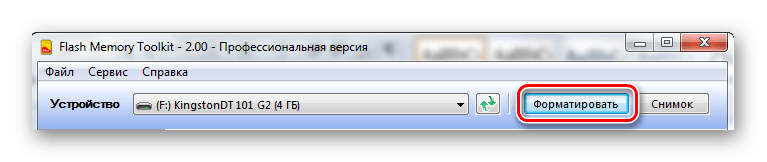
См. Также: Как безвозвратно удалить информацию с USB-накопителя
Способ 4: Форматирование через «Управление дисками»
Если вы не можете отформатировать флешку обычным способом и не хотите устанавливать дополнительное программное обеспечение, вы можете попробовать воспользоваться утилитой «Управление дисками».
Инструкция выглядит так:
В поле «Выполнить» (Win + R) введите команду «diskmgmt.msc».
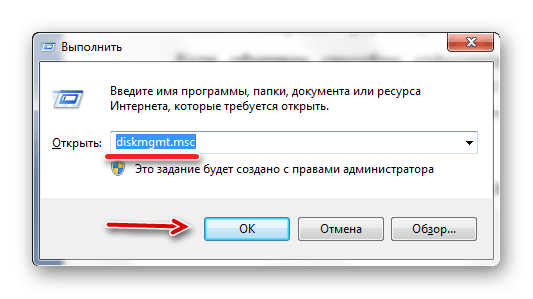
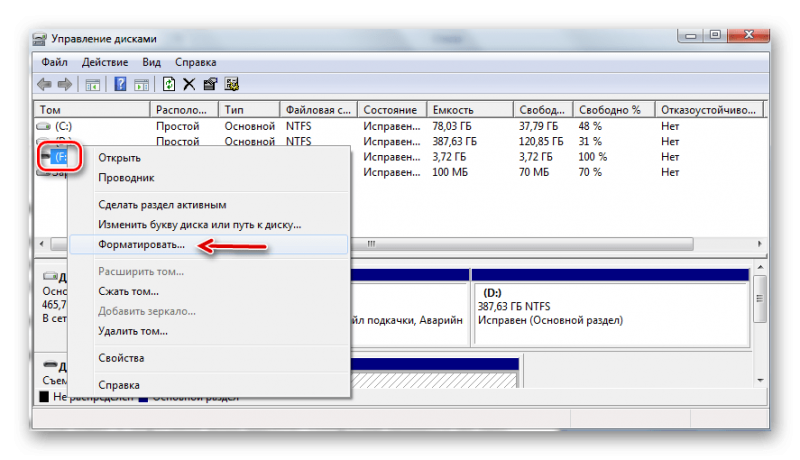
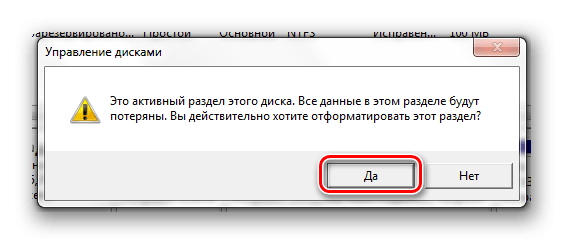
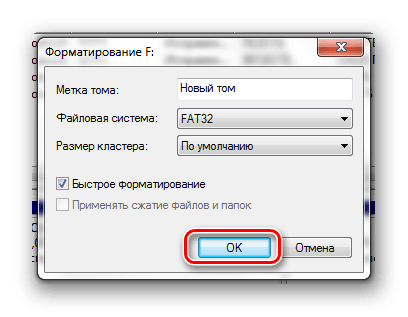
См. Также: Инструкции по созданию загрузочной флешки в Windows
Способ 5: Форматирование в безопасном режиме через командную строку
Когда процесс мешает форматированию, этот метод может быть очень эффективным.
Инструкция в этом случае будет следующая:
Чтобы войти в безопасный режим, перезагрузите компьютер и удерживайте клавишу F8, пока не появится логотип Windows. Должен появиться стартовый экран, где вы выбираете «Безопасный режим».
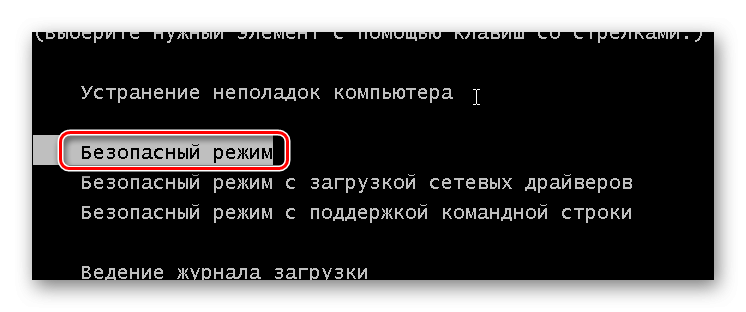
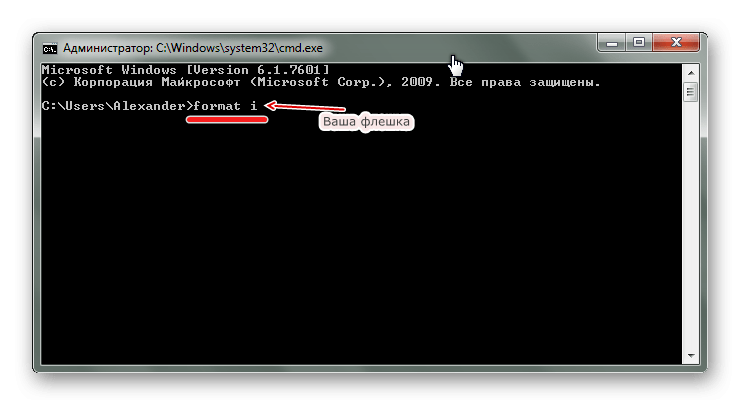
В некоторых случаях защита от записи, установленная на USB-накопителе, может мешать форматированию. Чтобы решить эту проблему, воспользуйтесь инструкциями на нашем сайте.
Если флешка определяется компьютером, в большинстве случаев проблема форматирования решается. Для этого вы можете прибегнуть к одной из упомянутых программ или использовать альтернативные методы форматирования, предоставляемые системой.
Помимо этой статьи на сайте 12 259 инструкций.
Добавьте сайт Lumpics.ru в закладки (CTRL + D) и мы обязательно вам пригодимся.
Спасибо автору, поделитесь статьей в соцсетях.
 Опишите, что для вас пошло не так. Наши специалисты постараются ответить как можно быстрее.
Опишите, что для вас пошло не так. Наши специалисты постараются ответить как можно быстрее.
Источники
- https://lumpics.ru/how-format-usb-flash-drive-ntfs/
- https://linchakin.com/posts/formatting-flash-drive/
- https://lumpics.ru/formatting-the-flash-drive-via-the-command-line/
- https://lumpics.ru/what-do-if-flash-drive-not-formatted/























