В новых операционных системах, таких как Windows 7, недостаточно оперативной памяти. Чтобы увеличить производительность компьютера с 1-4 ГБ оперативной памяти, вам необходимо увеличить размер файла подкачки в Windows 7.
Файл подкачки — это дополнительный объем места на жестком диске, который выделяется для размещения информации, необходимой для работы программ, и не помещается в ОЗУ. Это дополнительное пространство на жестком диске называется виртуальной памятью или файлом подкачки. Он является систематическим и скрытым, обозначается pagefile.sys и по умолчанию находится на диске C. Вы не можете изменить его имя.
Если приложение тормозит или появляется сообщение о нехватке памяти.
Это означает, что вам нужно увеличить оперативную память вашего компьютера (но лучше сделать и то, и другое):
- или физически (поставить дополнительный модуль);
- или программно (выделите место на жестком диске).
Windows 7 во время установки автоматически выделяет виртуальную память в системном разделе жесткого диска и определяет ее размер, но пользователь имеет возможность изменить ее положение и размер.
Измените файл подкачки Windows и настройте самостоятельно. Подробная инструкция с картинками.
Признаки запуска или увеличения файла подкачки (PF):
- В любом случае, вы должны его надеть, но все же.
- Сообщения о нехватке RAM (RAM
- Тормоза в играх (не полностью, конечно, но использование FP может немного улучшить ситуацию)
- При работе с тяжелыми программами: фотошоп, кодирование видео и тд
Вообще, в семействе Windows желательно устанавливать FP, несмотря на наличие 8 гигабайт и более памяти, это только особенность архитектуры этой операционной системы.
Итак, давайте подробнее рассмотрим вопрос: что такое файл подкачки в Windows. Проще говоря, это дополнительная оперативная память компьютера, с помощью которой освобождается основная память даже после долгой работы или игр, в результате чего она очень заполняется.
Как многие знают, часто оперативной памяти может не хватать, вам отчасти поможет файл подкачки
Это было особенно заметно лет 5-10 назад, когда 512 мегабайт были в порядке вещей (это было довольно дорого и частично компенсировалось файлом подкачки в Windows). Теперь уже никого не удивишь 2 гигабайтами, а то и четырьмя-восьмью. Но даже этого недостаточно, или просто, технически, FP должен входить в число требований программы или приложения.

В общем, при использовании ОЗУ для запуска игровых программ и других файлов ее может не хватить. Особенно, если игры или приложения тяжелые или запускаются сразу вместе, соответственно увеличивается потребление памяти и большую часть времени оно заканчивается.
На это нам указывает сообщение о нехватке оперативной памяти или медленно работающих программах или тормозах в играх. В этом случае выделен файл подкачки — например, выделено 2 гигабайта свободного места на жестком диске.
В критической ситуации он призван прикрыть систему, в момент нехватки оперативной памяти, став ее продолжением. Но, как упоминалось выше, файл подкачки является частью пространства жесткого диска, и скорость работы с ним значительно ниже, чем в оперативной памяти.
Ладно, несмотря на это, FP вполне может выполнять свою функцию.
В операционных системах (ОС) семейства Windows файл подкачки находится на системном диске «C». За исключением того, что он скрыт, его можно легко увидеть (pagefile.sys), если вы сделаете скрытые файлы видимыми
Сколько лучшего всего выставлять ФП?
Изначально стоит рассчитывать на объем оперативной памяти вашего компьютера. Не всегда имеет смысл устанавливать очень большой FP.
Таким образом, если объем оперативной памяти составляет от 512 до 1 гигабайта, FP можно безопасно установить в 2 или более раз больше. Если оно находится между 2 и 4, можно выделить FP в 1-1,5 раза больше, чем OP.
Что ж, если у вас OP 4 гигабайта и больше, вы можете выделить такое же количество FP или немного больше (один или два гигабайта), в зависимости от задач, которые выполняются на этом ПК.
Теперь давайте посмотрим, как и где можно изменить ФП
Выбираем — «Мой компьютер» — «Свойства». Затем слева находим строку «дополнительные параметры» — выбираем ее:
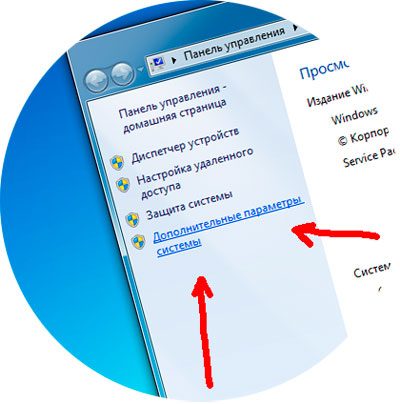
Затем на вкладке «Дополнительно» выберите «Параметры». В новом окне перейдите во вкладку «Дополнительно», выберите там «Изменить»:
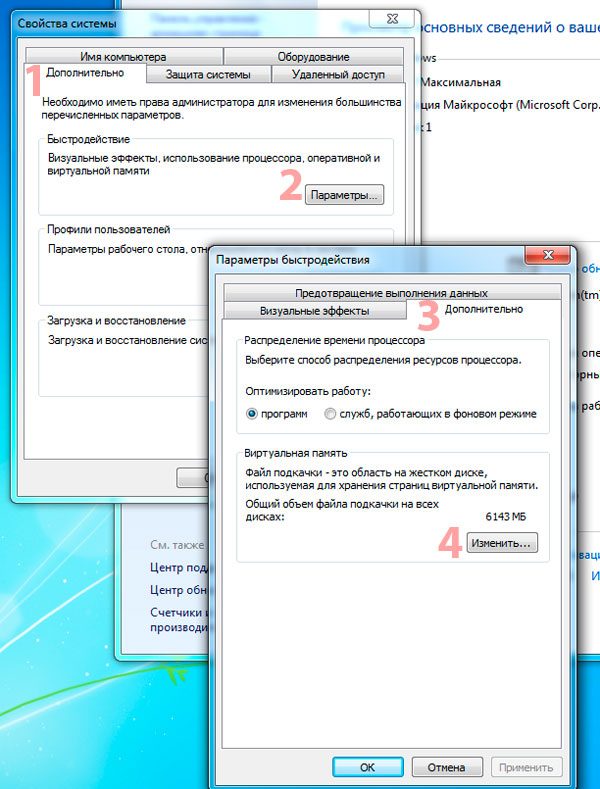
Снимите флажок «Автоматически выбирать размер файла подкачки». Теперь вы можете без проблем установить нужную громкость.
Нажмите «Указать размер» и установите, например, если вы хотите ввести 4 гигабайта FP, то пишите туда — 4000. Для подтверждения нового объема нажмите «Установить».
Итак, «ок» — «применить» — «ок». На вопрос о перезагрузке обязательно перезагрузитесь. Вот и все, нужный нам файл подкачки предоставлен.
Чтобы убедиться, что размер FP точно такой же, как мы установили, вы можете снова пройти по тому же пути и посмотреть в нижнюю часть окна или сделать скрытые файлы видимыми и увидеть их на локальном диске «C» — это называется — файл подкачки .sys.
Мы рассмотрели вопрос, как вставить файл подкачки в Windows, для чего он нужен и как его изменить.
Виртуальная память или файл подкачки Windows: как изменить его размер и оптимизировать. Есть оптимальный файл подкачки?
Нужно ли переносить файл подкачки
По умолчанию файл подкачки создается на системном диске, который обычно является диском C, на котором установлена Windows. Я неоднократно сталкивался с рекомендацией переместить файл подкачки в другой (несистемный) раздел, что, кажется, улучшает производительность.
Но так ли это? Давайте разберемся.
Сама Microsoft в одной из статей рекомендует переместить файл подкачки в другой раздел: «Вы можете повысить производительность системы, а также освободить место на загрузочном разделе, переместив этот файл в альтернативный раздел».
При этом не уточняется, какой именно раздел. Поэтому многие, основываясь на этой информации, просто рекомендуют переместить файл подкачки, например, на диск D. Считается, что перемещение файла подкачки в несистемный раздел снижает его фрагментацию, которая является неотъемлемой частью всех файлов в файловая система Windows, а это, в свою очередь, должно повлиять на повышение производительности операционной системы.
По поводу фрагментации согласен: при перемещении файла подкачки из системного раздела его фрагментация должна уменьшиться, но в этой ситуации от такого события будет мало толку, а точнее будет еще больше повреждений.
Дело в том, что отсутствие файла подкачки на системном диске помешает системе создавать дампы памяти.
Дамп памяти — это моментальный снимок основной памяти, который может быть чрезвычайно полезен для выявления причин ошибок. То есть анализ дампа памяти достаточно часто позволяет выявить причину, по которой компьютер перезагружался или зависал.

Возможно, для большинства пользователей это не особо востребованная функция, но в случае возникновения чрезвычайной ситуации анализ дампа памяти — почти единственный способ разобраться в проблеме дома.
Как я уже сказал, фрагментация файла подкачки на несистемном диске будет менее выражена. Однако это практически не повлияет на скорость работы с файлом, и вы не почувствуете никаких улучшений производительности.
Но это не значит, что перемещение файла подкачки бесполезно.
В этом руководстве мы проанализируем, что такое файл подкачки, на примере Windows 7. Мы также узнаем, как его можно оптимизировать.
Выбор места расположения своп-файла
Windows 7 позволяет размещать файл подкачки на нескольких дисках одновременно, но этот вариант не увеличивает производительность системы. Наиболее оптимальным с точки зрения производительности является файл подкачки, расположенный на любом разделе жесткого диска, кроме системного. Чтобы изменить расположение pagefile.sys, вы должны сначала удалить его, а затем создать в желаемом месте. Для этого нажмите «Пуск», а затем «Мой компьютер — Свойства» (правая кнопка мыши). В появившемся окне нажмите «Дополнительные настройки системы».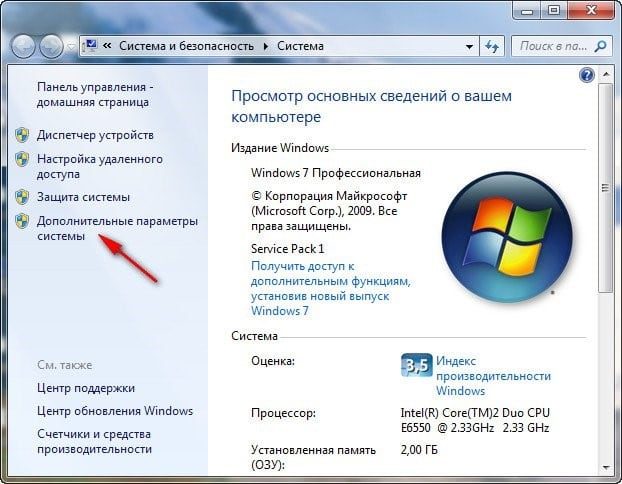
Откроется окно, в котором нужно выбрать вкладку «Дополнительно».
Здесь в разделе «Производительность» нажмите кнопку «Параметры» и в открывшемся окне снова выберите вкладку «Дополнительно». Заходим в раздел «Виртуальная память» и нажимаем кнопку «Изменить». Откроется окно, в котором можно указать расположение и размер файлов подкачки на любом разделе жесткого диска. В том же окне можно как отключить файл подкачки, так и включить его.
Как уже упоминалось, по умолчанию Windows 7 помещает pagefile.sys в системный раздел диска, который можно просмотреть с помощью активированного пункта «Размер системы». Чтобы перенести файл подкачки в другой раздел, выберите его, активируйте пункт «Без файла подкачки» и нажмите кнопку «Установить». Это удалит файл подкачки из его исходного местоположения. Иногда позже появляется сообщение с предупреждением об отключении этого файла или установке слишком маленького размера файла, что может привести к сбою системы. В этом сообщении вам просто нужно нажать «Да».
Теперь перейдем к созданию файла в нужном месте. Из-за этого:
- Выберите нужный раздел диска.
- Активируем пункт «Указать размер».
- Установите размер файла (минимальный максимум).
- Нажмите кнопку «Установить».
Все эти шаги показаны на следующем рисунке.
На рисунке выше пользователь создал файл динамической подкачки с максимальным размером, вдвое превышающим минимальный размер. Если вы хотите создать статический файл pagefile.sys, эти параметры должны быть одинаковыми.
Следует отметить, что размер файла подкачки можно изменять без изменения его положения. Для этого все вышеперечисленные действия необходимо выполнить без изменения раздела диска. Само собой разумеется, что после выполнения всех необходимых действий необходимо нажимать ее во всех окнах с кнопкой «ОК». И еще: при изменении громкости в сторону уменьшения изменения вступают в силу немедленно, в противном случае может потребоваться перезагрузка, о которой пользователь получит сообщение, в котором необходимо нажать «ОК».
Источники
- https://computernotes.ru/os/windows-7/fajl-podkachki-windows-7.html
- https://rempc.by/raznoe/windows-fajl-podkachki.html
- https://pcsecrets.ru/os/optimizaciya-fajla-podkachki-vse-ob-optimizacii-pk.html
- https://sdelaicomp.ru/windows-7/nastrojka-i-optimizaciya-fajla-podkachki.html























