Подробная инструкция по очистке компьютера от ненужных файлов и пыли. С чего начать, как продолжить и закончить процедуру очистки компьютера.
Как чистить комп, стандартная очистка компьютера
Абсолютно каждый компьютер во время работы через некоторое время начинает работать хуже, чем раньше: вылетает, тормозит, выдает ошибки и т.д. Объяснение простое: установленные или удаленные программы всегда оставляют так называемый мусор. В этих ненужных файлах нет ничего полезного, но они занимают определенное место и с годами накапливается огромное количество такого «мусора.

Также со временем в системном блоке накапливается пыль. Он покрывает материнскую плату, видеокарту, жесткий диск. Все эти детали очень чувствительны, начинают перегреваться и выходить из строя.
Пользователь перестает ценить работу компьютера и вынужден обращаться к специалистам. Частные мастера или специализированные службы не работают бесплатно, хотя в большинстве случаев достаточно чистки компьютера. Все правильно — за знания надо платить, но можно и самому научиться делать.
Просто нужно не бояться, набраться терпения и иметь два-три часа. Мы разделяем весь процесс очистки на три этапа:
- Первый — очистить системный блок от пыли.
- Во-вторых, вы должны проверить на вирусы и исправить ошибки.
- Третье: нужно очистить жесткий диск от мусора и дефрагментировать его.
Учимся самостоятельно очищать компьютер от мусора, ненужных программ, вирусов и ускорять его работу. Как оптимизировать ваш компьютер.
Шаг 2: чистка системы от мусора
Следующее, что нужно сделать для ускорения работы компьютера, — это очистить систему от мусора и отключить ненужные программы. Это можно сделать вручную или с помощью бесплатных приложений.
первый и второй способы лучше совместить: сначала почистить вручную, а потом пройти по программам.
Вручную
1. Откройте «Этот компьютер».
2. Щелкните правой кнопкой мыши локальный системный диск (обычно C) и выберите «Свойства».
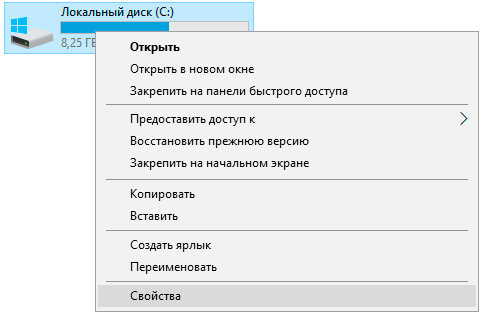
3. Щелкните кнопку «Очистка диска».
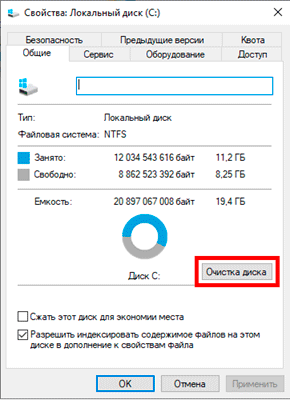
4. Появится окно с просьбой выбрать папки для очистки. Я рекомендую вам ставить галочки везде, кроме пунктов «Скачать» и «Корзина».
Папка «Загрузки» содержит загруженные файлы, а папка «Корзина» — все удаленные файлы, которые могут вам понадобиться в будущем.
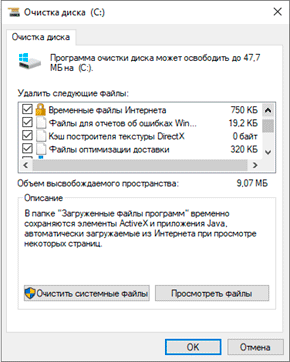
5. Щелкните кнопку «ОК». Вам будет предложено подтвердить необратимую очистку — нажмите «Удалить файлы».
Я также рекомендую очистить все временные файлы, которые остаются при загрузке / установке обновлений Windows. Для этого щелкните правой кнопкой мыши системный диск C, выберите «Свойства» и нажмите «Очистить системные файлы». В окне с выбором оставьте все как есть, нажмите ОК и подтвердите удаление.
Папка Temp — это хранилище, в котором программы выпускают временные данные. При длительной работе на компьютере эта папка может достигать десятков гигабайт, что сказывается на производительности.
2. В строке поиска введите% temp% и откройте найденную папку.
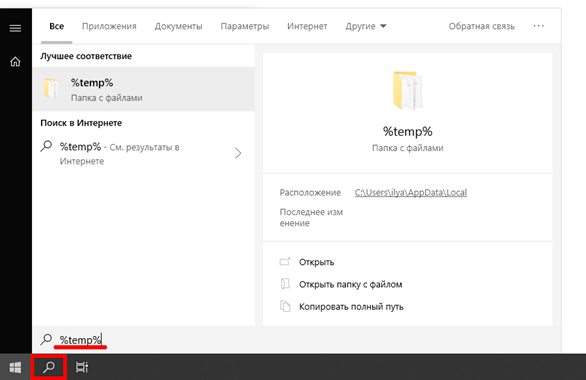
3. Выделите все файлы в нем, нажав комбинацию клавиш CTRL + A. Затем Shift + Del для окончательного удаления.
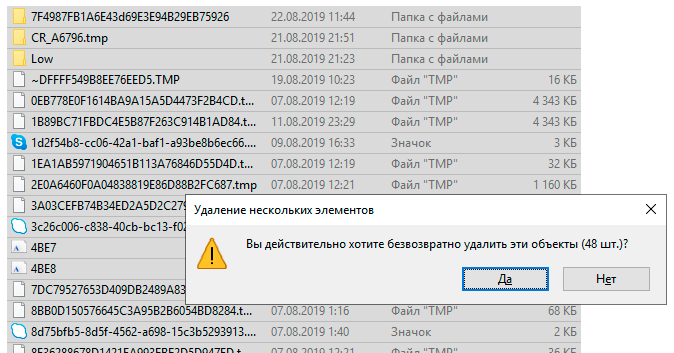
Некоторые файлы могут использоваться в системе и не могут быть удалены. В этом случае нажмите «Пропустить».
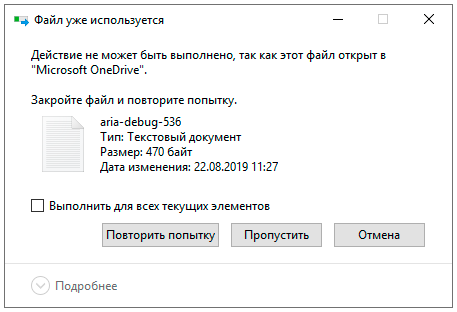
Очистка браузера (интернет-программы).
Очистка кеша. Кеш — это специальная папка на диске, куда браузер сбрасывает страницы. Он используется для ускорения загрузки за счет сравнения новой и старой версии страницы и загрузки идентичных данных не из Интернета, а с локального диска. Это значительно ускоряет открытие сайтов, но со временем значительно забивает системный диск.
1. Откройте браузер и щелкните значок с тремя точками в правом углу. Выберите «История», затем снова нажмите «История.
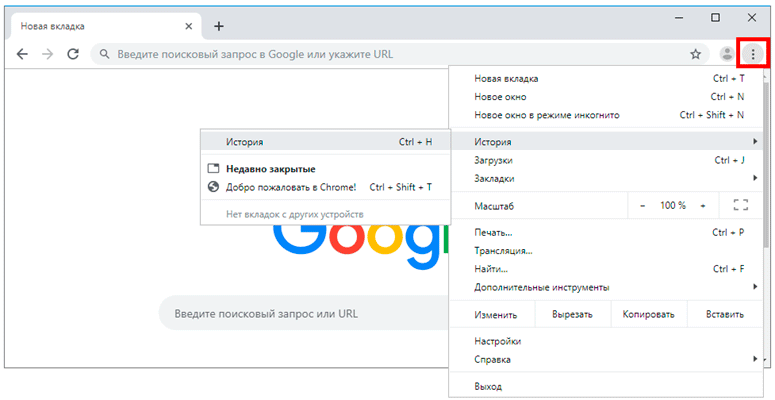
2. Откроется окно со всеми сайтами, которые вы недавно открывали. Нажмите кнопку «Очистить историю» слева.
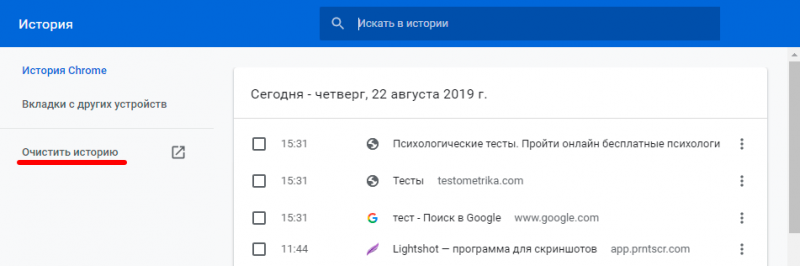
3. Откроется окно с настройками. В пункте «Временной интервал» переключитесь на «Всегда». Установите флажок «Кэшированные изображения и другие файлы» и нажмите «Очистить данные».
Остальные элементы отмечать не нужно: они занимают мало места и полезны для автозаполнения ранее введенных паролей и истории посещенных сайтов.
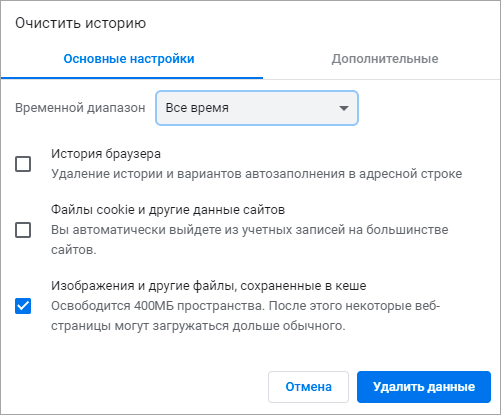
Удаление ненужных расширений. Установленные надстройки могут быть источником нагрузки на ваш браузер, а также потенциально ненужной рекламы и вирусов.
Расширения служат для удобства работы, например, загрузки аудио и видео с сайтов, автоматического перевода и так далее, но иногда они сильно влияют на оперативную память, куда загружают свои модули.
1. Откройте браузер, который вы используете для работы в Интернете (например, Google Chrome).
2. Щелкните значок с тремя точками в правом углу. Выберите «Дополнительные инструменты» — «Расширения».
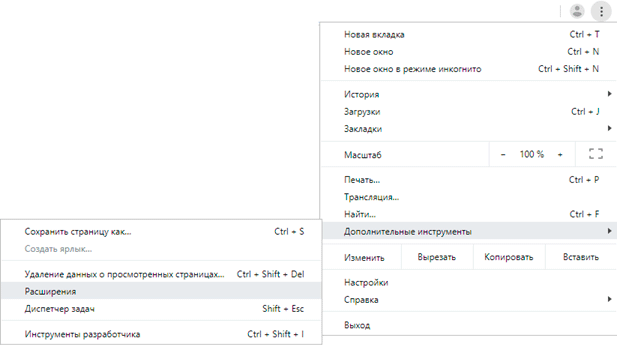
3. Откроется окно с установленными расширениями. Удалите все ненужные дополнения.
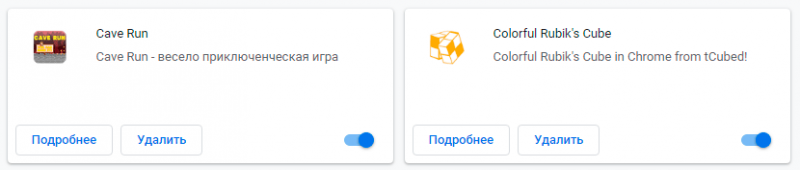
Операционная система постоянно получает и отправляет команды от запущенных программ. В этом случае данные перемещаются как в оперативную память, так и на локальный диск. Это приводит к его фрагментации. Дефрагментация записывает данные в соседние ячейки, что ускоряет доступ к ним.
Важно! Метод дефрагментации применим только к обычным магнитным жестким дискам. Дефрагментация на SSD бесполезна — может даже повредить!
В обычном жестком диске информация записывается на магнитный диск. Такой диск не имеет ограничений на запись и чтение данных, но работает довольно медленно.
Совершенно иная ситуация с SSD. Работает по принципу флешки — все данные записываются в блоки памяти на микросхемах, что значительно ускоряет процесс записи / чтения, но ограничивает объем перезаписываемых данных. С другой стороны, дефрагментация навсегда перезаписывает все данные, что значительно сокращает срок службы современного SSD.
Давайте посмотрим на дефрагментацию на примере обычного магнитного жесткого диска.
1. Откройте «Этот компьютер». Щелкните правой кнопкой мыши на локальном диске, выберите «Свойства».
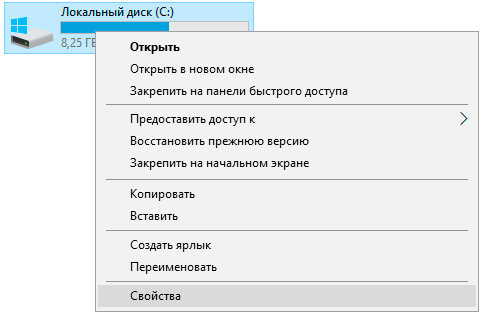
2. Перейдите на вкладку «Сервис» и нажмите кнопку «Оптимизировать».
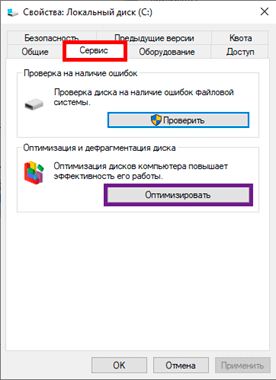
3. Выберите диск для дефрагментации.
Вы можете дефрагментировать любой диск, кроме System Reserved, который представляет собой небольшой раздел, используемый для восстановления Windows в случае ошибки.
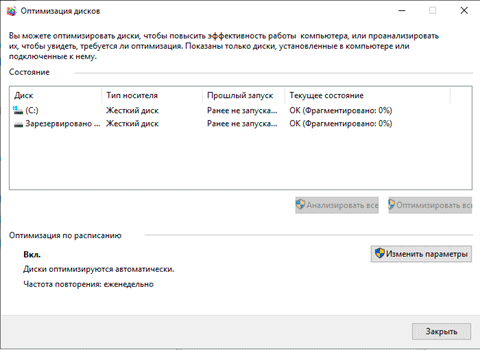
4. Нажмите кнопку «Анализировать». После анализа нажмите «Оптимизировать» и начнется процесс дефрагментации.
Процесс может быть долгим, поэтому будьте готовы подождать.
При помощи программ
Для очистки компьютера от мусора вам потребуются три программы: Wise Disk Cleaner, Wise Registry Cleaner и CCleaner. Все они бесплатны и не требуют регистрации.
Программы Wise
Скачиваем две программы: Wise Disk Cleaner и Wise Registry Cleaner. Сделать это можно через официальный сайт weakcleaner.com по ссылкам: вот первый, а вот второй.
Установите его на свой компьютер. Процесс стандартный: запускаем загруженный файл (обычно находится в папке «Загрузки») и всегда нажимаем «Далее». После установки на рабочем столе появятся значки для запуска программ. Я тоже в Старт.
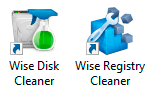
Мудрый очиститель диска. Открываем приложение и видим пять вкладок вверху. Из них нам понадобятся первые три.
Начнем с вкладки Quick Clean. В окне будет показано, что именно программа ищет и удаляет. Подробности можно найти, щелкнув стрелку рядом с каждым элементом.
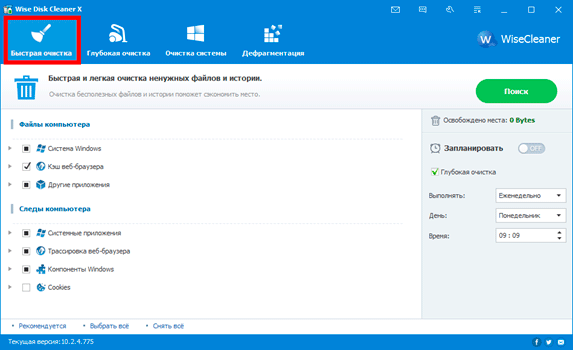
Нажмите кнопку «Поиск» и дождитесь, пока программа просканирует вашу систему. Обычно это длится недолго. В результате приложение сообщает обо всех отказах, обнаруженных при проверке. Если нам все это не нужно (а это обычно бывает), нажмите «Очистить».
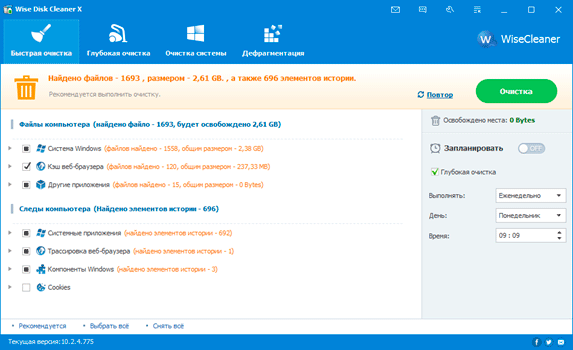
Теперь перейдите на вкладку «Глубокая очистка». Рядом с выбранными локальными дисками нажмите «Поиск» и дождитесь их сканирования.
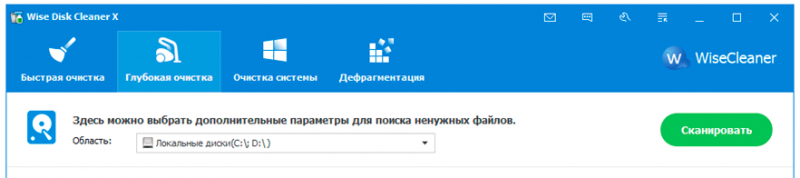
Программа опять нашла какую-то фигню. Щелкните «Очистить».
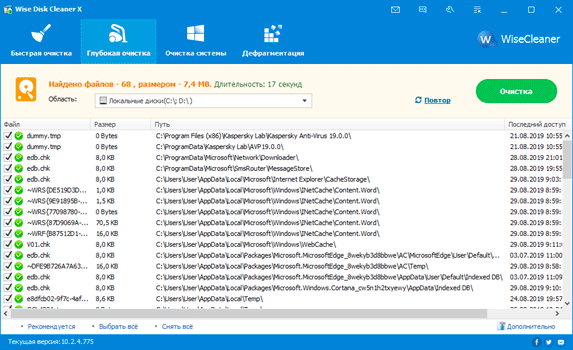
И переходим на третью вкладку «Очистка системы». Здесь программа находит мусор, накопившийся в результате работы Windows. Нажимаем «Удалить» и радуемся пустому месту. Вы также можете удалить ненужные системные языки (например, корейский и китайский), что также освободит приличное место.
Вы также можете удалить что-то еще: файлы справки, обои и так далее. Но они не занимают много места и ими пользуются многие (например, обои для рабочего стола).
Мудрый очиститель реестра. Это приложение очищает реестр. Эта процедура позволяет удалить ненужный мусор и исправить ошибки, которые компьютерные программы и игры оставляют в процессе своей работы.
При первом запуске утилита предложит сделать резервную копию реестра. Щелкните «Да».
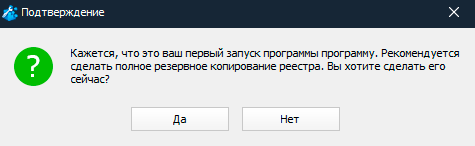
Вам будет предложено «Создать точку восстановления» или «Создать полную копию реестра»:
- Создать точку восстановления — создаст точку, где можно будет выполнить полный откат всех настроек в случае сбоя.
- Создайте полную копию реестра — это создаст только копию реестра.
Выберите «Сделать полную копию реестра».

Восстановить резервную копию можно через верхнее меню — пункт «Восстановить.
- Нажмите кнопку «Глубокое сканирование», чтобы тщательно просканировать журнал на наличие ошибок.
- После сканирования нажмите «Исправить».
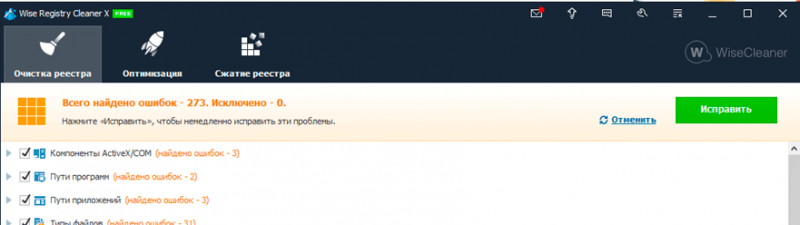
- Перейдите на вкладку «Оптимизация».
- Установите флажки рядом с «Не оптимизировано». Обычно по умолчанию уже выбраны самые оптимальные настройки.
- Нажмите кнопку «Оптимизировать».
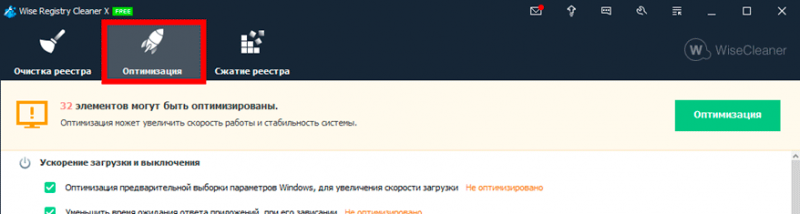
Приложение предупредит вас о необходимости перезагрузки компьютера. Закройте все открытые программы и нажмите «Да».
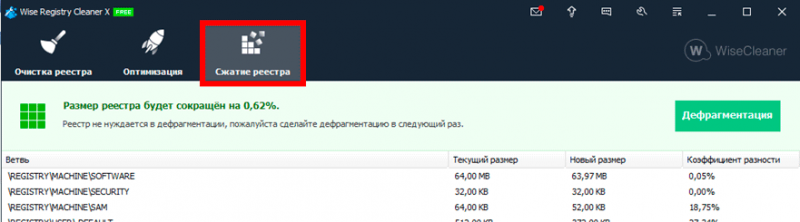
Программа CCleaner
1. Загрузите бесплатную версию CCleaner с официального сайта.
2. Установите программу на свой компьютер. Не забудьте выбрать русский язык из списка выше и убрать двух птичек внизу.
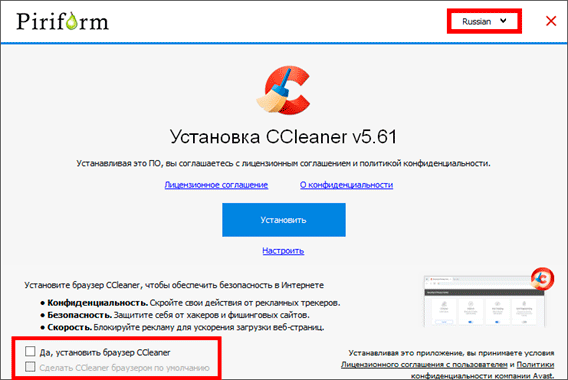
Обычная уборка. В этом разделе CCleaner предлагает очистку системы и приложений от мусора. Это необходимо, но я рекомендую вам снять галочку с «Cookies.
Если этого не сделать, интернет-программа может забыть ваши логины / пароли от сайтов: почты, страниц в социальных сетях и т.д. В результате вы не сможете получить к нему доступ автоматически и вам придется заново вводить все свои данные, которые, кстати, не все помнят:)
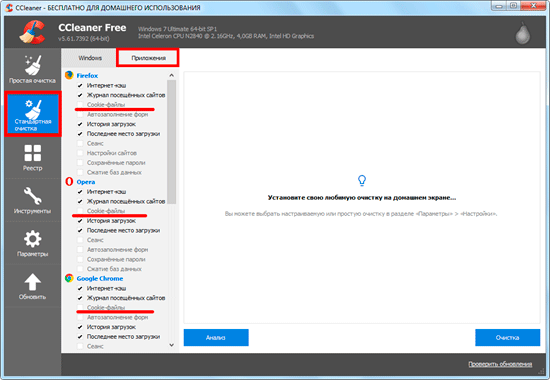
Нажимаем кнопку «Анализ» и ждем, пока программа проверит систему. Затем нажимаем «Очистка».
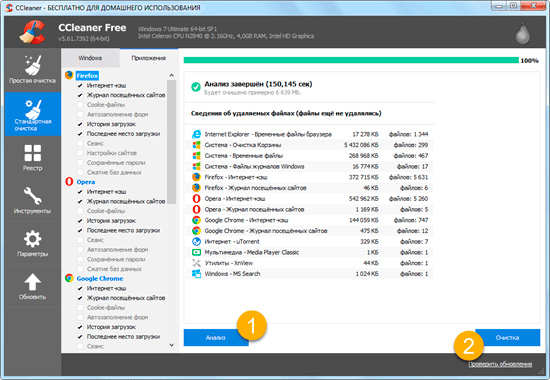
Регистр. Утилита очищает реестр через этот раздел. Нажмите «Поиск проблем», дождитесь завершения проверки и нажмите «Исправить выбранное…».
Обычно CCleaner предлагает сохранить резервную копию — никогда не знаешь, что пойдет не так. Нажмите «Да» и сохраните файл где-нибудь (хотя бы в Документах). Вряд ли это будет необходимо, но пусть на всякий случай.
После сохранения появится окно, в котором вы можете нажать «Исправить помеченные», а затем «Закрыть».
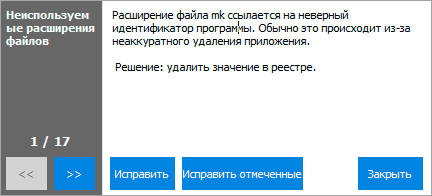
Инструменты. Здесь есть несколько подзаголовков, из которых нам интересны три: «Удаление программ», «Пуск» и «Расширения браузера».
Удаление программ. В этом разделе показано все, что установлено на вашем компьютере. Посмотри, может, есть что лишнее. Например, игра, в которую вы давно не играли, или программа, которую вы скачали, но не использовали.
Чтобы удалить приложение, нажмите на него, нажмите кнопку «Удалить» справа и следуйте инструкциям.
Если вы не уверены, удалять или нет, спросите у Яндекса (Google), что это такое и для чего.
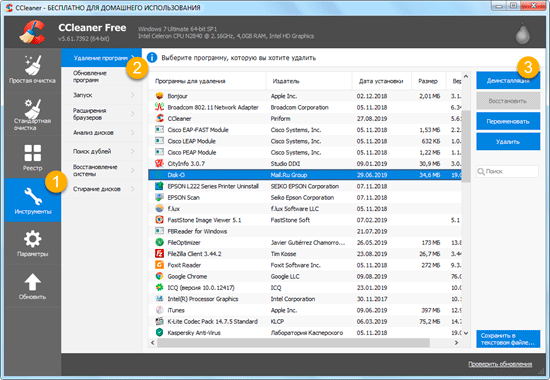
Бросать. Важный раздел для ускорения работы вашего ПК. Дело в том, что многие программы, нравится вам это или нет, автоматически загружаются вместе с системой. То есть включите компьютер, они запускаются и работают постоянно.
Естественно, это нагружает систему, из-за чего компьютер работает медленнее. А чтобы его немного выручить, нужно из автозагрузки убрать лишнее.
Здесь вы можете отключить редко используемые программы. Однако я рекомендую не удалять их, а деактивировать. Для этого щелкните программу и нажмите кнопку «Завершение работы» справа.
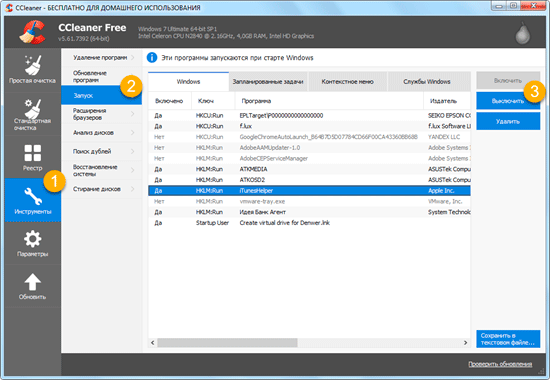
проверить этот параметр в действии можно только перезагрузив компьютер.
Расширения браузера. Если ваша интернет-программа тормозит, для ее ускорения имеет смысл отключить ненужные надстройки. Для этого выберите свой браузер, нажмите на то, что вам не нужно, и нажмите «Деактивировать» справа.
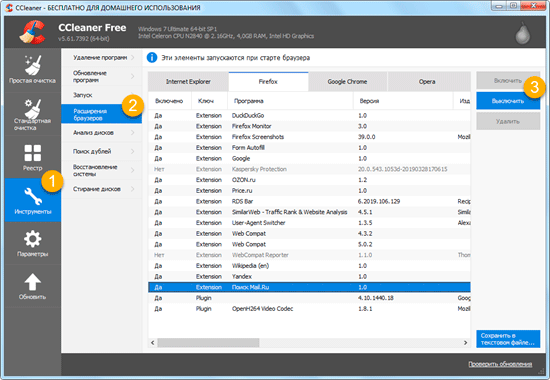
Источники
- https://liveposts.ru/articles/hi-tech-at/kompyuternaya-tehnika/kak-chistit-komp-standartnaya-ochistka-kompyutera
- https://derudo.ru/clean_pc.html























