Если вам нужно обновить BIOS, первым делом необходимо выяснить, доступны ли обновления. Вам необходимо ознакомиться с материнской платой и текущей версией операционной системы.
Как обновить БИОС
При работе на ПК рано или поздно необходимо обновить драйверы или операционную систему Windows. А что с BIOS? Обновление BIOS не увеличивает быстродействие ПК, не влияет на его функциональность, а иногда даже вызывает проблемы, которые гораздо сложнее решить, чем простая переустановка Windows. Поэтому обновлять BIOS следует только в том случае, если новая версия жизненно необходима.

Как мне обновить BIOS? Здравствуйте уважаемые посетители блога https://f1comp.ru! Сегодня я решил обновить BIOS своего компьютера и написать об этом в блоге. Я делал снимки и скриншоты, поэтому статья
Зачем обновлять BIOS?
Ну думаю тут все понятно. Обновления почти всегда улучшают производительность устройств, с BIOS все то же самое. После обновления могут появиться новые функции, повысится стабильность работы, появится поддержка новых технологий и компонентов. Короче, обновлять нужно, и лучше всего это делать часто.
Я имею в виду сразу про опасность обновления системного BIOS. Все нужно делать аккуратно и по инструкции, в случае какой-то поломки могут быть негативные последствия. Несмотря на этот способ обновления, о котором я напишу сегодня, мне кажется, что все риски сведены к минимуму.
Системная плата и версия БИОС
Прежде чем приступить к обновлению BIOS, нам необходимо выяснить, какая материнская плата и какая версия BIOS установлена на нашем компьютере. Потому что мы будем загружать обновления с сайта производителя материнской платы.
Для этого нам понадобится программа ЭВЕРЕСТ, скачать ее можно в интернете, набрав в поисковике запрос «скачать ЭВЕРЕСТ». Установите программу и запустите ее. Если эти действия показались вам очень сложными, лучше не обновлять BIOS самостоятельно, но если вы действительно хотите, обратитесь в ИТ-службу.
Что ж, надеюсь, запустите ЭВЕРЕСТ, перейдите на вкладку «Материнская плата» и посмотрите, какая материнская плата установлена на вашем компьютере.
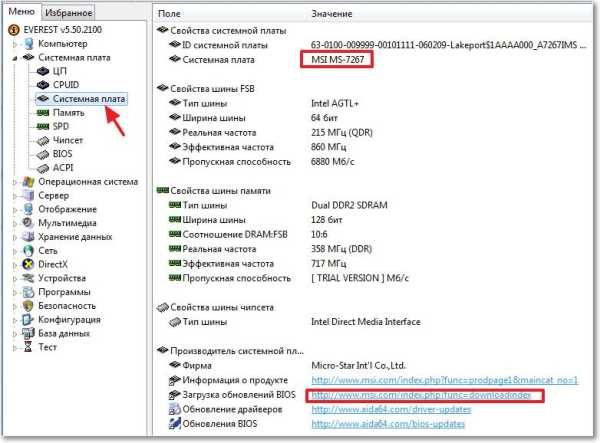
Как видите, у меня материнская плата MSI MS-7267, поэтому мы будем искать для нее обновления BIOS. Ниже я выделил ссылку, которая ведет на страницу загрузки различных обновлений с сайта производителя. Мы переходим по этой ссылке, а также открываем вкладку BIOS в программе EVEREST, чтобы увидеть, какая версия прошивки установлена.
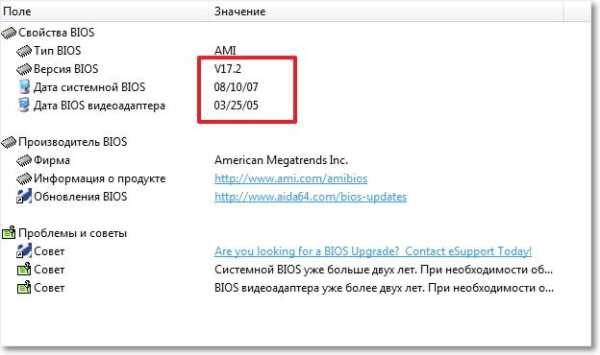
После перепрошивки сравним эти даты и версии. Как видите, у меня версия BIOS от 2007 года и видеокарта от 2005 года. Будем обновлять :).
Где взять обновления для БИОС?
Теперь вернемся к сайту производителя материнской платы, у меня есть этот сайт MSI, я открыл его по ссылке в программе EVEREST, но вы можете найти его, просто выполнив поиск. Или просто русская версия раздела загрузок сайта MSI ru.msi.com/service/download/.
Как видите, есть три варианта проверки обновлений.
- Первый метод, запрошенный MSI MS-7267, не дал мне никаких результатов, вероятно, потому, что материнская плата уже старая.
- Я даже не использовал второй способ, потому что сразу написано, что это вариант для новых моделей. Если у вас есть новый товар, вы можете найти его в списке.
- Ну, третий вариант позволяет вам загрузить утилиту Live Update 5, которая просканирует ваш компьютер и предоставит вам список необходимых обновлений с возможностью их загрузки. Хороший! Щелкните «Щелкните здесь» и щелкните «Открыть”.
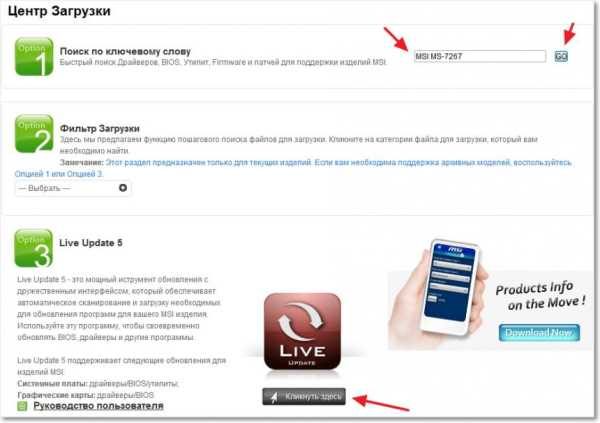
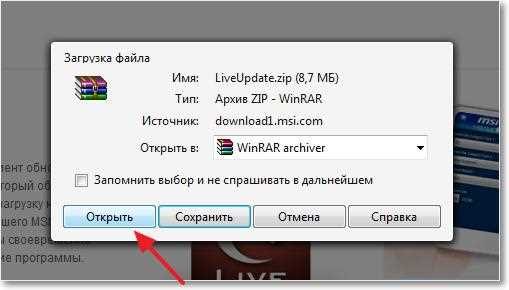
Архив откроется, запустите в нем установочный файл LiveUpdate.exe и за несколько шагов установите утилиту Live Update 5.
После завершения установки запустите ее и нажмите кнопку «Сканировать», подождите несколько секунд, пока утилита выполнит поиск обновлений.

Программа отобразит список результатов. Нас интересует обновление под названием «MB BIOS». Если такое обновление есть в списке (обычно вверху), значит, есть обновление BIOS для нашей материнской платы. Загрузите его на свой компьютер, нажав кнопку «Загрузить» (стрелка).
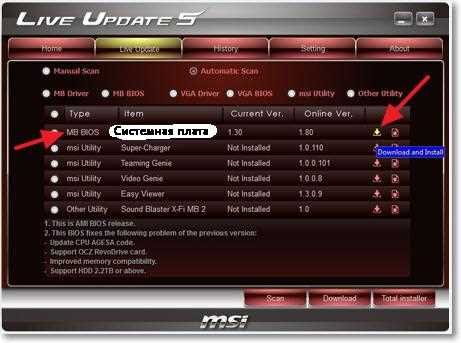
Лучше нажать «Обзор» и выбрать место для сохранения файла обновления. Например, сохранил на рабочий стол.
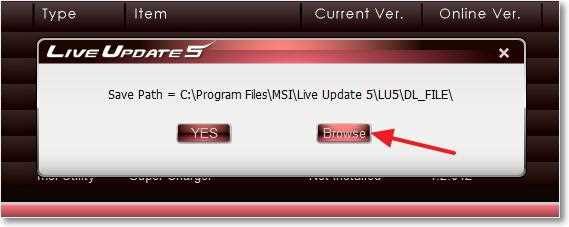
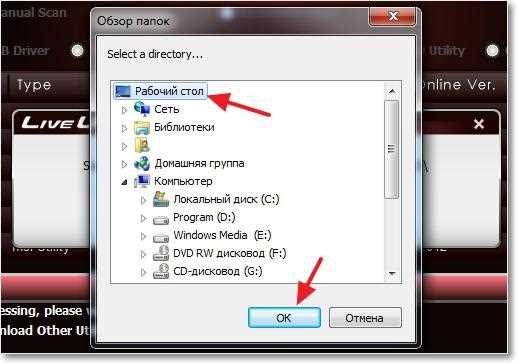
Вот и все, теперь у нас есть файл обновления BIOS, теперь мы можем перейти к следующему шагу.
BIOS можно обновить несколькими способами. Мне нужно обновить BIOS? Производители регулярно выпускают обновления для ноутбука. Скачивается с официального сайта компании, выпустившей ноутбук… BIOS — тонкая программа, поэтому обновлять ее лучше всего в крайнем случае. Его не нужно обновлять на нормально работающем ПК.
СПОСОБЫ ОБНОВЛЕНИЯ
Способ обновления зависит от производителя компьютера, модели материнской платы и т.д. Чаще всего у каждого производителя есть свои флеш-инструкции. Познакомиться с ним можно на официальном сайте компании.
- Фирменная утилита производителя является самым простым и безопасным способом обновления BIOS Gigabyte, Asus, MSI и поддерживается всеми основными производителями ноутбуков. Имеет привычный графический интерфейс, проверяет соответствие файлов, избегает ошибок. Перед запуском утилиты из Windows закройте все программы и остановите все процессы, которые сможете;
- Обновление через DOS — сложный метод, подходящий для опытных пользователей. Этот способ позволяет перепрошить биос с флешки. Сначала создается загрузочная флешка с DOS и BIOS. Иногда также необходимо написать туда дополнительную утилиту для обновления. Но иногда само скачанное обновление содержит bat-файл, запускающий DOS;
- есть возможность обновить биос как на ПК, так и из самой прошивки. Но это возможно только в его новых версиях и с новыми материнскими платами. Метод простой и наиболее правильный, но чтобы избежать ошибок, пользователь должен быть уверен, что выбрал правильную версию прошивки. Вам нужно открыть BIOS обычным способом и найти в нем нужную утилиту, а затем запустить ее. Чтобы обновить BIOS с флешки, в окне утилиты укажите носитель, с которого будет выполняться обновление.
На всех современных материнских платах или вы можете обновить BIOS компьютера одним из упомянутых способов. Но лучше выбрать последний, так как он гарантирует минимальное количество ошибок.
BIOS — важный компонент каждого ПК, позволяющий изменять настройки оборудования без запуска Windows. В BIOS доступно множество функций, но некоторые опытные пользователи, как правило, обновляют свои, чтобы получить доступ к новым функциям. Обновление BIOS может быть довольно сложной процедурой, поэтому сегодня мы покажем вам, как перепрограммировать BIOS в Windows 10. Вам потребуется […]
Шаги для прошивки BIOS в Windows 10:
- Обновление из BIOS
- Создайте USB-накопитель DOS
- Используйте программы Windows
Перед обновлением BIOS вам необходимо выяснить, какую версию вы используете в настоящее время. Самый простой способ сделать это — использовать командную строку или системную информацию.
Мы уже писали о нескольких методах, которые вы можете использовать для проверки версии BIOS в Windows 10, поэтому обязательно ознакомьтесь с этой статьей.
Помимо версии BIOS, вам также необходимо знать модель вашей материнской платы. Вы можете увидеть модель своей материнской платы с помощью любого инструмента информации об оборудовании, такого как Speccy или CPU-Z.
После того, как вы найдете версию BIOS, которую вы используете, вам необходимо загрузить новую версию с веб-сайта производителя материнской платы. Перейдите в раздел поддержки или загрузки и выберите модель своей материнской платы.
Убедитесь, что вы загрузили обновление BIOS для той модели материнской платы, которую вы используете. Установка неправильной версии BIOS на материнскую плату может привести к повреждению материнской платы, поэтому будьте особенно осторожны при загрузке новой версии BIOS.
Почти для всех версий BIOS есть примечания к обновлению, доступные на странице загрузки, чтобы вы могли легко увидеть, какие проблемы были устранены этим обновлением.
Когда вы загружаете новую версию BIOS, она будет заархивирована, поэтому вам необходимо сначала ее распаковать. Затем проверьте доступный файл readme для получения инструкций и любой дополнительной информации.
Есть несколько способов обновить BIOS, и мы быстро их рассмотрим.
Решение 1 — Обновление из BIOS
Некоторые производители материнских плат позволяют обновлять BIOS, просто открыв его и выбрав опцию обновления. Это относительно просто, и для этого вам необходимо перенести загруженное обновление BIOS на USB-накопитель.
Перед перемещением обновления на USB-накопитель убедитесь, что на диске нет других файлов. Теперь вам нужно подключить USB-накопитель к ПК и войти в BIOS.
вы можете войти в BIOS при загрузке, нажав соответствующую клавишу. В большинстве случаев это Del или какая-то другая клавиша F, поэтому обратите внимание на сообщение, в котором вам нужно нажать определенную клавишу для входа в SETUP.
Кроме того, вы всегда можете проверить руководство к материнской плате, чтобы узнать, какую клавишу нужно нажать, чтобы войти в BIOS.
Если это не сработает, вы можете войти в BIOS, выполнив следующие действия:
- Когда Windows 10 запустится, откройте меню «Пуск» и нажмите кнопку питания .
- Удерживая нажатой клавишу Shift, выберите параметр «Перезагрузить .
- Вы должны увидеть несколько доступных вариантов. Выберите Устранение неполадок .
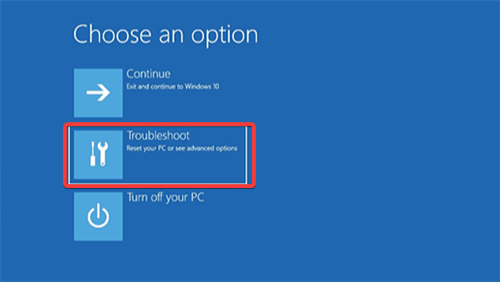
- Теперь выберите Дополнительные параметры> Настройки прошивки UEFI .
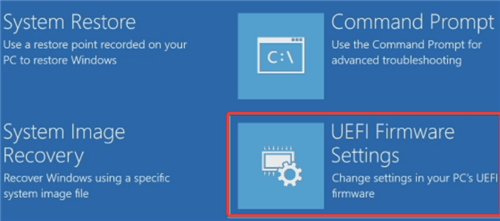
- Нажмите кнопку «Перезагрузить», и компьютер должен загрузиться в BIOS.
После входа в BIOS найдите параметр обновления BIOS и выберите его. Теперь вам нужно выбрать файл обновления BIOS с USB-накопителя и дождаться обновления BIOS.
Некоторые производители предлагают инструменты для создания USB-накопителя со всеми необходимыми файлами, поэтому вам не нужно переносить их вручную.
Обратите внимание, что процесс обновления немного отличается для каждой модели материнской платы, поэтому обязательно прочтите руководство по эксплуатации, чтобы узнать, как обновить BIOS.
- ТАКЖЕ ПРОЧИТАЙТЕ: EVGA выпускает обновления BIOS для решения проблем с перегревом на многих картах GeForce GTX
Решение 2 — Создайте DOS USB-накопитель
Это более старый метод перепрошивки BIOS и, вероятно, самый сложный. Этот процесс требует создания загрузочного USB-накопителя и копирования на него новой версии BIOS.
Также вам понадобится скрипт, который перепрограммирует BIOS. Этот файл обычно будет доступен в архиве с обновлением BIOS и будет иметь расширение .exe или .bat. В некоторых случаях этот сценарий необходимо загружать отдельно.
Чтобы создать загрузочную USB-флешку для DOS, вам необходимо использовать сторонние инструменты, такие как Rufus. Просто отформатируйте диск с помощью этого инструмента и обязательно установите флажок Создать загрузочный диск с FreeDOS .
Затем перенесите файл обновления BIOS и сценарий установки на USB-накопитель и перезагрузите компьютер. Загрузите компьютер с USB-накопителя и запустите сценарий установки DOS.
Это сложная процедура, поэтому мы настоятельно рекомендуем вам проверить руководство по материнской плате для получения подробных инструкций о том, как это сделать.
- ЧИТАЙТЕ ТАКЖЕ. Как исправить: «Система не может быть обновлена до Windows 10 из-за BIOS»
Решение 3 — Используйте программы для Windows
Если использование DOS кажется вам слишком сложным, вы можете рассмотреть возможность использования приложения Windows.
Многие производители материнских плат имеют приложения для обновления BIOS, которые позволяют обновлять BIOS с помощью простого графического интерфейса.
Хотя это самый простой способ сделать это, с ним есть некоторые проблемы. Установленное программное обеспечение может иногда мешать этому процессу и вызывать сбой обновления BIOS.
Программы безопасности часто могут мешать процессу обновления BIOS и вызывать всевозможные проблемы, поэтому лучше полностью отключить их при обновлении BIOS.
Любые сбои или зависания системы также могут повлиять на процесс обновления, поэтому может быть лучше использовать другой метод для обновления BIOS.
Производители материнских плат часто рекомендуют лучший способ обновления BIOS, поэтому обязательно используйте этот метод.
Обновление BIOS — несложный процесс, но он может быть потенциально опасным, поэтому будьте осторожны, если решите обновить BIOS.
Кроме того, не забудьте все проверить перед тем, как начать. Многие инструменты обновления BIOS дают вам возможность сохранить или сохранить резервную копию вашего текущего BIOS, поэтому обязательно используйте эту функцию.
Нет необходимости обновлять BIOS, тем более что вы можете нанести непоправимый ущерб своей материнской плате, если сделаете это неправильно.
Однако, если у вас есть проблема с оборудованием, и единственное решение — обновить BIOS, обязательно внимательно прочитайте руководство по эксплуатации материнской платы, чтобы узнать, как правильно обновить BIOS.
Некоторые производители компьютеров, такие как Asus, Lenovo или Dell, предлагают встроенный инструмент обновления BIOS. Вы всегда можете проверить руководство к своему компьютеру, чтобы узнать, предлагает ли он такой инструмент, чтобы немного упростить работу.
- ТАКЖЕ ЧИТАЙТЕ: ПК не загружается после обновления BIOS? Вот как это исправить
Если у вас есть какие-либо вопросы или опасения по поводу процесса обновления BIOS, не стесняйтесь оставлять их в разделе комментариев ниже.
Источники
- http://alfaman.org/hi-tech/kompyutery/224-kak-obnovit-bios.html
- http://pcsch.pro/comp/kak-obnovit-bios.html
- https://xn--b1afkiydfe.xn--p1ai/2019/02/26/3-%D0%BF%D1%80%D0%BE%D1%81%D1%82%D1%8B%D1%85-%D1%81%D0%BF%D0%BE%D1%81%D0%BE%D0%B1%D0%B0-%D0%BE%D0%B1%D0%BD%D0%BE%D0%B2%D0%B8%D1%82%D1%8C-bios/
- https://generd.ru/howto/kak-obnovit-bios-v-windows-10-polnoe-rukovodstvo/























