В этой статье я за пару минут расскажу, как отформатировать жесткий диск через BIOS. Для начала нам понадобится флешка или другое устройство…
Как отформатировать жесткий диск через биос и программу?

Привет, друзья! Очень часто мы сталкиваемся с такой проблемой, как форматирование жесткого диска через BIOS. Многие знают, что отформатировать жесткий диск с помощью только BIOS невозможно. Удалить системный раздел целиком невозможно. Отображается сообщение об ошибке. Для того, чтобы вы без проблем отформатировали жесткий диск, я решил рассказать вам об основных вариантах форматирования жесткого диска.
Чаще всего пользователям ПК приходится форматировать жесткий диск. Для этого обычно используется BIOS или командная строка. Фактически, ни один из этих вариантов не может реализовать функцию форматирования самостоятельно. Программы действуют только как посредники и помогают заложить основу для этого процесса.
Отформатировать жесткий диск посредством БИОС
С помощью BIOS жесткий диск можно отформатировать тремя способами.
- С помощью диска или флеш-карты.
- С помощью установщика Windows.
- Использование программы ERD Comader.
Диск или флешка
Для этого метода электронное запоминающее устройство должно иметь опцию загрузки, которая позволяет считывать с него данные без загрузки операционной системы.
Затем вставляем съемный диск в компьютер. Включаем систему и нажимаем комбинацию клавиш для входа в BIOS (это может быть Alt + F, DEL, F12, F8). Затем перейдите на вкладку Boot — параметр Boot Device Priority. В подразделе 1st Boot Device выберите дискету или USB-накопитель (в зависимости от того, с какой электронной памяти он будет загружаться).
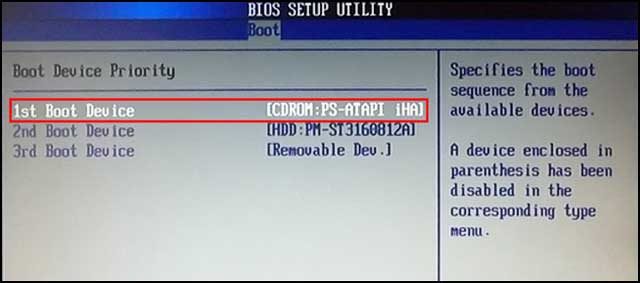
После загрузки операционной системы необходимо непосредственно очистить нужный диск. Обратите внимание, что на карту памяти должна быть установлена сама операционная система, а не файлы для ее установки.
Установщик Windows
Этот вариант подходит только в том случае, если у вас есть электронные носители с операционной системой.
После начала загрузки выберите свой язык, нажмите Далее. Щелкните Завершить установку. Появится окно с возможностью выбрать жесткий диск для форматирования. Сделаем выбор и приступим к процессу.
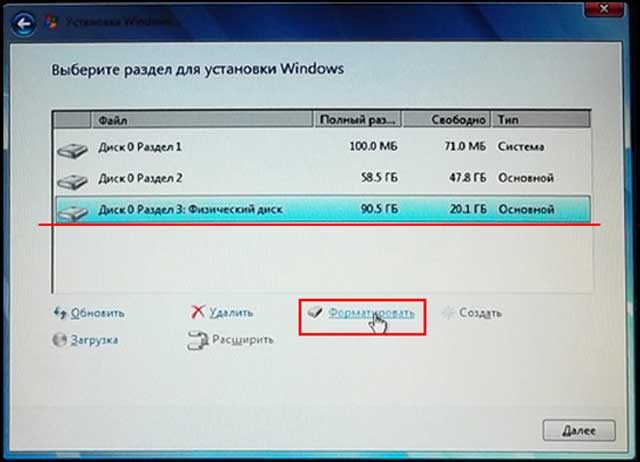
Программа ERD Comader.
Скачайте ERD Comader и создайте на его основе загрузочный диск. В BIOS выберите диск в качестве первого загрузочного устройства.
После запуска программы перейдите на вкладку MicroSoft Diagnostic and Recovery Toolset и нажмите «Далее», пока не появится окно с возможностью очистки диска.
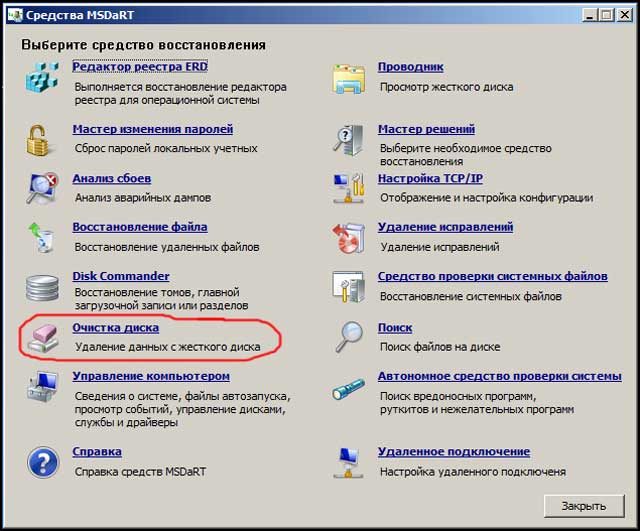
Помимо названной программы, вы также можете использовать HDD Low Level Format Tool v4.30, у него есть встроенный помощник, который пригодится, если у вас возникнут какие-либо вопросы. С его помощью также можно не только стереть диск, но и выполнять всевозможные действия с данными (сохранять, перемещать, восстанавливать).
В процессе работы персонального компьютера возможна ситуация, когда вам нужно отформатировать разделы жесткого диска, не загружая операционную
Как форматировать жесткий диск через BIOS
Когда вам нужно отформатировать HDD (жесткий диск), стандартные приложения для восстановления системы не всегда помогают. Часто у пользователя даже нет возможности использовать графический интерфейс операционной системы. В результате команды форматирования недоступны, хотя, по сути, есть доступ к жесткому диску.
Шаг 1. Записываем загрузочную флешку с Windows
Для форматирования нам понадобится загрузочный диск или флешка с Windows.
1) без загрузочного диска: скачать ISO-образ Windows 10 с торрент-трекера; затем используйте программу Rufus для преобразования ISO-образа Windows 10 в загрузочную USB-флешку. Вместо флешки удобно использовать SD-карту, подключенную к ПК через кардридер;
2) использовать лицензионную копию (приобретенную на законных основаниях) загрузочного DVD Windows;
(На самом деле принципиальной разницы в выборе загрузочного дистрибутива для последующего форматирования диска нет.);
3) как вариант можно создать загрузочную флешку в программе UltraISO, прочтите наше руководство по регистрации кастомного загрузочного образа системы («custom.
Шаг 2. Вход в BIOS и настройка загрузки
Когда у вас есть образ системы для загрузки, вам нужно войти в подсистему BIOS и настроить загрузку с USB-накопителя. Из-за этого:
- перезагрузите компьютер (Alt + F4> Перезагрузить)
- при запуске нажмите и удерживайте клавиши Del, F2 или F12 на клавиатуре. Они предназначены для входа в BIOS на большинстве материнских плат. Однако ключ инициализации BIOS можно привязать к другой кнопке — это нужно выяснить в руководстве пользователя вашей материнской платы (не поленитесь найти и прочитать его).
- В BIOS нас интересует раздел Boot. Вы можете найти его на вкладке «Загрузка»> «Приоритет устройства (или функции BIOS)». В любом случае вам нужно найти раздел настроек, отвечающий за загрузку жестких дисков, CD / DVD и флешек.
- В списке Boot (Boot Option) укажите устройство, с которого будет загружаться образ Windows или диск для форматирования жесткого диска.
- После описанных манипуляций выходим из BIOS, сохраняя заданные настройки. Обычно это делается нажатием клавиши F10, принятием изменений и перезапуском машины.
Шаг 3. Старт ПК с загрузочного диска
- Мы загружаемся с фактического загрузочного диска с Windows, при этом после запуска оболочки удерживаем комбинацию Shift + F10. Это необходимо для доступа к командной строке Windows, другими словами, к консоли. Однако в более современных версиях операционной системы (Windows 8 и новее) необходимо следовать по пути «выбор языка» -> «диагностика» -> «дополнительные функции» -> «командная строка».
Осторожно! Форматирование диска — необратимый процесс. Во время форматирования вы не сможете восстановить данные. Поэтому очень важно тщательно выполнять все операции, понимая, что вы делаете.
- Внимательно проверьте всю информацию перед форматированием жесткого диска через BIOS — проверьте, не ошиблись ли вы с буквой диска. Дело в том, что имена дисков могут не совпадать с обозначениями системы, которые вы, возможно, помните. В целях безопасности я рекомендую вам дважды проверить данные с помощью следующей команды:
- Фактически, для форматирования диска можно использовать следующие директивы командной строки:
- format / FS: NTFS X: / q — быстрое форматирование для дисков формата NTFS
- формат / FS: FAT32 X: / q — переразбивка диска в файловой системе FAT32
Совет. Также обратите внимание на утилиту DiskPart, доступную из командной строки. Как отформатировать диск читайте в инструкции.
Как отформатировать жесткий диск через BIOS. Как отформатировать жесткий диск без использования установленной на нем операционной системы.
Форматирование с помощью консоли установщика Windows
Для форматирования вам понадобится специальная загрузочная флешка или загрузочный диск с зарегистрированной операционной системой. В качестве загрузочного диска идеально подходит диск с лицензионной операционной системой Windows. Вы также можете использовать диск, созданный пользователем, с зарегистрированной операционной системой.
Сначала перезагрузите компьютер. После загрузки нужно нажать комбинацию на клавиатуре для входа в BIOS (чаще всего это DEL, F12, F8, Ctrl + F2, Esc — подробнее вы можете прочитать в этой статье). Вы увидите главное окно BIOS, в котором с помощью клавиатуры вам нужно щелкнуть вкладку «Пуск».
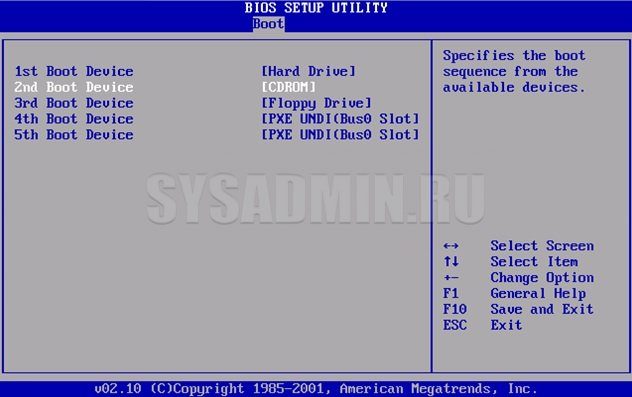
Затем выберите пункт «Приоритет загрузочного устройства».
Теперь выберите дисковод гибких дисков (если вы используете загрузочный диск) или порт USB (если вы используете загрузочную флешку) в качестве основного загрузочного устройства).
Затем нажмите F10, чтобы выйти из BIOS, сохранив изменения приоритета загрузочного устройства, и нажмите «ОК». Компьютер перезагрузится и на мониторе появится надпись о загрузке с флоппи-дисковода (или флешки), для загрузки достаточно нажать любую клавишу.
Когда появится экран выбора языка, используйте комбинацию клавиш Shift + F10 для доступа к командной строке. Если вы собираетесь использовать диск с Windows 8, вам необходимо открыть командную строку иначе, пройдя через элементы: «выбрать язык» — «диагностика» — «дополнительные функции» — «командная строка».
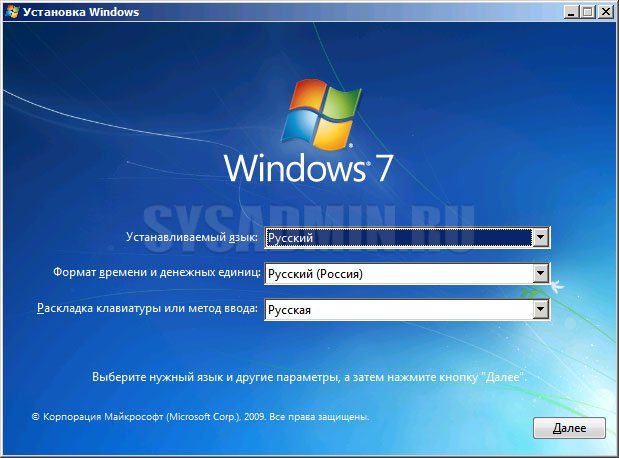
Когда вы запускаете компьютер с загрузочного диска или USB-накопителя, буквы дисков могут не совпадать с теми, к которым вы привыкли. Форматирование жесткого диска через BIOS полностью сотрет все данные, поэтому нет необходимости ошибаться при выборе диска. Чтобы определить настоящую букву диска в командной строке, введите команду wmic logicdisk get deviceid, volumename, size, description .
Чтобы отформатировать диск, выбранный в командной строке, введите команду (вместо X — обозначение вашего диска):
- / Формат FS: NTFS X: / q — быстрый формат в системе NTFS
- формат / FS: FAT32 X: / q — быстрое форматирование в FAT32
Нажимаем «Enter» и ждем завершения форматирования.
Источники
- http://24pk.ru/remont/kak-otformatirovat-zhestkij-disk-cherez-bios.html
- https://softic.ru/kak-otformatirovat-zhestkij-disk-cherez-bios-i-komandnuyu-stroku/
- https://7th-studio.ru/interesnoe/formatirovanie-zhestkogo-diska-cherez-bios-cherez-ustanovochnuyu-fleshku-konsol-aomei-acronis-paragon
- https://cftv.ru/kak-otformatirovat-disk-s-windows-10-cherez-bios-bez-zagruzochnogo-diska/























