Стриминговые сервисы, такие как Twitch, популярны как никогда. Если вы хотите расширить свою аудиторию, стриминг игр — это просто
Как показывать игровой процесс на Twitch с помощью OBS Studio
Сразу стоит сказать, что Twitch поддерживает только публичные стримы. Если вы хотите вести частную трансляцию для нескольких друзей, мы рекомендуем использовать встроенную функцию трансляции Steam, которая позволяет ограничить просмотр вашим кругом друзей Steam.
Если вы выбрали Twitch, проверьте игру, которую хотите транслировать, прежде чем следовать этому руководству. Некоторые игры для ПК имеют встроенную поддержку Twitch. Но для большинства игр вам понадобится сторонняя программа для потоковой передачи игрового процесса, например Open Broadcaster Software (OBS).
Наконец, для потоковой передачи игрового видео на Twitch требуется довольно мощное оборудование. Twitch рекомендует использовать Intel Core i5-4670 или аналогичный процессор AMD, не менее 8 ГБ DDR3 SDRAM и Windows 7 или новее. Если ваш поток не работает должным образом, вам, вероятно, понадобится более быстрый процессор и, возможно, больше оперативной памяти. Также важна пропускная способность вашего интернет-соединения. Потоки более высокого качества требуют большей пропускной способности.
➥Как транслировать на Twitch через OBS в 2021 году? ➥Настройки OPS, где взять ключ, как начать передачу через процессор и видеокарту.
Вывод
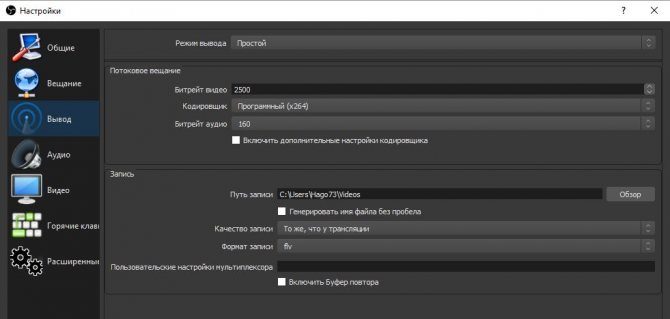
Теперь перейдем к вкладке «Вывод». Здесь вам изначально нужно выбрать режим «Расширенный», который позволит вам увидеть больше настроек и, как следствие, более гибко настроить поток для требуемой услуги. Итак, теперь доступны три типа кодеков:
Теперь по порядку о каждом из них.
x264. Главное преимущество этого кодека — возможность организовать качественные изображения на слабых видеоускорителях. Недостаток — высокая загрузка процессора при условии выбора высокого битрейта.
Параметры выходного разрешения также индивидуальны, выбор которых также должен основываться на технических характеристиках компьютера. FullHD (1920 × 1080) является оптимальным, но если вы не можете установить это разрешение, выберите HD (1280 × 720). Не рекомендуется устанавливать параметры ниже.
Битрейт — это количество информации, которое будет передано во время передачи за единицу времени. Вот почему это также ключевой элемент, влияющий на конечное качество.
В программе рекомендуется выбирать постоянный битрейт — CBR. Это предотвратит падение качества видео во время передачи. Если вам нужно выбрать низкие и высокие значения битрейта, которые OBS не должен превышать, выберите ABR и установите эти значения.
Однако вы всегда должны выбирать те настройки, которые соответствуют скорости вашего интернет-соединения.
А теперь перейдем к выбору интервала. Если вы настроите его правильно, это позволит вам более эффективно использовать битрейт и отображать изображение наилучшего качества. Принцип его работы следующий: кодируется ключевой кадр, следующий (второй) содержит отличия от ключевого кадра, а последний (третий) — отличия от первых двух и т.д. Для игр без динамики диапазон l может быть немного увеличен. В случае динамических игр максимальное значение интервала может составлять только 3 кадра в секунду.
Параметр «Preset CPU Usage» отвечает за загрузку процессора и конечное качество изображения. Увеличивать значение рекомендуется только при наличии мощного процессора. В случае более слабых характеристик можно выбрать оптимальный параметр «очень быстро».
Параметр профиля — высокий и основной — подбирается согласно характеристикам компьютера. Если конфигурация компьютера мощная — высокая; слабый — основной.
Пункт «Настройки» идёт сразу после оптимизации профилей. Для потоковой передачи видео рекомендуется выбирать «нулевое время ожидания».
NVENC H.264. Этот код предоставляется Nvidia и рекомендуется для их видеокарт. В основном настройки не отличаются от x264, за исключением нескольких нюансов:
- Использование предустановок более профессионально, и для обычного стриминга рекомендуется выбирать параметр «авто».
- необходимо использовать двухпроходное кодирование с учетом характеристик компьютера — выбор этого элемента увеличивает качество и, как следствие, нагрузку на GPU.
- В пункте «GPU» значение указывается по количеству видеокарт: 0 — на одну; 1 — на двоих и так далее
- Параметр B-frame позволяет связать текущий кадр со следующими двумя, что может помочь ускорить рендеринг и снизить нагрузку на видеокарту. Рекомендуемое значение — 2.
В остальном настройки идентичны x264 с учетом нюансов, которые есть в H.264.
Продвинутая мультимедийная структура AMD. Этот кодек имеет предустановки, которые можно настроить с указанием битрейта для желаемого качества изображения. Однако, если вы активируете режим «Эксперт», откроется меню с более подробными настройками, которые используются исключительно в профессиональных организациях, а не в обычных потоках.
Twitch — крупнейший онлайн-сервис потокового видео для турниров и игр. Для удобства пользователей приложение создано в двух разных версиях: фиксированной модели и мобильной
Зачем нужен Твич
Twitch — это адаптированная платформа, на которой геймеры и любопытные пользователи могут смотреть игры офлайн или в режиме реального времени. Благодаря усилиям команды разработчиков посетители могут свободно сохранять видеозаписи турниров для дальнейшего просмотра и аналитической оценки. Политика ресурса предусматривает освещение самых разнообразных турниров на игровых полях.
История создания
История крупнейшей платформы турниров по потоковому видео началась в 2011 году, когда была создана отдельная платформа Twitch для решения проблемы перегрузки сервера. Все решения по развитию платформы принимал jastin.tv, который явился прототипом нового сервиса. Однако через несколько сезонов платформа начала набирать популярность среди пользователей и энтузиастов видеоигр благодаря своему интерактивному интерфейсу, ряду приятных опций и ряду функций.
Как транслировать на YouTube и Twitch одновременно через OBS. Начнем стримить через GoodGame. Как транслировать на Youtube и Twich напрямую через restream.io.
Как стримить на Youtube и Twich сразу через restream.io
Restream.io — это облачный многопотоковый сервис. Это позволяет вести трансляцию на несколько сайтов одновременно.
Регистрация на restream.io
Зайдите на Restream.io и зарегистрируйтесь.
Подтвердите ваш адрес электронной почты.
Настройка ОБС для restream.io
Нажимаем «Настройки», выбираем пункт «Трансляция» и указываем сервис Restream. Затем укажите ключ из сервиса Restream. Я покажу вам, где это найти, ниже.
Чтобы узнать сервисный ключ Restream, зайдите в свой аккаунт на restream.io. На главной странице в строке «Ключ потока» вы найдете соответствующий ключ.
В источнике сцены добавьте снимок игры, окна или экрана компьютера и нажмите «Начать трансляцию.
также можно сразу добавить чат и вставить его в исходник OBS.
Настройка чата и запуск рестрима
Перейдите в рестрим и добавьте каналы YouTube и Twitch.
Укажите название трансляции рестрима и начните трансляцию через OBS.
Спасибо, что дочитали до конца, если есть вопросы пишите в комментариях.
Что такое многопоточность на Twitch и как ее организовать, а также что нужно сделать перед запуском. Как правильно настроить многопоточность.
Как сделать мультитрансляцию в Твич
Изучив основные правила, вы можете приступить к процессу подключения мультикаста на Twitch. Для этого следуйте инструкциям ниже:
- Вам необходимо перейти на свой канал на Twitch;
- Затем перейдите в раздел «Настройки»;
- Там вы увидите раздел «Панель управления», зайдите в него;
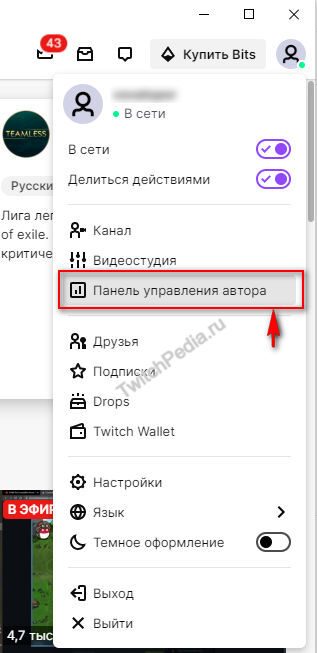
В этом разделе вы можете начать новую трансляцию и принять приглашение к участию. Вы можете опустить дополнительные настройки, если хотите открыть доступ для всех пользователей, если ситуация обратная, вам нужно создать отдельный список друзей.
Прочитав эту статью, вы понимаете, что такое многопоточность на Twitch, разбираетесь во всех функциях и легко можете его запустить.
Источники
- https://webznam.ru/blog/igrovoj_process_na_twitch/2018-09-27-704
- https://tvplayers.ru/programmy/kak-nachat-strimit-na-twitch.html
- https://my-busines.ru/useful/twitch-chto-jeto-takoe-zachem-nuzhen-ego-vozmozhnosti-kak-ustanovit-na-kompjuter-ili-telefon-kak-polzovatsja-i-kak-nachat-strimit-na-twitch-s-donatom
- https://internetdeng1.ru/kak-strimit-na-yutub-i-tvich-odnovremenno-cherez-obs/
- https://twitchpedia.ru/stati/sozdanie-multistrima-na-twitch/























