Как полностью очистить диск с помощью Windows Хорошего дня. Сегодня мы поговорим о том, как стереть диск System C в Windows 7. Все, что установлено на рабочем столе, подключено к диску C.
Так вот, чтобы на этом диске было больше памяти, для этого необязательно хранить на нем большие файлы, это может быть музыка, фильмы, игры и так далее. Кроме того, периодически необходимо очищать корзину, в которой также накапливается большое количество файлов, удаленных пользователем.
Вперед, продолжать. Зайдите в «Мой компьютер» — «Системный диск C» — зайдите в папку «Windows» — папку «Temp». Кстати, на моем диске теперь 285Гб свободного места, после очистки диска посмотрим, сколько добавить.
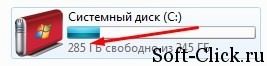
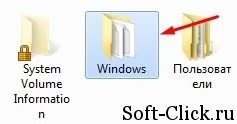

Эта папка содержит файлы и папки, которые необходимо удалить, мы удалим сразу после корзины, чтобы потом не очистить «Shift + Delete».
Переходим к следующему шагу. Перейдите в «Мой компьютер» на вкладке «Упорядочить» — «Папки и параметры поиска» перейдите на вкладку «Просмотр», перейдите в нижнюю часть, установите флажок «Показывать скрытые файлы, папки и диски», снимите флажок «Скрыть файлы защищенная система », нажмите« ДА », подтвердите« ОК».
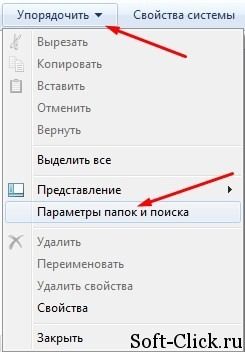
Затем перейдите в «Мой компьютер», «Системный диск C», «Пользователи», имя компьютера в моем случае — это имя «Макс» для каждого компьютера, у которого будет свое собственное имя. Это имя компьютера присваивается при установке Windows 7. Перейдите в папку «Данные приложения» — «Локальный» — «Темп».

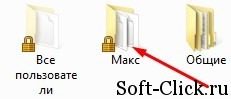
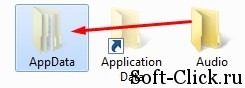
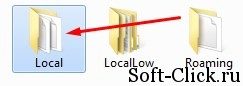
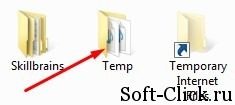
Как видите, также существует огромное количество файлов и папок, которые нам не нужны. Так же удаляем их «Shift + Del». Некоторые файлы нельзя удалить, так как они уже используются некоторыми программами.
Следующее, что нам нужно сделать. Заходим в «Мой компьютер» — «Диск C» и там находим файл «hiberfile.sys».

Этот файл отвечает за переход компьютера в режим гибернации. Например: вы играли в какую-то игру или у вас открыты какие-то важные программы, нужно на время выйти и чтобы программы не запускались снова, зайдите в «Меню Пуск» — «Завершение работы» — «Гибернация».
Если вам не нужен этот режим, вы можете его выключить, он занимает у меня 2,95 ГБ памяти, а может и больше. А потом как отключить этот режим. Заходим в меню «Пуск» в строке поиска, пишем cmd и запускаем этот файл от имени администратора. Появится окно, в котором нужно прописать следующую отключенную powercfg гибернацию
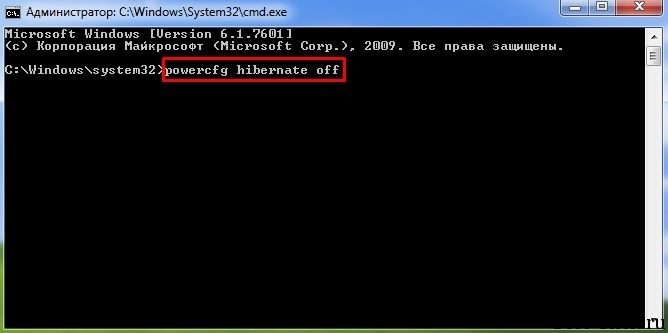
Этой командой мы отключаем этот режим. Нажмите «Enter», как видите, файл автоматически исчез с диска C. Что еще можно сделать, как еще можно очистить диск C.
Зайдите в «Мой компьютер», нажмите правую кнопку мыши и выберите «Свойства» — «Очистка диска». Здесь нужно немного подождать. Далее переходим во вкладку «Дополнительно», в нижнем окне восстановления системы и теневого копирования нажимаем «Удалить», в появившемся окне нажимаем «Удалить», «ОК», «Удалить файлы». Начнется процесс очистки диска. По окончании очистки нажмите «ОК».
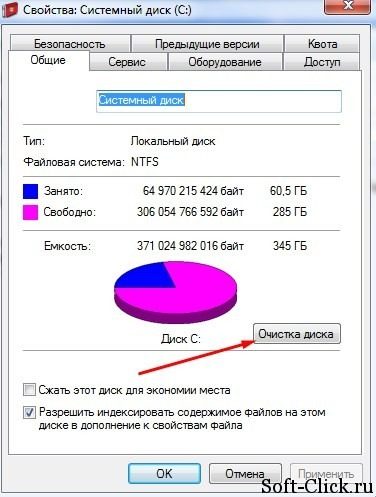
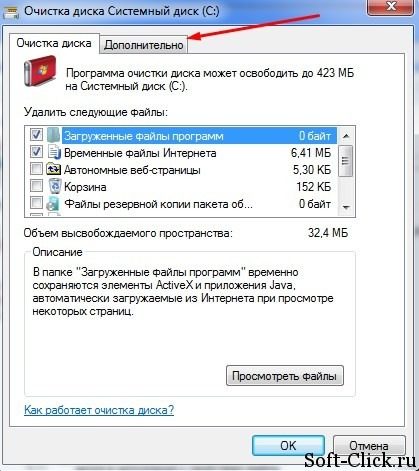
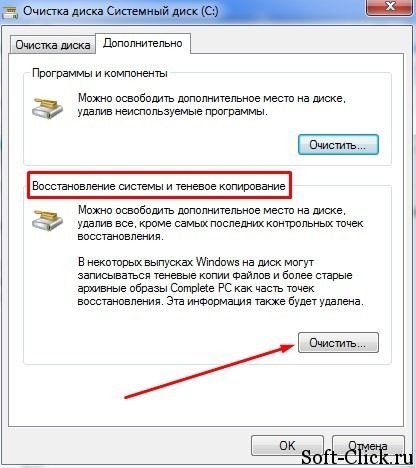
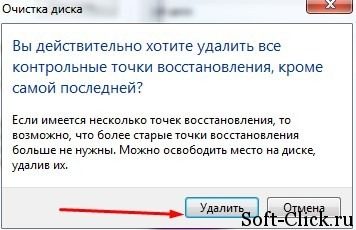
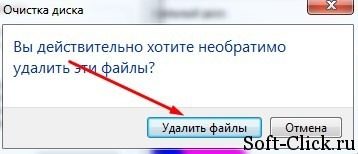
Теперь сравним диск до и после очистки.
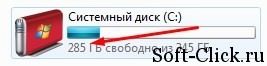

Как видите, место на диске C было увеличено на 4 ГБ. Конечно, есть программы, различные утилиты, например CCleaner — неплохая программа для очистки компьютера от мусора, а также очистки реестра.
Или программа Advanced SystemCare также очищает ваш компьютер от ненужных файлов. На этом пост я закончу, надеюсь, статья была вам полезна.
В процессе своей работы операционная система создает множество временных данных, которые хранятся на диске (обычно это диск C) в виде файлов и записей реестра. Это могут быть файлы пакетов обновлений, архиваторы, теневые копии, загружаемый из Интернета контент и т.д. Аналогичным образом ведут себя сторонние программы, например браузеры, которые кэшируют данные веб-сайтов. Некоторые временные файлы автоматически удаляются через определенное время, другие остаются на диске до тех пор, пока не будут удалены принудительно.
Если пользователь не выполняет регулярное обслуживание и очистку диска C, свободного места на нем становится все меньше и меньше, до такой степени, что диск в конечном итоге оказывается заполненным временными файлами для глаз, что исключает дальнейшую запись на из он любых данных и снижает его производительность. Из этой ситуации можно выйти двумя способами: увеличить размер системного раздела за счет тома пользователя или выполнить полную очистку, что предпочтительнее. Давайте посмотрим, как освободить место на локальном диске C в Windows 7/10.
Добрый день, друзья. В этой статье вы узнаете, как очистить диск и значительно освободить память на вашем компьютере, подписаться на обновления.
Для чего вообще нужно чистить диск С
Как правило, за все время моей работы с компьютерами в 95% случаев все данные хранятся непосредственно на рабочем столе, а также на диске C. И подавляющее большинство не знает, что делать при сбое Windows . А потом сожалеют об этом. Это происходит по 2 причинам:
В результате со временем накапливается множество фильмов, программ, музыки, просто старые бизнес-документы, файлы, а вместе с ними и вирусы. Вот такая картина. Опять же, 40-60% имеют слабые компьютеры. Сильные тормоза занимают много времени, а также вызывают разочарование и влияют на настроение. Это казалось чепухой, но это отнюдь не чушь.

Также как только начинаются проблемы, начинаем рыскать в интернете как полезную статью, чтобы не выбросить компьютер). И информации как-то не хватает. Я сам очень злюсь, когда пытаюсь найти ответ на какой-то сложный вопрос.
Но, к счастью, есть этот блог, который вам поможет. В целом, здорово, когда кто-то или что-то может помочь. Далее мы узнаем, как стереть диск с помощью.
Вы можете очистить свой компьютер или ноутбук от мусора перед их продажей или для дальнейшего использования, не удаляя Windows. Мы рассмотрим, как удалить все ненужные файлы с вашего компьютера в Windows 7/8/10.
Как полностью очистить жесткий диск от всех данных?

Стирание с жесткого диска означает полное стирание всей информации с диска. Удаление всего — это не просто удаление файлов и обычное форматирование жесткого диска. Вам нужно будет сделать дополнительный шаг, чтобы стереть жесткий диск, чтобы данные не могли быть восстановлены позже.
Когда вы форматируете жесткий диск или удаляете раздел, он обычно удаляет только файловую систему, делая невидимыми данные, которые больше не индексируются, но не исчезают. Программное обеспечение для восстановления файлов или специальное оборудование часто получают информацию.
Если вы хотите убедиться, что ваша личная информация потеряна навсегда, вам нужно будет стереть жесткий диск с помощью специального программного обеспечения.
См. Заключение внизу страницы для получения информации о «простой» очистке с использованием формата команд в Windows 10, Windows 8, Windows 7 и Windows Vista.
Как очистить жесткий диск компьютера?
Этот процесс может занять от нескольких минут до нескольких часов, в зависимости от размера диска и выбранного метода.
Сделайте резервную копию всего, что вы хотите сохранить, например фотографий, ключей программных продуктов и т.д. После завершения очистки жесткого диска ничего нельзя будет восстановить.
Если вы раньше пользовались онлайн-сервисом резервного копирования, вы можете с уверенностью предположить, что все ваши важные файлы уже скопированы в онлайн-хранилище. Если вы не были настолько умны, выберите один из множества бесплатных инструментов автономного резервного копирования, которые могут сохранять ваши файлы на внешний жесткий диск. Сделайте резервную копию всего, что вы хотите сохранить; иногда несколько виртуальных дисков совместно используют пространство на одном физическом жестком диске. Просмотрите диски (тома), расположенные на жестком диске, с помощью средства управления дисками в Windows.
Загрузите бесплатное программное обеспечение для измельчения данных. Все шесть лучших рекомендуемых программ в этом списке будут отлично работать, потому что их можно использовать для очистки жесткого диска вне Windows — обязательная функция, если вы хотите очистить жесткий диск, на котором установлена Windows.
Отличная программа DBAN. Вероятно, это наиболее часто используемый инструмент для очистки жесткого диска.
DBAN не стирает твердотельные диски. Если вам нужно стереть SSD, вам нужно будет найти другую программу в этом списке, упомянутом ранее. Очистка жесткого диска не зависит от операционной системы, если вы используете один из инструментов запуска из этого списка. На самом деле существует несколько способов полностью стереть жесткий диск, но использование программного обеспечения для уничтожения данных является самым простым и позволяет повторно использовать жесткий диск.
Затем выполните все необходимые шаги для установки программного обеспечения или, в случае загрузочной программы, такой как DBAN, получите образ ISO на компакт-диске, DVD-диске или USB-устройстве, таком как флэш-накопитель:
Если вы используете CD или DVD, этот процесс обычно включает запись образа ISO на диск, а затем загрузку с диска для запуска программы.
Если вы используете флеш-накопитель или другой USB-накопитель, этот процесс обычно включает запись ISO-образа на USB-устройство, а затем загрузку с этого USB-накопителя для начала работы.
Сотрите жесткий диск согласно инструкциям программы.
Большинство программ уничтожения данных предлагают несколько методов очистки. Подключите ноутбук к розетке или убедитесь, что аккумулятор полностью заряжен. Общее время, необходимое для очистки жесткого диска, зависит от размера диска и скорости вашего компьютера.
После надлежащей очистки вы можете быть уверены, что вся информация на диске навсегда исчезнет.
Теперь вы можете установить Windows на диск, создать новый раздел, продать или отдать жесткий диск или компьютер, переработать или утилизировать его, восстановить резервные копии файлов и все остальное, что можно сделать с ПК.
Простая альтернатива стирания жесткого диска
Начиная с Windows Vista, процесс форматирования изменился, и к каждому стандартному (небыстрому) формату применяется нулевой проход записи. Другими словами, во время форматирования выполняется очень простая очистка.
Если вам достаточно одного прохода без записи, убедитесь, что ваш диск был очищен после обычного форматирования в Windows 10, 8, 7 или Vista.
Это удалит только форматируемый раздел. Если у вас более одного раздела на физическом жестком диске, вам нужно будет отформатировать и эти дополнительные разделы, если вы хотите обрабатывать весь физический диск как «очищенный».
Является ли уничтожение файлов безопасным?
Если вы действительно хотите убедиться, что файлы, которые вы регулярно удаляете, действительно исчезли и не могут быть извлечены с помощью специальных инструментов, программа очистки данных — это больше, чем вам нужно.
Многие ластики также выполняют так называемую очистку свободного места, при которой удаляется все «пустое» пространство на жестком диске. Это делается для того, чтобы убедиться, что файлы, которые вы уже удалили, действительно безвозвратно удалены.
Источники
- https://hd01.ru/info/kak-polnostju-ochistit-disk-s-windows/
- https://osnovy-pc.ru/komplektujushhie-kompjutera/kak-ochistit-disk-s/
- https://fobosworld.ru/kak-pochistit-kompyuter-ili-noutbuk-polnostyu-i-pered-prodazhej-v-windows-7-8-10-udalit-fajly-otformatirovat-ochistit-disk-s/























