6 способов определить частоту ОЗУ компьютера или ноутбука Hello. Скорость обмена данными между процессором и ОЗУ
Как проверить частоту оперативной памяти на компьютере
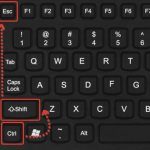

Сначала я покажу вам, как узнать частоту ОЗУ с помощью Windows 10 и из командной строки.
Способ 1: Диспетчер задач Windows 10
Чтобы определить частоту ОЗУ в Windows 10, нужно открыть диспетчер задач.
Одновременно нажмите комбинацию клавиш Ctrl + Shift + Esc, как показано ниже.
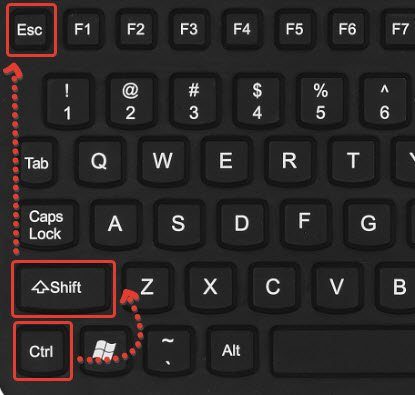
Горячие клавиши Ctrl + Shift + Esc
Щелкните вкладку Производительность — Память. Частота RAM будет указана в правом нижнем углу, например скорость 800 МГц.
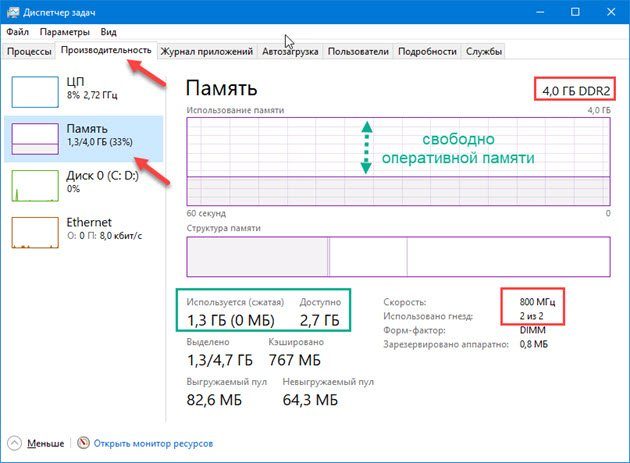
Диспетчер задач Windows 10 — частота ОЗУ 800 МГц
Присоединяйтесь к группе ВК — https://vk.com/ruslankomp Я помогу вам решить проблему с вашим ПК или ноутбуком.
Способ 2: Командная строка CMD
Независимо от версии Windows, вы можете узнать частоту ОЗУ через командную строку.
Чтобы открыть командную строку, одновременно нажмите Win + R.
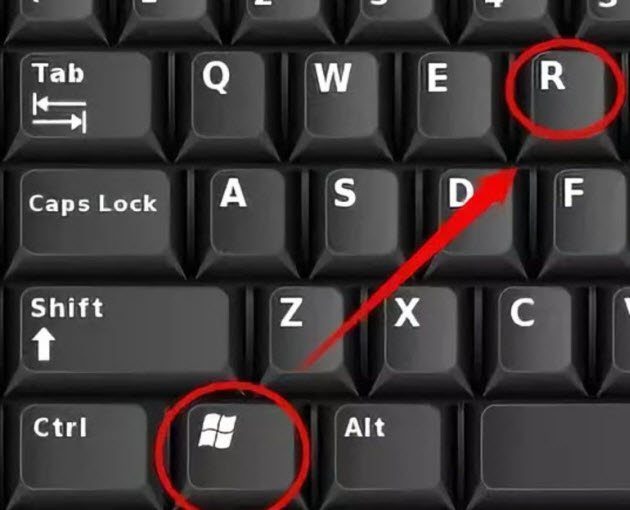
Введите cmd и нажмите Enter.

CMD: запустить командную строку
Чтобы показать текущую частоту ОЗУ, введите команду и нажмите Enter:
будет указана частота полос RAM.
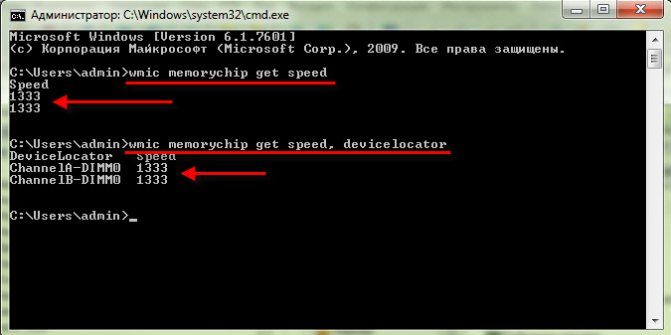
Частота ОЗУ в командной строке
Чтобы узнать расположение планок RAM на слот, введите команду:
и нажмите Enter, чтобы применить.
Запрос! Чтобы не вводить команду вручную, скопируйте команду и вставьте ее в командную строку, щелкнув правой кнопкой мыши «Вставить». Нажмите Enter.

Скопируйте команду и вставьте ее в командную строку правой кнопкой мыши
Точно так же вы можете узнать другие параметры RAM, введя следующие команды:
- wmic memorychip get devicelocator, Manufacturer — определить производителя оперативной памяти;
- wmic memorychip get devicelocator, partnumber — информация о номере каждого модуля памяти, присвоенном производителем;
- wmic memorychip get devicelocator, serialnumber — проверить серийный номер карты памяти;
- wmic memorychip get devicelocator, capacity — определение емкости каждого из установленных модулей памяти в байтах;
- wmic memorychip list full — отображает всю информацию об оперативной памяти.
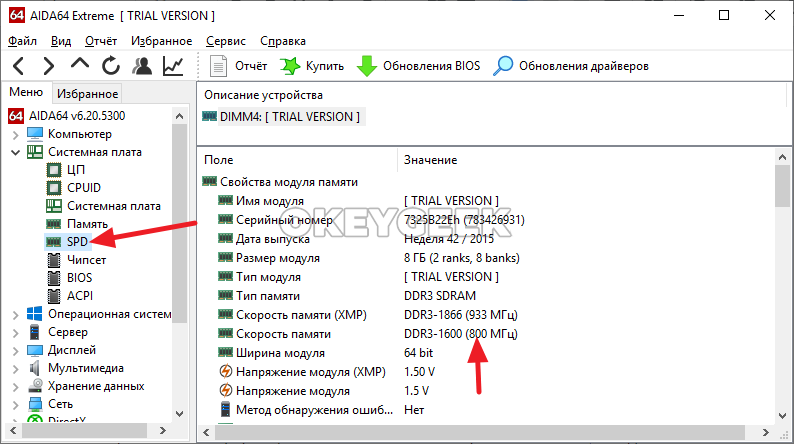
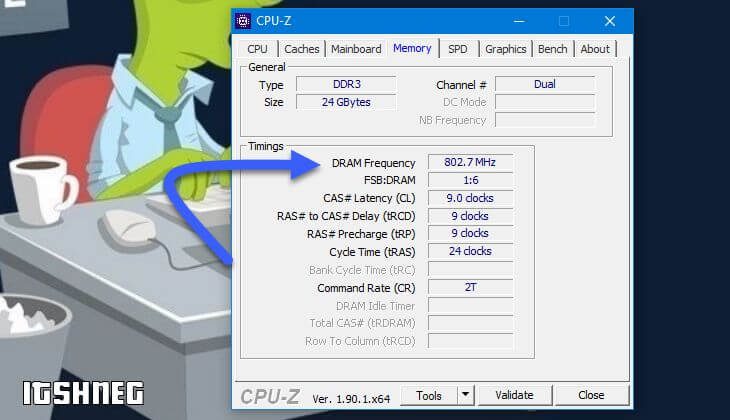
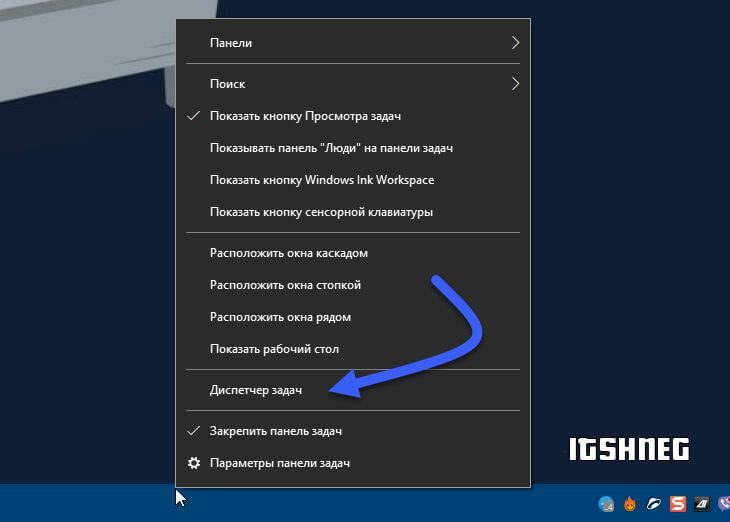
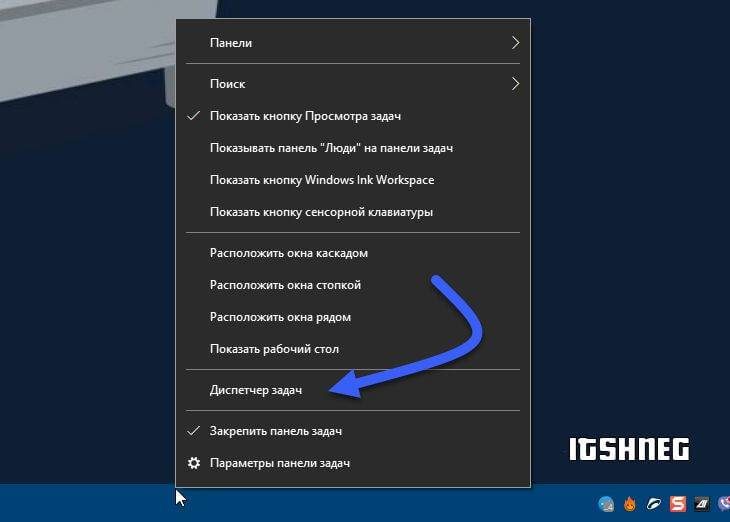
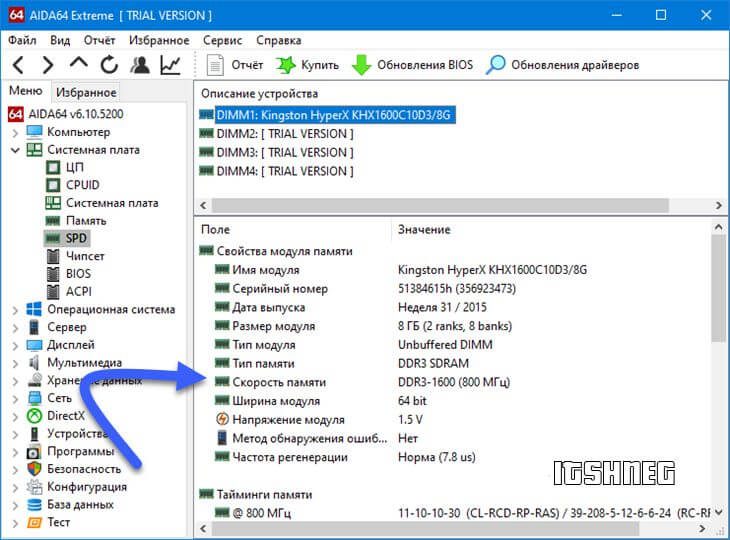
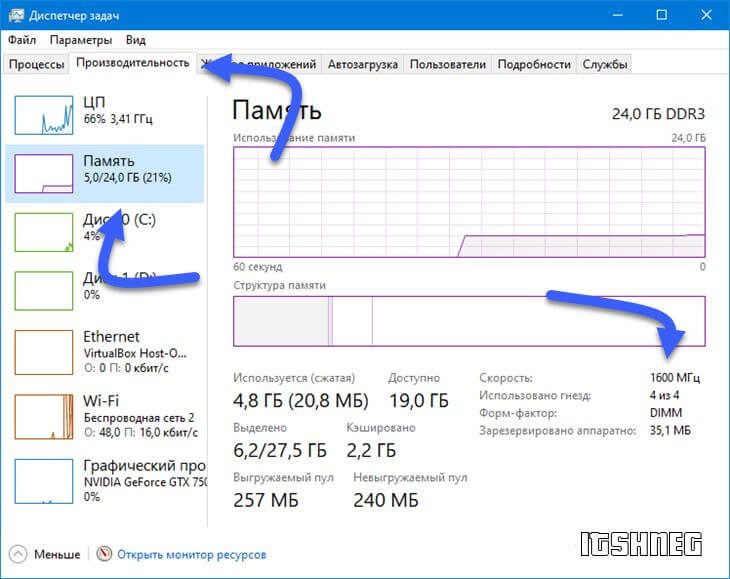
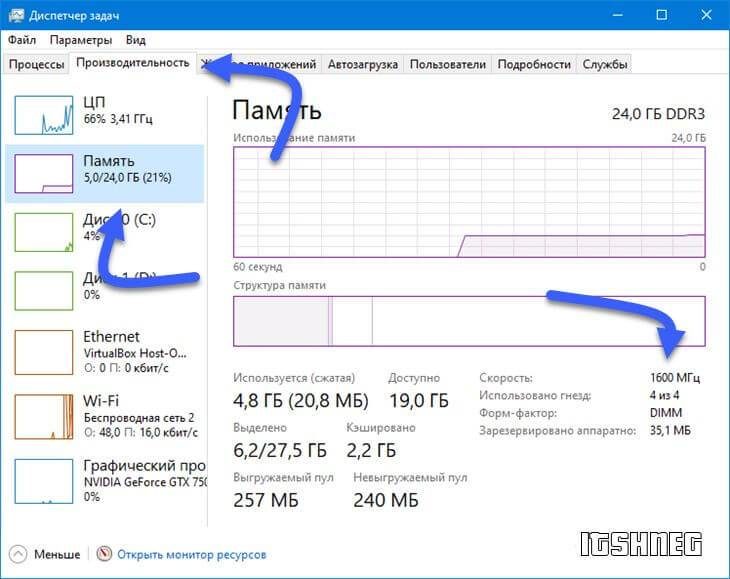
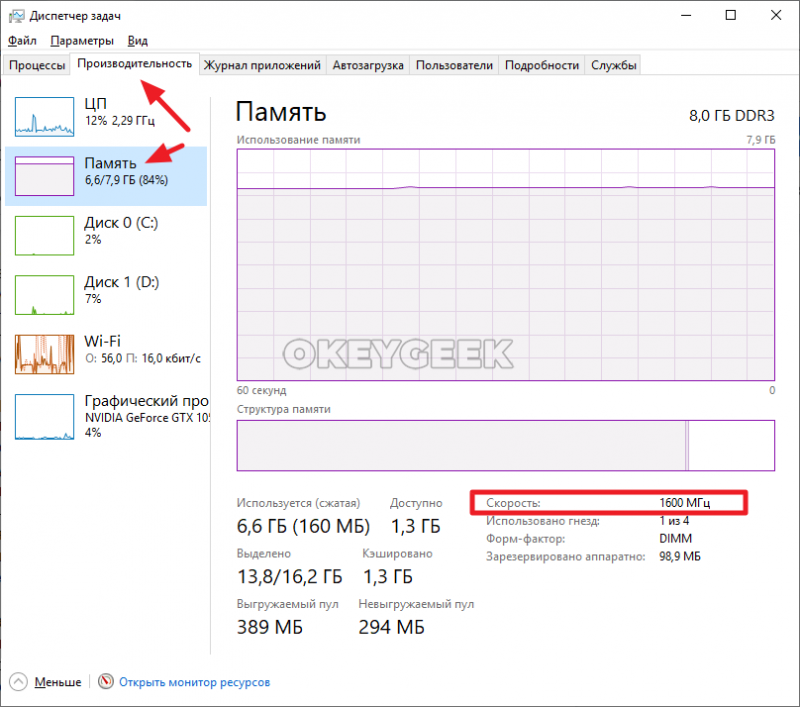
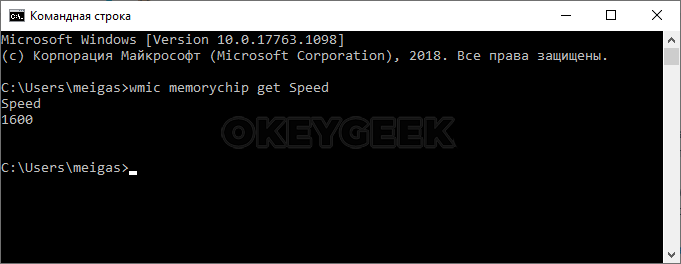
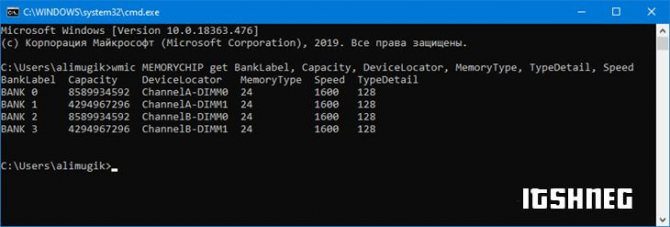
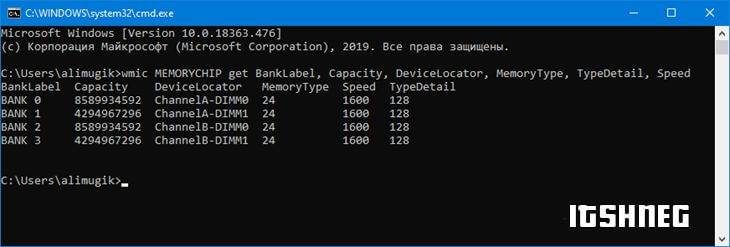
Как узнать максимальную частоту ОЗУ ноутбука? Как узнать частоту ОЗУ — Быстрее, еще быстрее, ну и быстрее, пожалуйста хотя бы
Определяем частоту оперативной памяти
Оперативная память (RAM) — это временная память компьютера, отвечающая за промежуточную, входную и выходную информацию, обрабатываемую центральным процессором. Этот тип памяти отвечает за скорость обработки программного обеспечения. Физически ОЗУ состоит из модулей памяти, которые подключаются к материнской плате.
Основными характеристиками являются тип памяти, размер, время работы и рабочая частота. Остановимся на последнем подробнее.
Частота определяет скорость операций в секунду, измеряемую в герцах. Чем выше частота, тем лучше производительность и полоса пропускания. Хотя, конечно, частоту нельзя рассматривать отдельно от других характеристик, которые тоже влияют на скорость обработки данных.
Это важный параметр при выборе установки нового модуля памяти — он должен быть связан с максимальной скоростью передачи данных материнской платы. Именно с этой частоты в будущем будет ограничиваться полоса пропускания ОЗУ.
В зависимости от типа памяти возможны разные диапазоны рабочих частот:
- DDR: 200-400 МГц
- DDR2: 533-1200 МГц
- DDR3: 800-2400 МГц
- DDR4: 1600-3200 МГц
6 способов определить частоту ОЗУ компьютера или ноутбука Hello. Скорость обмена данными между процессором и ОЗУ
Способ 5: Частота ОЗУ в BIOS или UEFI
Чтобы войти в BIOS вашего компьютера, вам нужно быстро нажимать клавишу Del при включении питания. На ноутбуке нажмите — F2.
После открытия BIOS или UEFI, в зависимости от материнской платы, ищите пункт со словом Memory.
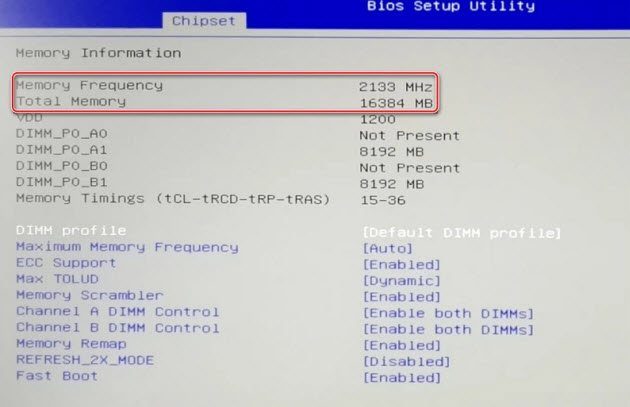
Частота ОЗУ в BIOS — 2133 МГц
А вот как посмотреть частоту памяти на материнской плате ASUS с UEFI.
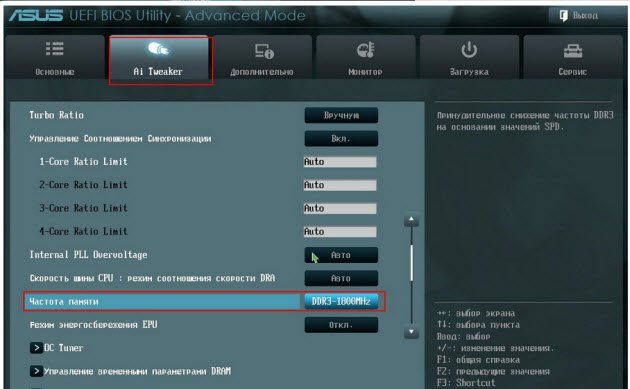
Частота ОЗУ в UEFI — 1800 МГц
Как узнать частоту ОЗУ, как узнать частоту ОЗУ — советы по лайфхаку компьютера Как узнать, проверить частоту ОЗУ (ОЗУ
Как узнать какая ОЗУ стоит на компьютере — практические советы

Оперативная память — один из важнейших компонентов любого компьютера и, безусловно, гарант скорости его работы.
В современном мире даже частота процессора не так влияет на общее восприятие скорости, как оперативная память.
Но чтобы заменить или добавить этот компонент, нужно досконально знать все его возможности — а их в оперативной памяти очень много. Так как же узнать, какая оперативная память у вашего компьютера? В этой статье.
Как узнать, какая оперативная память у вас на компьютере
Информация, которую мы можем изучить об оперативной памяти
RAM имеет несколько ветвей деления:
- во-первых, объем, довольно очевидная особенность. Чем больше, тем лучше, но посмотрите на процессор и материнскую плату: они поддерживают до определенного предела;
- вторая характеристика — это тип. Древний SIMM, чуть менее древний SDRAM… Ну вряд ли, конечно, хотя возможно. А современные стандарты DDR — с первого по четвертый;
- и, наконец, частота памяти. Здесь, как и в случае с частотой процессора, чем выше, тем лучше. Однако дважды проверьте, что ваш процессор работает на этой частоте. Не запустится — будет очень неприятно.
Итак, перейдем к изучению этих знаков.
Функция RAM содержит несколько ветвей информационного разделения
Простой осмотр
Самый очевидный способ узнать тип оперативной памяти вашего компьютера, даже не включая его. Во многих случаях он позволяет с абсолютной точностью определять требуемые характеристики, но также имеет ряд существенных недостатков.
Вам придется открыть свой компьютер — для некоторых это серьезный останавливающий фактор. Наклейка на планке памяти может не соответствовать действительности, быть недостаточно информативной, как у многих не очень известных производителей, либо вообще отсутствовать.
Однако этот метод вполне можно использовать.
Снимите боковую крышку компьютера.
Снятие боковой крышки компьютера
Разберем наклейку на ОЗУ и найдем нужные нам данные
Также можно добавить, что тип памяти можно определить по расположению контактов и вырезов на нижнем краю, но это довольно сложный и ненужный метод, поэтому мы его проигнорируем.
Диагностика в BIOS
тоже довольно удобный способ. Необязательно вскрывать компьютер, но при этом необязательно заполнять систему всевозможными диагностическими программами. Просто и со вкусом. Из минусов: не все BIOS способны отображать полную информацию о памяти, но в наше время это редкие случаи.
Зайдите в BIOS вашего компьютера. Для этого при запуске нажмите и удерживайте кнопку Del, F1, ESC… (нужную кнопку вы всегда можете найти в документации к материнской плате или на сайте разработчика).
Кнопки для входа в меню BIOS
Найдите строку «Информация о памяти»
Мы находим информацию о памяти в разделе «Информация о системе» или «Информация об оборудовании»
Ищем слово «Общая память»
Как расшифровать такую надпись: см. Примечание по первому способу.
Инструменты операционной системы
Самый простой из всех способов. Однако он также наиболее ограничен. Если вам просто нужно знать, сколько у вас ОЗУ, это для вас, потому что сама по себе система не может определить ни частоту, ни тем более тип ОЗУ. Но все дело в Windows — macOS все еще умеет.
Щелкните цель в верхнем ряду и выберите «Об этом Mac» в меню».
Щелкните яблоко в верхнем ряду и выберите в меню строку «Об этом Mac
В окне «Информация о системе» посмотрите на «Память»
Если у вас Windows, то все далеко не так тонко:
Щелкните правой кнопкой мыши меню «Пуск» и выберите «Система» в меню».
В меню «Пуск» выберите пункт «Система»
В окне «Просмотр информации о конфигурации компьютера» в разделе «Система» посмотрите «Установленная память»
Здесь указывается и процессор, и разрядность системы, но в памяти написано очень мало — только объем. Так что далеко не уйдешь.
Сторонние диагностические приложения
Много места для работы. Многие сторонние диагностические утилиты могут точно определить все, включая точную модель ваших плат и их положение в слотах материнской платы. Обнять их всех не получится, так что рассмотрите хотя бы пару.
Диагностическая утилита, о которой слышали многие. Он распространяется как в бесплатной, так и в коммерческой версиях.
Загрузите и установите версию Extreme на свой компьютер и запустите ее.
Скачайте и установите AIDA64 Extreme
В дереве слева находим строчку «Материнская плата»
Выберите один из пунктов — «Память» или «СПД»
Второе по популярности стороннее приложение. Он имеет такой же интуитивно понятный интерфейс и в целом дублирует функции предыдущего примера, за исключением одной довольно важной детали: у него есть портативная версия. Можно не устанавливать.
Как и в предыдущем случае, в интерфейсе программы ищем пункты «Память» и «СПД». В выпадающем списке выберите информацию о том, какой слот мы хотим просмотреть, и программа сразу отобразит все его возможности. Все, вплоть до таких деталей, как серийный номер.
Интерфейс приложения CPU-Z
Готовый! Мы надеемся, что эти методы помогли вам найти всю необходимую информацию. Удачи!
Видео — Как узнать, какой объем оперативной памяти стоит
Источники
- https://zarabonline.ru/devajsy/kak-proverit-chastotu-operativnoj-pamyati.html
- https://routerbit.ru/sovety-i-lajfhaki/kak-uznat-skorost-operativnoj-pamyati.html
- https://greatiptv.ru/programmy/proverka-chastoty-operativnoj-pamyati.html
- https://kompsovets.ru/lajfhaki/kak-uznat-chastotu-operativnoj-pamyati-kak-posmotret-chastotu-operativnoj-pamyati-kompyuternye-sovety.html























