Как ускорить работу вашего компьютера с Windows 7? 14 простых и эффективных способов. Отключите визуальные эффекты. Дефрагментация вывоза мусора
Если языковая панель Windows 7 исчезла или звук не может быть активирован стандартными средствами, пользователю почти неизбежно придется заходить в «Панель управления» или в реестр; с отключением графики все намного проще: как внести изменения, так и отказаться от них, достаточно сделать несколько щелчков мышью в «Проводнике».
Важно: реально увеличить скорость компьютера с Windows 7 с помощью этого простого улучшения можно только на старых и не слишком мощных машинах; на новых устройствах, оснащенных наиболее эффективными компонентами, описанный метод не даст заметных результатов.
Для повышения производительности компьютера или ноутбука с Windows 7 владельцу потребуются:
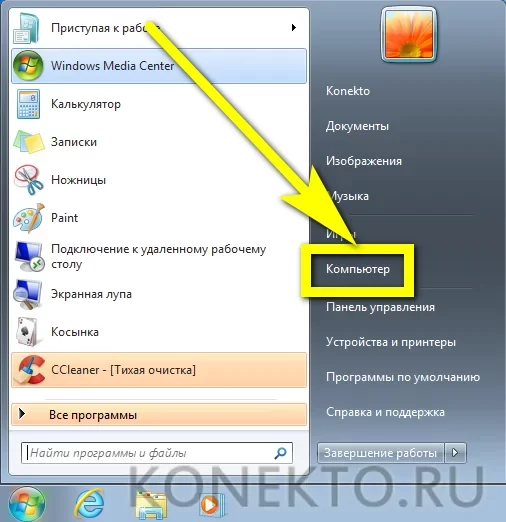
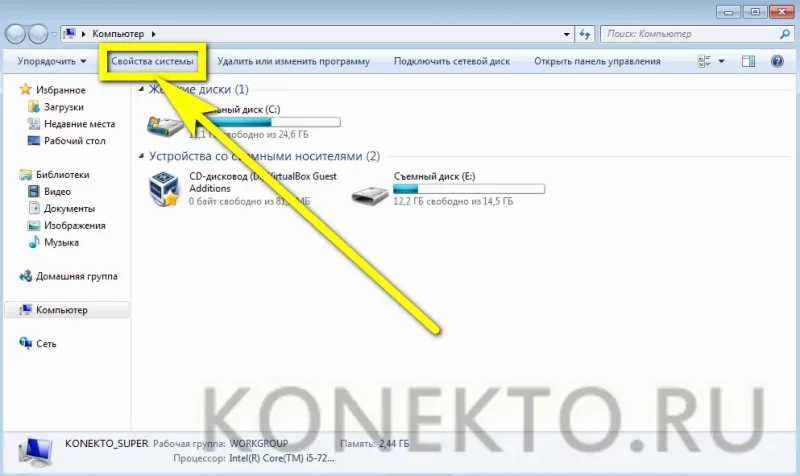
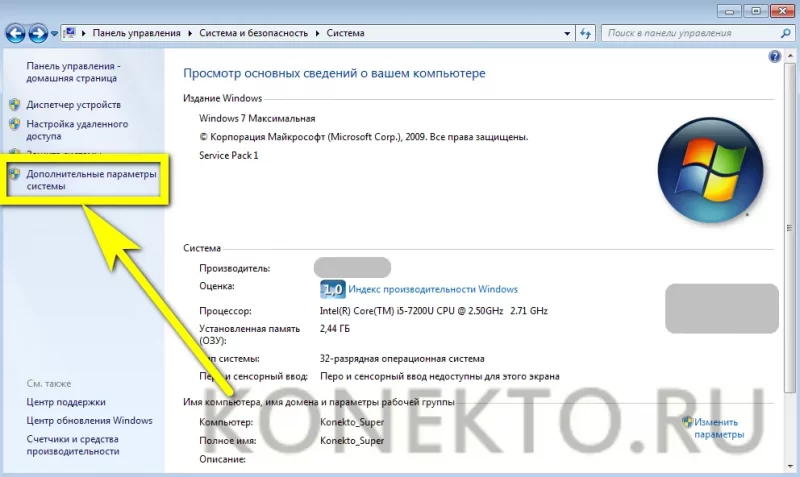
- На вкладке «Дополнительно» найдите поле «Производительность» и нажмите кнопку «Параметры» — прямо здесь вы можете настроить производительность компьютера или ноутбука под управлением Windows 7.
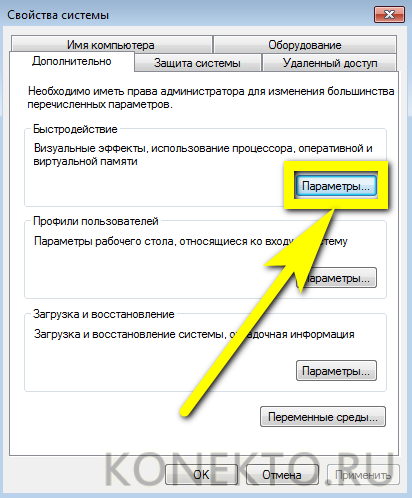
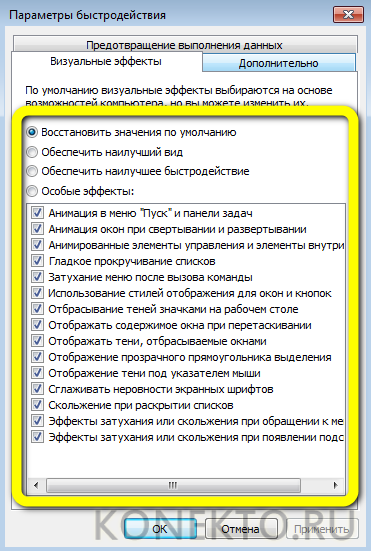
- Некоторые из них пользователь может отключить по своему усмотрению, сняв соответствующие флажки.
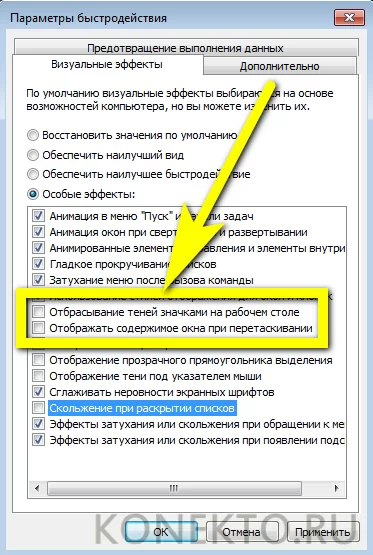
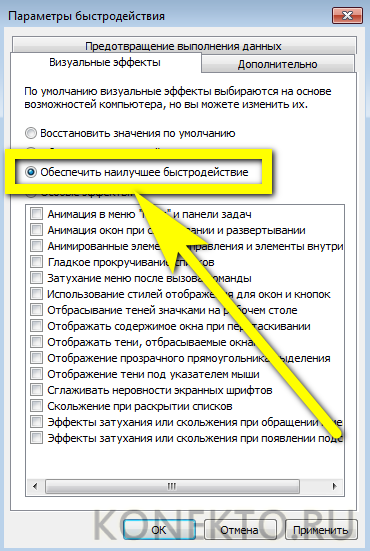
Теперь вам нужно нажать на кнопки «Применить» и «ОК», затем закрыть все окна. Изменения вступят в силу немедленно; Как видите, ускорить работу компьютера, отключив ненужные эффекты, не сложнее, чем войти в безопасный режим Windows 7.
Как оптимизировать Windows 10. Возможные способы улучшения операционной системы. Советы и инструкции по оптимизации Windows 10 с подробными фотографиями и видео.
Требования Windows 10 к «железу»
Сразу следует пояснить, что Windows 10 — это самая требовательная операционная система Microsoft, доступная для широкой публики. Системные ресурсы, необходимые для нормальной работы 32-разрядной (x86) операционной системы, следующие:
- процессор Intel или его аналог с частотой не менее 1 ГГц;
- 1 ГБ оперативной памяти;
- объем жесткого диска не менее 16 ГБ;
- видеокарта с поддержкой DirectX версии 9 и новее;
- монитор с разрешением 1024 на 768 пикселей.
Для 64-битной (x64) версии требования следующие:
- процессор Intel или аналог с частотой не менее 1,4 ГГц;
- 2 ГБ оперативной памяти;
- объем жесткого диска не менее 20 ГБ;
- видеокарта с поддержкой DirectX версии 9 и новее;
- монитор с разрешением 1024 на 768 пикселей.
Разрядность вашего компьютера очень легко определить: если ваш компьютер имеет 4 ГБ ОЗУ или больше, это означает, что его архитектура 64-битная (x64), если она ниже, то это 32-битная (x86).
Как показывает опыт автора, установщик Windows сам определяет количество бит на компьютере. Следовательно, невозможно будет установить версию x86, если ПК ориентирован на x64, и наоборот. Объем оперативной памяти и версию установленной операционной системы можно узнать на странице свойств компьютера. Кроме того, очень желательно, чтобы параметры компьютера были существенно выше минимальных системных требований.
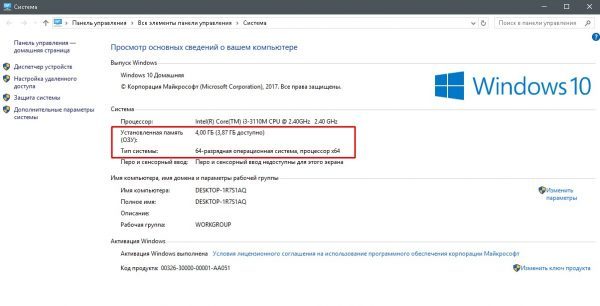
Разрядность системы отображается в главном окне свойств компьютера
Оптимизация и ускорение Windows 10 на слабом компьютере Недавно в связи с внезапной смертью моего ноутбука пришлось долго и полностью получать свою покупку
Отключение визуальных эффектов для улучшения производительности Windows 10
Один из первых способов хоть немного разогнать слабый компьютер — это отключить визуальные эффекты (это полупрозрачные окна, постепенно расширяющиеся папки, даже тень под указателем мыши и прочее). Большинство из них можно отключить без особого ущерба для их внешнего вида. Чтобы отключить графические эффекты, потребляющие лишние ресурсы компьютера, необходимо:
- Откройте проводник и щелкните ПРАВОЙ кнопкой мыши значок «Этот компьютер» в левом столбце.
- Выбираем пункт «Свойства». (вместо 0 и 1 балла можно просто нажать Win + Пауза / Пауза)
- В левом столбце открывшегося окна выполните «Дополнительные параметры системы».
- Откройте вкладку «Дополнительно».
- В пункте «Производительность» нажмите кнопку «Параметры».
- Мы выбираем «Обеспечить наилучшую производительность» (хотя вы также можете выбрать «специальные эффекты» — подробнее см. Ниже).
- Щелкните ОК.
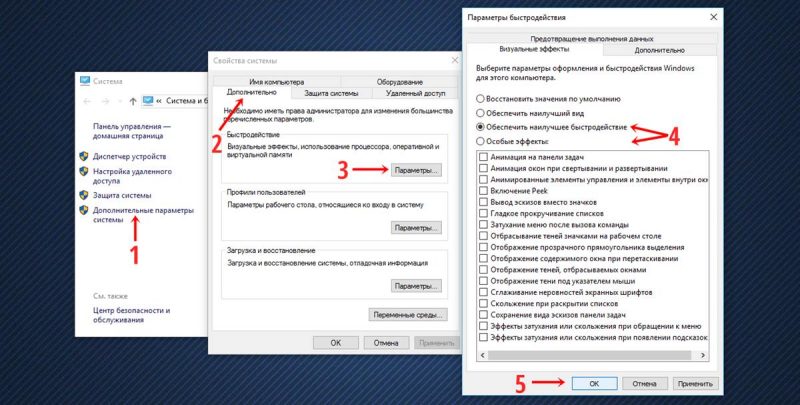
Как и обещал, я перейду к пункту 5 более подробно. Если вы выберете в нем параметр «Обеспечить максимальную производительность», все визуальные эффекты будут отключены. На мой взгляд, большинство из них не особо нужны (даже на мощном компьютере), но есть несколько, без которых внешний вид системы становится очень неприятным и даже некомфортным для глаза. Поэтому лично я сначала выбираю «производительность» (чтобы все галочки исчезли), потом параметр «Спецэффекты», где вы можете сами проверить нужные элементы. Я оставляю следующие опции включенными:
- Отображение эскизов вместо значков (например, в папках с фотографиями отображаются не только значки файлов, но и эскизы изображений — лично для меня это очень важно, так как довольно часто приходится искать конкретную фотографию среди набора это не критично для вас, не стесняйтесь отключать — создание эскизов очень ресурсоемко, но я трачу много времени без этого).
- Сглаживание неровностей экранных шрифтов (этот элемент оставляем навсегда, иначе буквы выглядят так, как будто их края обработаны грубейшим рашпилем и не задеты напильником или наждачной бумагой).
Возможно, вам потребуется сохранить некоторые другие визуальные эффекты. Это очень индивидуальный вопрос. Экспериментировать.
Прочтите, чтобы узнать, как правильно ускорить Windows 7, чтобы повысить производительность. Все способы ускорения загрузки, интернета, работы всей операционной системы.
Как ускорить Windows 7: Разгружаем процессор при помощи аппаратного ускорения
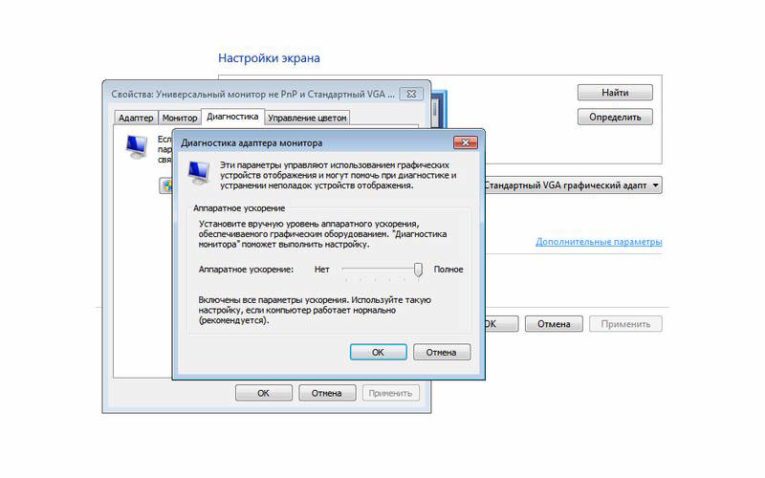
Аппаратное ускорение — это способность, при которой некоторые функции передаются от основного процессора к оборудованию. В большинстве случаев часть работы переносится с процесса на видеокарту. Важно только, чтобы этот узел был достаточно прочным, чтобы справиться с нагрузкой. Мы расскажем, как ускорить компьютер с Windows 7 с помощью видеокарты:
- Щелкните правой кнопкой мыши любое свободное место на рабочем столе. Выберите «Разрешение экрана» в меню».
- Перед вами откроется окно, которое позволит вам настроить отображение объектов на экране по своему вкусу. Под первыми двумя строками найдите ссылку «Дополнительные параметры» и щелкните по ней.
- Откройте вкладку «Диагностика», выберите «Изменить настройки». В некоторых случаях эта кнопка может быть отключена. Это означает, что аппаратное ускорение уже активировано и разработчики решили защитить настройки от пользователей.
- Если эта кнопка вам доступна, в следующем окне вы увидите ползунок, управляющий аппаратным ускорением. Переместите его в положение «Полный». Подтвердите свое действие кнопкой «ОК».
Перед применением этой инструкции стоит сменить учетную запись пользователя на учетную запись с правами администратора.
Изменение параметров визуального оформления
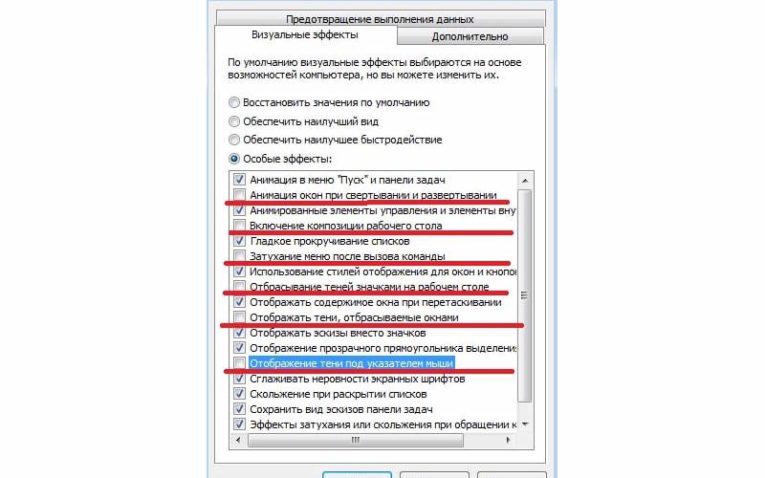
Первая часть устранения неполадок, как ускорить запуск Windows 7, — это изменить внешний вид страниц ПК. Если у вас встроенная видеокарта, аппаратное ускорение не снимет нагрузку с процессора. В этом случае нужно изменить параметры визуальной поддержки операционной системы. Он станет менее элегантным, но вы заметите, как быстро окна реагируют на ваши команды. Этот метод следует использовать всем пользователям нетбуков и офисных ПК.
Для изменения параметров отображения необходимо следовать инструкции:
- Щелкните правой кнопкой мыши значок «Компьютер» на рабочем столе. Выберите «Свойства».
- Перед вами откроется окно одного из разделов «Панель управления». Доступные варианты будут перечислены слева. В этом списке выберите «Дополнительные параметры системы».
- Вы увидите небольшое окно, в котором вам нужно открыть вкладку «Дополнительно». Он разделен на несколько разделов. Вы должны остановиться на том, что означает «Производительность», нажмите кнопку «Параметры».
- В окне «Параметры производительности» есть три вкладки. Выберите тот, который называется «Визуальные эффекты».
- Перед вами будет несколько вариантов конфигурации, поставьте маркер рядом со строкой «Обеспечить максимальную производительность». В этом случае все лишние эффекты будут удалены. Подтвердите свое желание кнопкой «Применить».
Как правильно вернуть эффекты
Вы сразу заметите изменения, дизайн окна будет напоминать Windows 95. Если вас не устраивает этот тип дизайна ПК, вам нужно переместить маркер в строку «Специальные эффекты» и выбрать из списка параметры, которые предоставляют традиционный вид Windows 7:
- включить составной режим рабочего стола;
- использовать визуальные стили для значков и кнопок;
- отображать эскизы вместо значков;
- сглаживать неровности экранных шрифтов.
Подтвердите свои действия еще раз кнопкой «Применить», чтобы изменения вступили в силу. Использование лишь части эффектов позволяет сохранить скорость работы компьютера и элегантный вид окон.
Как ускорить Windows 7, оптимизировав работу жесткого диска
После работы с параметрами вывода изображения нужно приступить к очистке места на жестком диске. Это действие поможет решить сразу несколько проблем, в том числе как ускорить Интернет в Windows 7. Часто компьютер тормозит из-за перегрузки жесткого диска ненужной информацией, временными файлами и прочими ненужными данными. Профилактическое обслуживание позволит вам значительно оптимизировать рабочие процессы на вашем ПК.
Очистка винчестера
Временные файлы появляются на вашем ПК при загрузке программ, использовании браузеров и при работе с текстовыми редакторами. Вы можете удалить ненужные файлы вручную или с помощью специальных утилит. В этом разделе мы приводим инструкции, как очистить диск, не требующий загрузки дополнительных программ и других действий:
- Перейдите в меню «Пуск» в правом столбце, найдите строку «Панель управления» и щелкните по ней.
- В правом верхнем углу выберите вариант отображения раздела «Категория».
- Из списка, отображаемого в окне, выберите раздел «Удаление программ».
- Просмотрите список утилит, установленных на вашем ПК. Выберите и удалите те, которые вы давно не использовали.
- Закройте окно настроек программы. Нажмите сочетание клавиш Win + R, чтобы вызвать строку «Выполнить».
- В небольшом окне, обычно расположенном в нижнем левом углу, введите команду:% temp%. Подтвердите свое действие кнопкой «ОК». В результате утилита откроет перед вами папку, в которой записаны временные файлы.
- Используйте комбинацию Ctrl + A, чтобы выбрать все файлы в папке. Затем нажмите Удалить .
- Некоторые файлы защищены от удаления; при попытке удалить их с диска появляется сообщение о невозможности выполнения действия. Пропустите эти файлы. Это означает, что в настоящее время они используются некоторыми программами. Когда закончите, закройте текущее окно.
- Найдите значок «Компьютер» в меню «Пуск» или на рабочем столе».
- Вы увидите все диски, подключенные к материнской плате, а также виртуальные носители. Вам нужно щелкнуть правой кнопкой мыши «Локальный диск C» и выбрать «Свойства» из контекстного меню».
- В появившемся окне будет несколько вкладок, в названии которых должно быть слово «Общие».
- Вы увидите график, показывающий соотношение свободного места на жестком диске к используемому. Ниже будет кнопка «Очистка диска». Запустите системную утилиту. Щелкните эту кнопку.
- Программному обеспечению потребуется некоторое время, чтобы вычислить дополнительные файлы и выполнить анализ. Далее вы увидите список каталогов, которые ваш компьютер считает «ненужными».
- Поместите маркер перед каждым элементом в списке и нажмите кнопку «ОК». После этого система безвозвратно удалит файлы.
- Вернитесь в окно, показывающее количество свободного места на диске. Данные в нем должны измениться. Внизу окна вы найдете две строки. Уберите индикатор рядом с индикатором «Разрешить индексацию содержимого файлов на этом диске». Подтвердите свой выбор кнопкой «ОК».
На последнем шаге может произойти ошибка входа в систему. Когда появляется сообщение, вам отказывают в доступе. »Вы должны нажать кнопку« Продолжить ». Если сообщение выглядит иначе -« Ошибка редактирования атрибутов », нажмите кнопку« Пропустить все».
Если у вас на компьютере несколько дисков, очистите каждый в соответствии с этими инструкциями.
Дефрагментация диска
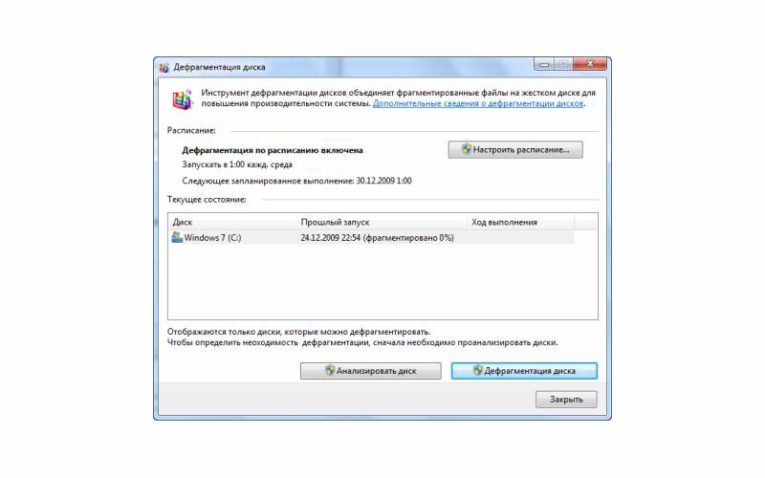
Следующий этап — дефрагментация диска. Это тоже важный момент, позволяющий значительно повысить производительность системы. Дефрагментация выполняется по инструкции:
- Откройте «Компьютер» и щелкните правой кнопкой мыши по диску. Выберите «Свойства» в меню».
- Во вкладках открывшегося окна выберите «Сервис».
- Перед вами появятся три секции. Выберите «Дефрагментировать диск» и нажмите кнопку «Выполнить».
- Перед вами откроется новое окно, в котором вы запустите процесс и сможете следить за ходом этой работы. В нем нужно выбрать диски, которые будут дефрагментированы. Нажмите кнопку «Дефрагментация» и дождитесь завершения процесса.
В этом же окне вы можете настроить регулярную дефрагментацию по расписанию. Например, вы можете запускать процесс каждую субботу в 3 часа ночи. Выберите время, чтобы в это время вы могли воздержаться от использования компьютера. Если обновления также устанавливаются по расписанию, настройте их доставку так, чтобы этот процесс не мешал дефрагментации. Например, устанавливайте обновления каждый понедельник вечером и дефрагментируйте их по вторникам.
Ускорение оперативной памяти Windows 7
Файл подкачки используется для увеличения скорости ОЗУ. Это виртуальная память, созданная за счет свободного места на жестком диске. По умолчанию операционная система Windows 7 резервирует достаточно свободного места на жестком диске для виртуальной памяти: 50% физической «ОЗУ». Но в некоторых случаях даже этого недостаточно. Например, если вы запускаете продуктивную программу или игру на офисном компьютере, или когда вы работаете в нескольких приложениях одновременно.
Если файла подкачки недостаточно, система начинает перезапись или доступ к основным секторам жесткого диска. Это приводит к его перегрузке и зависанию компьютера. Вы можете оптимизировать использование файла подкачки и оперативной памяти в соответствии с инструкциями:
- Зайдите в меню «Пуск», щелкните правой кнопкой мыши кнопку «Компьютер». Он расположен в крайнем правом столбце.
- В контекстном меню выберите «Свойства». Перед вами откроется окно со всеми параметрами системы. В нем нужно обратить внимание на размер оперативной памяти — RAM. Если ОЗУ больше 4 ГБ, то ничего менять не нужно. Если его объем меньше, переходите к следующему шагу.
- В левом столбце выберите Дополнительные настройки системы».
- В открывшемся окне перейдите на вкладку «Дополнительно». В разделе «Производительность» нажмите кнопку «Параметры».
- Перед вами откроется окно с тремя вкладками, выберите «Дополнительно». В разделе «Виртуальная память» нажмите кнопку «Изменить».
- Снимите флажок со строки «Автоматически выбирать размер файла подкачки».
- Далее поставьте маркер на предложение «Укажите размер». Введите 5120 МБ для исходного размера и 7680 для максимального размера. Нажмите кнопку «Установить». Подтвердите свое действие кнопкой «ОК».
Во всех открывшихся окнах необходимо будет нажимать кнопку «Ок», только так сделанные изменения будут сохранены.
Использование утилиты CCleaner
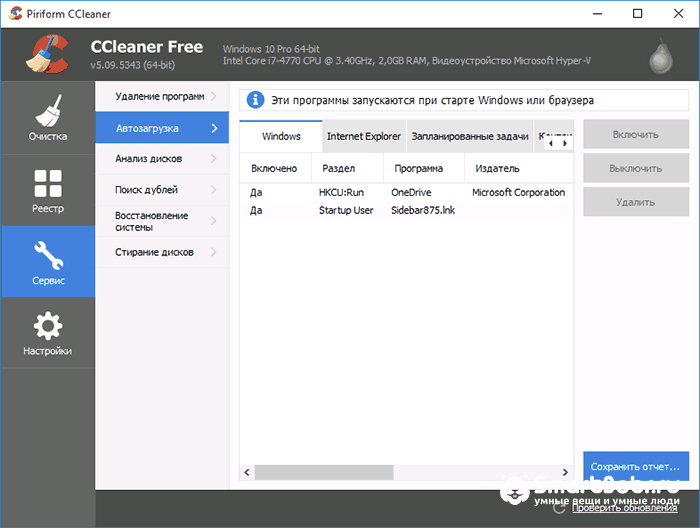
Часть работы по оптимизации системы может быть передана CCleaner на аутсорсинг. Он отлично справляется со следующими задачами:
- удаление ненужных программ из автозагрузки;
- очистка диска от временных файлов;
- исправить ошибки реестра;
- удаление неиспользуемых программ.
Начнем с вкладки, которая обеспечит более быстрый запуск, чем Windows 7. Для этого перейдите на вкладку «Инструменты» и слева выберите «Автозагрузка». Так что вам просто нужно удалить ненужные программы из автозагрузки. Для этого выделите строку с названием программы и нажмите Отключить. Это снизит нагрузку на оперативную память, вам будет обеспечена более быстрая загрузка Windows .
В этом же разделе можно удалить ненужные программы, для этого достаточно открыть соответствующую вкладку. Если на вашем компьютере установлены только необходимые приложения, вы можете пропустить этот шаг. Удалить приложения с помощью программы просто — действия аналогичны тем, что вы делали в стандартной панели настроек.
Наиболее часто используемые функции утилиты — это очистка диска и исправление ошибок реестра. Для выполнения этой работы вам потребуются:
- Перейдите в раздел Моющее средство. Откройте вкладку «Приложения.
- Вы можете оставить маркеры в положении, рекомендованном разработчиками. Но лучше убрать их из некоторых вариантов. Часто пользователи не хотят удалять историю браузера, и она может занимать несколько гигабайт памяти.
- Начните очистку с помощью кнопки Run Cleaner).
- Теперь вам нужно перейти в раздел «Регистрация).
- Нажмите кнопку Устранение неполадок).
- После того, как программа сгенерировала таблицу с ошибками, нужно нажать кнопку «Исправить выбранные проблемы». Это исправит ошибки реестра и удалит некоторые неправильные значения.
Рекомендуется чистить и редактировать реестр не реже 2-3 раз в месяц. Это позволит вам не замедлять работу системы и всегда получать удовольствие от ее скорости. Если вы уже удалили программы и временные файлы, следуя предыдущим инструкциям, проверьте реестр и начните использовать утилиту.
лучше скачать программу на русском языке, тем более что теперь она доступна всем пользователям. В этом случае справиться будет проще — интерфейс будет понятен даже новичку.
Использование команды MSconfig, чтобы ускорить Windows 7 вручную
Некоторые программы замедляют работу вашего компьютера, работая в фоновом режиме. Их можно отслеживать только через диспетчер задач или командную строку. Есть способ избавиться от этих надоедливых приложений. Следуй инструкциям:
- Одновременно нажмите кнопки Win + R. Вы увидите небольшое окошко с надписью «Выполнить».
- В одной строке этого окна нужно ввести команду: msconfig. Щелкните по кнопке «ОК».
- Перед вами откроется окно «Конфигурация системы». Выберите «Услуги» из предложенных вкладок. Вы увидите список всех фоновых процессов.
- Прежде всего, нужно поставить маркер перед предложением «Не просматривать службы Microsoft». Это позволит вам не прерывать работу вашего компьютера во время работы с ним. Теперь в списке останутся только фоновые приложения.
- Все остальные программы можно безопасно остановить — обычно в списке вы найдете несколько утилит, отслеживающих обновления.
- Перейдите на вкладку «Автозагрузка» и продублируйте действия, которые вы ранее выполняли в CCleaner. Лучше всего удалить маркеры со всех элементов в списке, чтобы ничто не мешало запуску ПК.
Использование раздела «Конфигурация системы» позволит вам не понимать процессы диспетчера задач.
Что делать, если описанные способы ускорить Windows 7 не подошли?
Если все предпринятые действия не привели к желаемому результату, необходимо провести дополнительную профилактику:
- Ускоренная Windows 7 не будет работать стабильно, если система нуждается в профилактическом обслуживании. В эту концепцию входит не только очистка диска, но и замена термопасты и удаление пыли.
- Полностью сканирует ваш компьютер на вирусы. Повышенная нагрузка на процессор может быть вызвана активностью вредоносной программы. Если у вас нет антивирусной программы, вам необходимо выполнить первичную проверку с помощью загрузочной флешки от Dr.Web или «Лаборатории Касперского». Вы можете создать такую флешку самостоятельно, скачав необходимые файлы для утилит с официальных сайтов разработчиков. После того, как вы устранили все вредоносные компоненты, вам необходимо установить антивирус.
- Антивирус нередко замедляет работу самого компьютера. Внимательно прочтите отзывы перед установкой программы. Настройте загрузку обновлений вирусных баз так, чтобы они не запускались в периоды пиковой нагрузки на ПК.
Если вы решаете задачу, как ускорить работу ноутбука на Windows 7, мастера больше полагаются на физическую профилактику. Разобрать ноутбук для очистки непросто. Чтобы не испортить, пыль лучше не удалять, а заменить термопасту.
Теперь вы знаете, как ускорить работу Windows 7. Если у вас есть вопросы, вы можете задать их в комментариях. Делитесь полученной информацией с друзьями, вовлекайте их в общение.
Источники
- https://konekto.ru/kak-optimizirovat-rabotu-kompjutera-windows-7.html
- https://winda10.com/optimizatsiya/optimizatsiya-windows-10.html
- https://w10.jeanzzz.ru/optimizatsiya/netbook
- https://smartbobr.ru/poleznosti/kak-uskorit-windows-7/























