Просмотр характеристик компьютера (ноутбука) в Windows 10 через утилиту msinfo32, параметры операционной системы и панель управления, окно dxdiag, диспетчер задач, командную строку и PowerShell. Подробная информация о компонентах ПК через специальные программы.
Как узнать характеристики своего компьютера (ноутбука) в Windows 10
Каждый пользователь должен знать характеристики своего ПК. Эти знания важны перед установкой приложений (игр). У каждого приложения свои требования к мощности компонентов компьютера. Если ваш компьютер не может обрабатывать свои параметры, например игру, нет смысла ее устанавливать, тратя время и нервы.
Компоненты ПК нередко выходят из строя. Знание технических характеристик ПК поможет вам выбрать подходящие совместимые детали для замены сломанных. Вообще, многим пользователям просто интересно узнать начинку их компьютеров. В материале мы рассмотрим, как посмотреть характеристики компьютера на Windows 10. Обычно под характеристиками мы понимаем информацию о следующих компонентах:
- Модель ноутбука;
- Операционная система;
- Материнская плата;
Подробная инструкция, как узнать модель вашего компьютера или ноутбука. Системная информация, утилиты DirectX, BIOS, командная строка и сторонние программы.
Средствами Windows
Если все наклейки были удалены, воспользуйтесь встроенными утилитами Windows.
Сведения о свойствах
Как посмотреть характеристики персонального компьютера в Windows 10: щелкните правой кнопкой мыши на свойствах вкладки «Мой компьютер». Вы увидите основную информацию: производитель, установленная операционная система, настройки процессора, оперативная память и тип системы. Не всегда будет указана точная модель.
Сведения о системе
Для получения дополнительной информации см. Служебную программу «Информация о системе». Как посмотреть в нем параметры компьютера: нажимаем Win + R и пишем в строке msinfo32. Появится окно, в котором через пару секунд появится довольно большой список данных. Вы можете узнать не только название производителя — Lenovo, но и точную модель напротив артикула.
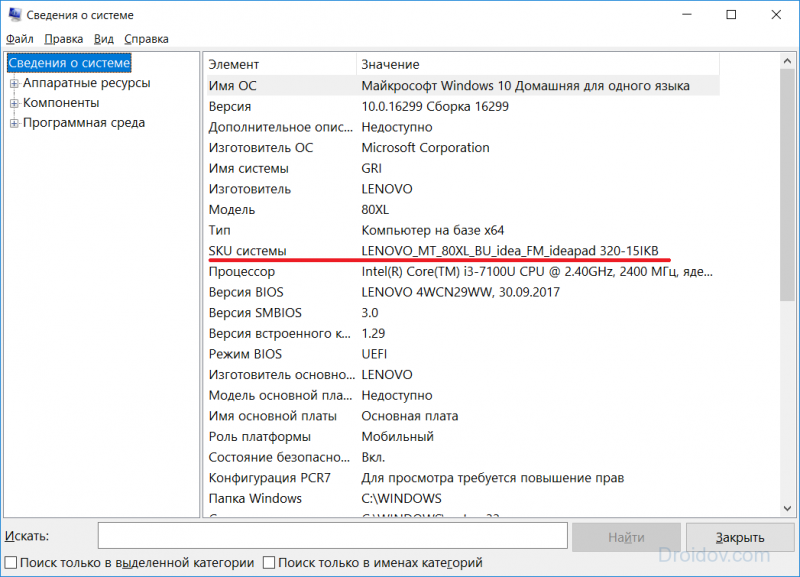
Также доступны подробные характеристики аппаратных и программных компонентов системы.
Диагностика DirectX
Утилита DirectX не только определяет установленные драйверы и настройки видеоадаптера, но и умеет узнать модель ноутбука от HP, ASUS, Acer и других. Нажмите Win + R и введите dxdiag. Первая вкладка отобразит производителя и модель, параметры процессора и памяти.
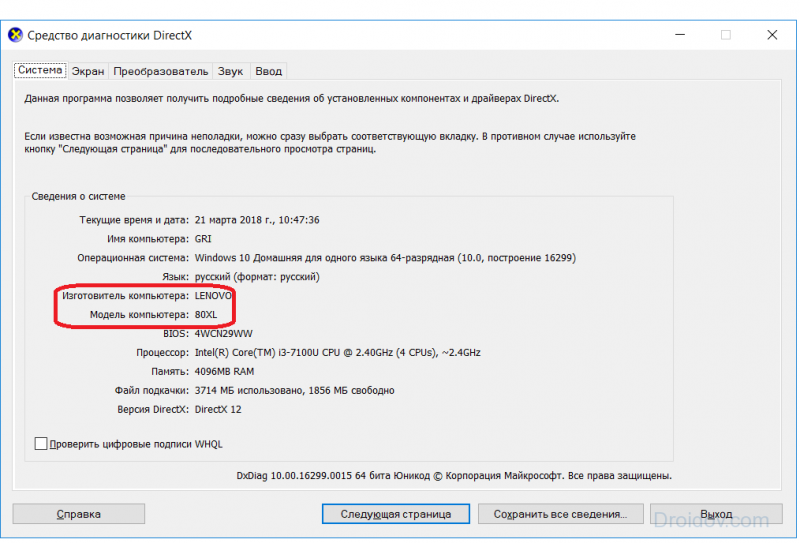
На остальных картах вы найдете характеристики видеокарты и звука.
Командная строка
Вы также можете узнать модель и марку личного ноутбука через командную строку. Удерживая Win + R, введите cmd. В черном окне введите строку: wmic csproduct get name.
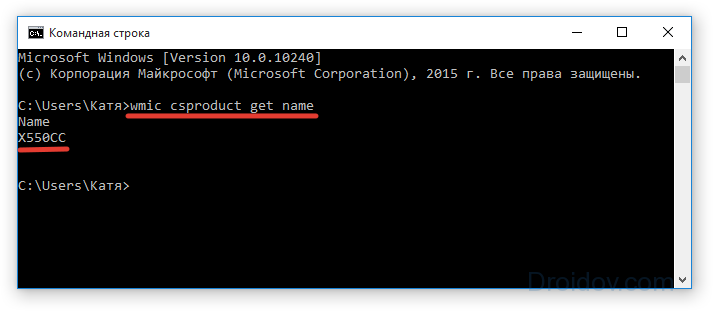
Появится поле «Имя», под которым будет указана модель ноутбука. Вы можете легко определить остальные функции онлайн, введя найденное значение с названием производителя в поиске.
Как узнать, какое оборудование стоит на компьютере? В основном эта информация нужна, чтобы знать, какие драйверы устанавливать на компьютер или ноутбук.
Способ номер три
Таким образом, с помощью прикладного программного обеспечения.
Самая популярная программа в этой теме — AIDA 64, скачать ее можно здесь .

Об этой полезной программе можно долго рассказывать, но пока нас интересует только конфигурация компьютера.
В левом столбце вы можете найти все наши железки, установленные в корпусе, могут быть и те, о которых вы не знали :-).
Здесь также можно проводить тесты и составлять отчеты (например, для печати на бумаге).
Мы рассмотрим полный анализ этого полезного программного обеспечения в другой раз.
Второе, что я хочу порекомендовать, это программное обеспечение под названием CPU-Z, вы можете скачать его здесь, Mulberry .
После загрузки и установки окно программы выглядит так:

Как видите, в нем вы можете найти достаточно подробную информацию о системе, пройдя по различным вкладкам (CPU, Mainboard, Memory).
Вы также можете узнать детали процессора, такие как кэш или технический процесс. CPU-Z отображает подробную информацию о видеокарте и ее характеристиках. В целом вещь отличная, всем рекомендую. На этом, думаю, вы можете закончить мой пост сегодня.
Если вы уже прочитали эту статью, поделитесь ею со своими друзьями, возможно, им также понадобится информация о том, как узнать, какое оборудование установлено на вашем компьютере.
В основном эта информация нужна, чтобы знать, какое программное обеспечение установлено, и знать подробную информацию о компонентах
Способ номер два
Здесь я начну с того, что у вас есть операционная система.
- В меню «Пуск» найдите «Панель управления» (для Windows).
- Затем перейдите в раздел «Система». Вы также можете сделать это проще: нажмите кнопку паузы Пауза + клавиша Windows. Теперь вы можете увидеть некоторую информацию о вашем компьютере (процессор, оперативная память, тип системы и т.д.).

Если вам нужна более подробная информация, перейдите на вкладку «Диспетчер устройств» в том же окне».

А вот вам подробная информация, как о параметрах вашего компьютера, так и о программном обеспечении.
Но здесь будут отображаться только устройства, на которых установлены драйверы (т.е инициализированные устройства).
Щелкните разные вкладки, чтобы увидеть более полный список.
Процессор — один из важнейших компонентов ПК, и именно с его помощью вам нужно запускать обновление. Но как посмотреть на модель процессора, чтобы выбрать для сокета материнской платы высокопроизводительный аналог? Расскажем в статье.
Как узнать, какой процессор на компьютере: встроенные в ОС средства
За прошедшие годы операционная система Windows приобрела множество полезных функций. Если раньше пользователь мог видеть только основную информацию об операционной системе, то теперь можно получить подробные данные практически обо всех установленных аппаратных компонентах. Поэтому нет необходимости прибегать к помощи узкоспециализированного дополнительного ПО. Windows предлагает пользователю несколько способов просмотра установленной модели процессора.
Свойства системы
Самый простой способ — войти в свойства системы. Для этого щелкните правой кнопкой мыши меню «Пуск» и выберите «Система».
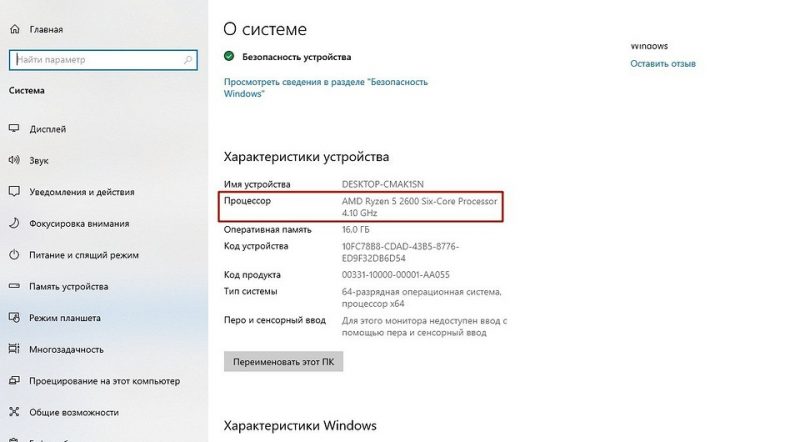
В характеристиках устройства вы увидите модель процессора, его семейство и тактовую частоту. Также здесь будет отображаться объем оперативной памяти и емкость системы, что также может быть полезно. Вы также можете просматривать свойства системы, используя базовую информацию о компьютере, перенесенную в Windows 10 из предыдущих версий. Для этого зайдите в проводник и в левой части окна найдите «Этот компьютер», щелкните его правой кнопкой мыши и перейдите в свойства. И вы найдете точно такую же информацию, что и в предыдущем окне.
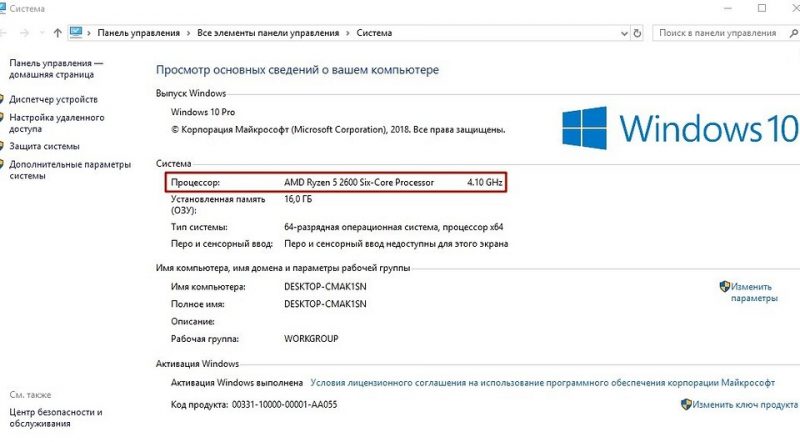
Диспетчер устройств
Чтобы увидеть не только название процессора, но и количество его ядер, нажмите на пункт «Диспетчер устройств» в левой части окна со свойствами системы. Если по какой-то причине вы не можете получить доступ к диспетчеру устройств, вы можете вызвать его с помощью специальной команды. Для этого нажмите комбинацию клавиш Win + R на клавиатуре и введите следующий текст в появившееся поле: devmgmt.msc. Затем подтвердите операцию, нажав «Enter». Нет необходимости вставлять точку в конце команды.
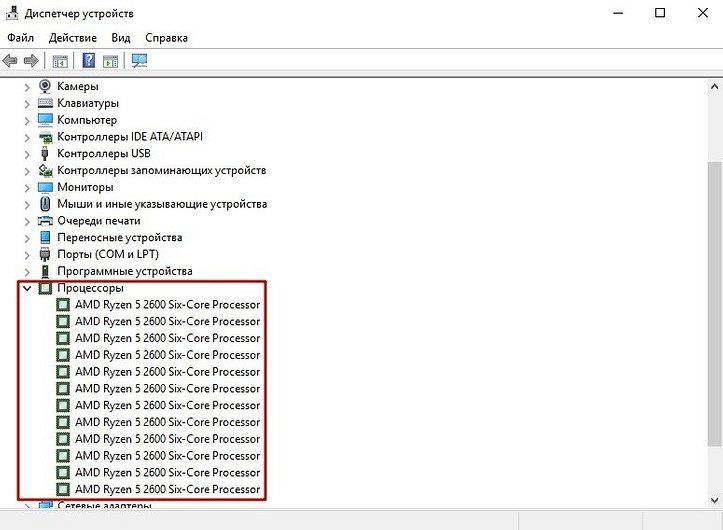
После произведенных манипуляций вы увидите окно со всеми подключенными к ПК устройствами, которые операционная система смогла распознать. Как вы понимаете, столбец «Процессоры» содержит необходимую информацию. Необходимо посчитать количество баллов в открытом столбце. Скорее всего, они будут такими же, как количество ядер в вашем процессоре. Однако должно быть ясно, что диспетчер устройств считывает потоки процессора, а не ядра процессора. И количество ядер не всегда совпадает с количеством потоков. Поэтому, если вы знаете, что ваш процессор поддерживает гиперпоточность (когда реальное ядро разделено на два виртуальных потока), разделите результат на два. Так, например, Ryzen 5 2600 дал нам 12 баллов. Мы знаем, что эта модель поддерживает технологию SMT (от англ. Одновременная многопоточность — аналог технологии Intel Hyper-threading), то есть количество ядер — 6.
Диспетчер задач
Диспетчер задач предоставляет пользователю много полезной информации о компьютере, в том числе может отображать поверхностные данные об установленном процессоре. Чтобы открыть Диспетчер задач, нажмите комбинацию клавиш Ctrl + Shift + Esc, после чего появится окно, в котором будут отображены все запущенные процессы, которые потребляют ресурсы следующих компонентов ПК: процессор, оперативная память и жесткий диск. Кстати, исходя из этой информации, вы можете сделать вывод о том, как ваш процессор справляется с задачами. Если вы столкнулись с высокой загрузкой процессора без видимых причин, вы можете прочитать этот материал, чтобы решить проблему.
Источники
- http://nastrojcomp.ru/windows-10/kak-posmotret-harakteristiki-kompyutera-na-windows-10.html
- https://droidov.com/uznat-model-notebooka-computera
- http://profi-user.ru/kak-uznat-kakoe-zhelezo-stoit-na-kompyutere/
- http://profi-user.ru/kak-uznat-komplektuyushie/
- https://ichip.ru/sovety/ekspluataciya/kak-uznat-processor-na-pk-708432























