Не знаете, как узнать модель вашей материнской платы? Я расскажу 4 простых способа, которые помогут определить производителя и модель материнской платы
Как узнать модель материнской платы
Всем привет! Давным-давно я писал о том, что такое материнская плата. Прошло много времени с тех пор, как вы его купили, поэтому вы переустановили Windows, и теперь нам нужно загрузить драйверы для набора микросхем, аудио и другого оборудования, подключенного к материнской плате. (И, как правило, со временем все диски и документы теряются)

И тут у многих возникает вопрос: как узнать, какая у меня материнская плата? Либо вы созрели для покупки новой видеокарты или процессора, опять же — пока не узнаете модель своей материнской платы, определить что-либо будет проблематично. Если в случае с драйверами вы можете найти их по идентификатору оборудования, в случае обновления это не сработает.
Визуальное определение модели и производителя материнской платы
Как наглядно узнать модель материнской платы? Очень просто, для этого нам понадобится отвертка и хорошее освещение. Откручиваем болты с боковой крышки системного блока и снимаем дальше, чтобы не мешали.
Теперь самое главное — внимательно осмотреть материнскую плату. К сожалению, некоторым производителям удается записать имя там, где его не встретишь днем с огнем. Обычно метка наносится над слотом PCI-E или рядом с процессором. Например, на фото ниже материнская плата имеет маркировку GA-790FXTA-UD5. Именно это название мы будем вести в Google или Яндексе, чтобы определять характеристики оборудования или скачивать драйверы
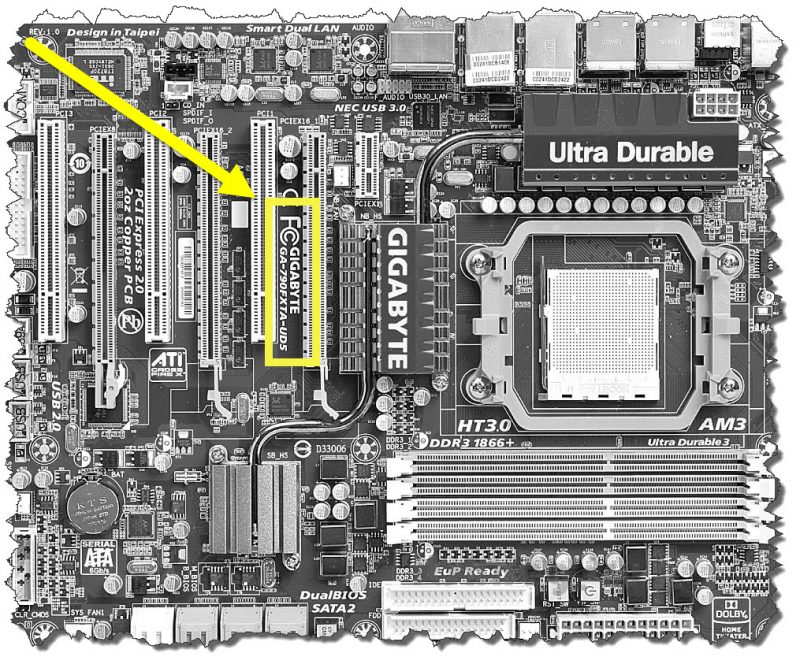
Этот старомодный способ никогда не подводил, но я бы вам его не рекомендовал. Сначала вам нужно будет открыть системный диск (что не годится, если он запломбирован и находится на гарантии), а найти название материнской платы не всегда легко (особенно если вы открывали ее впервые, потому что там будет много надписей и вы просто не поймете: что именно здесь шаблон платы), а во-вторых есть способы куда попроще ?
Узнать модель материнской платы можно программно
Софт не стоит на месте. Программа CPU-Z также находится в стадии разработки. Отличная утилита предназначена для получения информации о центральном процессоре, но она также поможет нам подсказать модель материнской платы. Вы можете скачать его, посетив официальный сайт программы.
Убедительно просим вас сообщать о неработающих ссылках:
Перейдите на сайт загрузки CPU-Z [Размер: очень маленький]
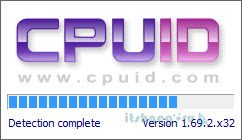
Затем откройте программу и перейдите на вкладку «Материнская плата». Здесь мы видим производителя в строке «Производитель» и саму модель в строке «Модель.
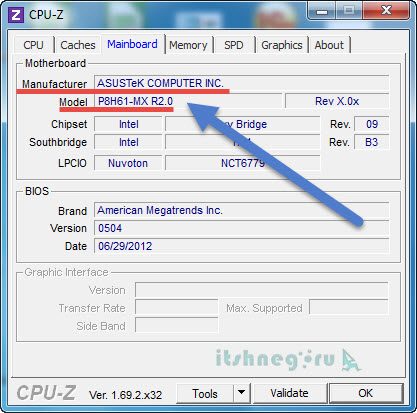
Тут вопросов возникнуть не должно, метод простой, как три копейки. Однако есть и другие программы, которые нужно понять: что внутри нашего компьютера?
Для этих целей идеально подходит AIDA64 (в старину гордо назывался Эверестом). Цель AIDA — только показать нам полную информацию об оборудовании, установленном на нашем компьютере. К сожалению программа платная, но имеет 30-дневный пробный период (думаю, этого времени хватит, чтобы определиться с моделью платы)
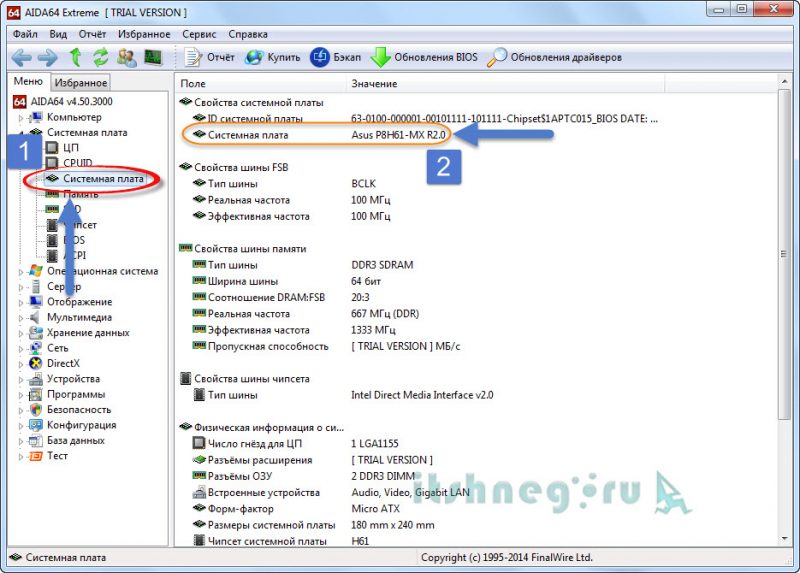
В левом окне открываем «Материнскую плату» и выбираем «Материнская плата» (я так понимаю написал бред, но это все — см. Скрин выше). В правом окне в строке «Материнская плата» мы видим точное название нашей материнской платы.
Как определить модель материнской платы средствами Windows
На мой взгляд, самый простой способ узнать, какая материнская плата установлена на вашем компьютере, — это задать вопрос в командной строке. Устанавливать ничего не нужно, просто откройте меню «Выполнить» (если вы не можете найти этот пункт, прочтите, где «запустить» в Windows). В появившемся окне введите CMD. Откроется командная строка, а это значит, что остается только ввести команды:
— определить производителя материнской платы — wmic baseboard get Manufacturer
— определить модель материнской платы — плинтус wmic получить товар
Изображение ниже наглядно показывает, как это выглядит.
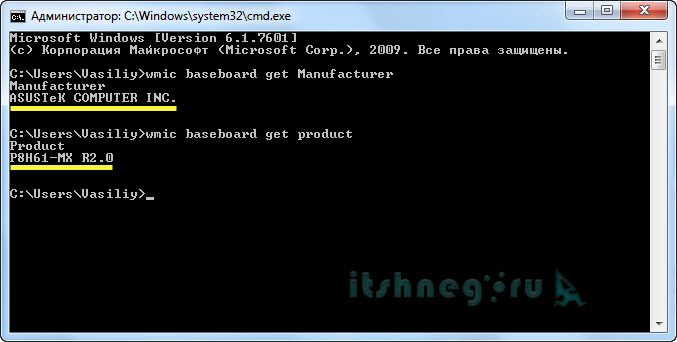
В статье нет смысла рассматривать все способы узнать модель материнской платы, и в этом нет необходимости, потому что приведенные здесь шаги позволяют полностью ответить на наш вопрос. Всего наилучшего ?
Не все пользователи знают, какая модель материнской платы установлена на их компьютере. Если вы один из этих пользователей, вам срочно требуется
Первый способ
Лучше всего использовать этот метод, поскольку он прост и почти во всех случаях показывает модель материнской платы.
Вам понадобится командная строка. Чтобы запустить его, нажмите Win + R на клавиатуре, появится окно «Выполнить». Добавьте команду cmd и нажмите ОК.
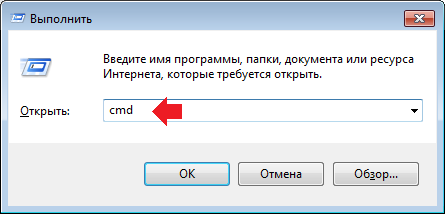
Если с окном что-то не работает, сделайте так: нажмите на кнопку «Пуск», в строке «Найти программы и файлы» напишите команду cmd, затем нажмите на приложение, которое появляется в окне «Пуск».
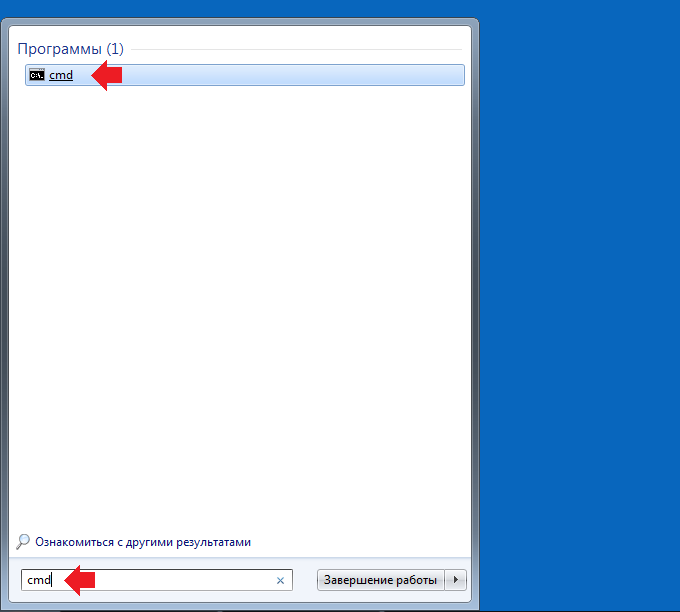
Командная строка запущена.
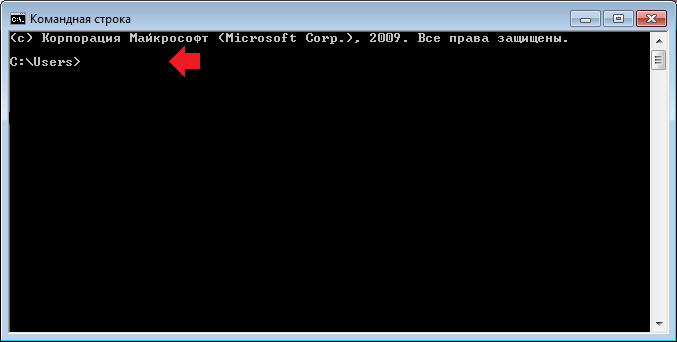
Вы должны ввести команду и нажать Enter. Какая команда? wmic baseboard get product — эта команда отображает имя платы, указанное в строке продукта:
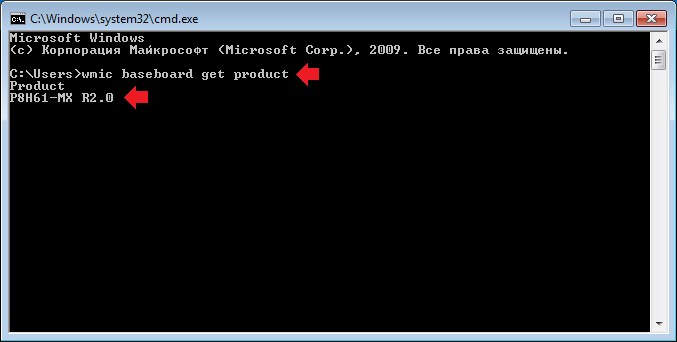
Вы также можете ввести команду wmic baseboard получить продукт, производителя, версию, серийный номер: она показывает не только модель материнской платы, но также производителя, версию и серийный номер.
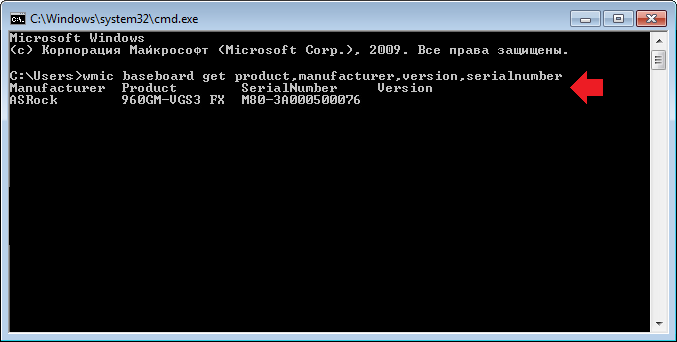
Необходимость узнать модель материнской платы возникает, когда нужно установить драйвер, обновить BIOS, узнать совместимость устройств
Определяем модель материнки средствами Windows
Если ПК с Windows загружается и работает нормально, определение модели материнской платы занимает считанные минуты. И в этом вам помогут следующие системные инструменты:
- Утилита командной консоли инструментария управления Windows (WMIC.exe).
- Инструмент системной информации (MSInfo32.exe).
- Средство диагностики DirectX (Dxdiag.exe).
Windows Management Instrumentation Command
Команда инструментария управления Windows запускается из командной строки (cmd). Чтобы узнать марку и модель материнской платы компьютера, выполните по очереди 2 инструкции:
плинтусы wmic получить производителя
плинтус wmic получить продукт
Первый поможет узнать производителя, второй — конкретный товар.
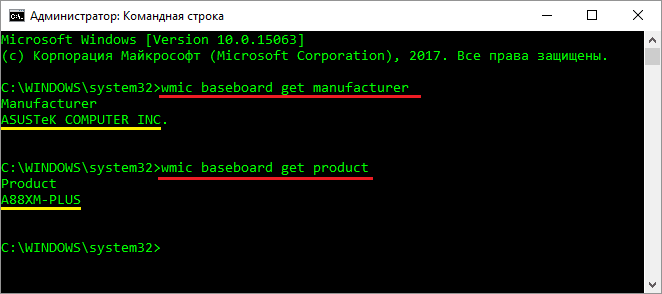
Как видно на скриншоте, на компьютере установлена материнская плата Asus A88XM-Plus.
Этот пример был взят с настольного ПК. Однако при запуске на ноутбуках консоль может отображать вместо материнской платы модель самого ноутбука или даже линейку моделей, как, например, на изображении ниже:
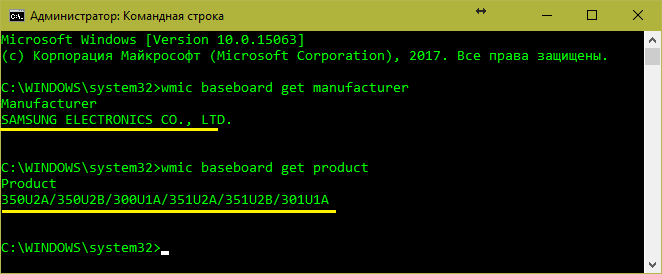
Однако другие утилиты отображают ту же информацию на этом устройстве. Дело в том, что на некоторых ноутбуках и нетбуках программно определить точную модель материнской платы невозможно. Это их характеристика, и вы ничего не можете с этим поделать.
Если вы видите что-то подобное, используйте имя самого ноутбука для поиска драйверов, BIOS или информации об устройстве. Как это определить, читайте здесь.
«Сведения о системе»
Следующий инструмент Windows, «Информация о системе», предоставляет информацию примерно в половине случаев. Часто просто показывает производителя материнской платы и пишет «Недоступно» на модели».
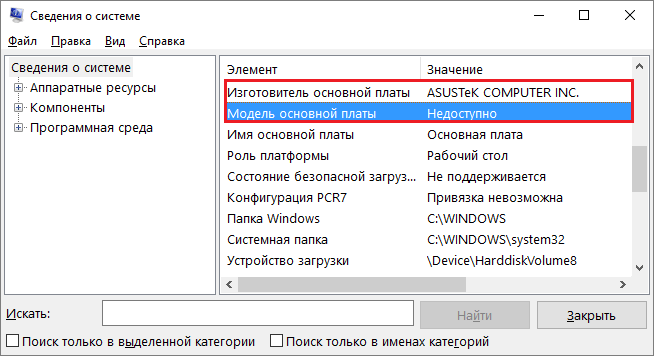
Чтобы получить информацию о системе, запустите Windows Search Tool, введите запрос «msinfo32» (без кавычек) и щелкните найденное приложение. Интересующая информация будет отображаться в главном окне.
Средство диагностики DirectX
инструмент диагностики DirectX, скорее всего, будет полезен владельцам мобильных устройств. Он распознает стационарные платформы даже реже, чем предыдущий инструмент.
Необходимые данные, если они доступны, содержатся в разделе «Системная информация» на первой вкладке. Это «Производитель компьютера» и «Модель компьютера».
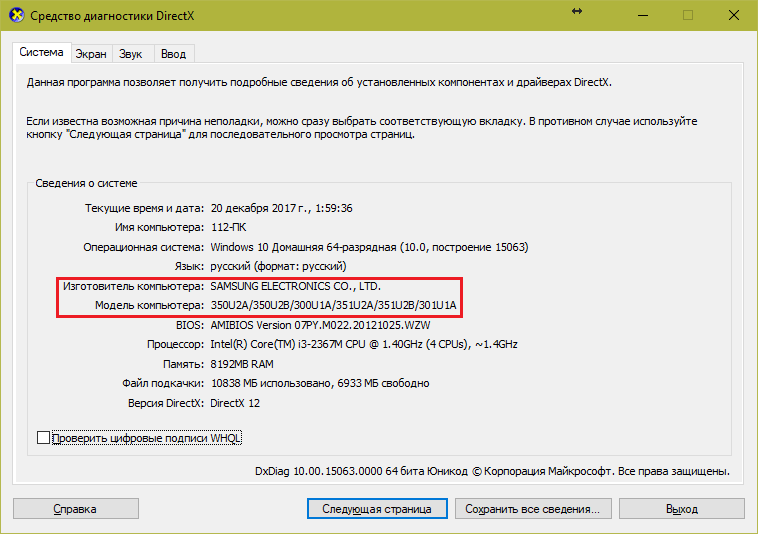
Чтобы запустить средство диагностики DirectX, введите имя утилиты в поисковой строке Windows — «Dxdiag» и щелкните найденную.
Все вышеперечисленные методы определения моделей материнских плат работают в Windows XP, Windows 7, Windows 8-8.1 и Windows 10. Но поскольку они не очень удобны и не всегда информативны, вы можете предпочесть сторонние программы.
Источники
- http://www.itshneg.ru/hard/kak-uznat-model-materinskoj-platy/
- https://siteprokompy.ru/kak-uznat-model-materinskoj-platy-na-kompyutere-ili-noutbuke/
- https://dns-magazin.ru/cifra/kakaya-plata.html























