Мониторинг компонентов компьютера — один из важнейших этапов разгона. Но настроить отслеживание в MSI Afterburner может быть непросто для новичков.
Как включить мониторинг в MSI Afterburner

Мониторинг в MSI Afterburner по праву считается одним из лучших и наиболее гибких по своим настройкам, но эта гибкость зачастую затруднена для новичков. Эта статья поможет вам их преодолеть.
Как правильно использовать Powershift
Как пользоваться MSI Afterburner
Перед тем, как начать работу с программой, пользователи должны знать, что если они ошибаются, видеокарта может выйти из строя. Поэтому инструкции необходимо тщательно соблюдать. Автоматический режим разгона тоже нежелателен.
MSI Afterburner поддерживает видеокарты NVIDIA и AMD. Если у вас другой производитель, вы не сможете использовать инструмент. Вы можете увидеть название своей карты внизу программы.
Запуск и настройка программы
Запустите MSI Afterburner через ярлык, созданный на рабочем столе. Нам необходимо установить начальные настройки, без которых многие действия в программе будут недоступны.
Выставляем все галочки, которые видны на скриншоте. Если на вашем компьютере две видеокарты, поставьте галочку в поле «Синхронизировать настройки с одного графического процессора». Затем нажимаем «Ок».
Мы увидим на экране уведомление о том, что программу необходимо перезапустить. Нажимаем «Да». Больше ничего делать не нужно, программа автоматически перезагрузится.
Ползунок Core Voltage
По умолчанию ползунок Core Voltage всегда отключен. Однако после установки основных настроек (галочка в поле расцепителя напряжения) он должен начать движение. Если после перезапуска программа все еще неактивна, эта функция не поддерживается вашей моделью видеокарты.
Ползунок Core Clock и Memory Clock
Ползунок Core Clock регулирует частоту видеокарты. Чтобы начать разгон, нужно сдвинуть его вправо. Регулятор необходимо перемещать постепенно, не более чем на 50 МГц, при разгоне важно не перегревать устройство. Если температура превысит 90 градусов по Цельсию, видеокарта может выйти из строя.
Затем мы тестируем нашу видеокарту с помощью сторонней программы. Например, VideoTester. Если все в порядке, можно повторить процедуру и переместить регулятор еще на 20-25 единиц. Делаем это до тех пор, пока не увидим дефекты изображения на экране. Здесь важно определить верхний предел значений. Когда он определен, мы уменьшаем частоту блоков на 20, для исчезновения дефектов.
Сделайте то же самое с часами памяти).
Чтобы проверить внесенные нами изменения, мы можем поиграть в какую-нибудь игру с высокими требованиями к видеокарте. Чтобы контролировать работоспособность адаптера в процессе, установите режим мониторинга.
Мониторинг
Заходим в «Настройки-Мониторинг». Выбираем из списка нужный индикатор, например «Загрузка GP1». Внизу установите флажок «Показать в наложении на экранное изображение».
Далее по очереди добавим остальные индикаторы, которые мы и проверим. Кроме того, вы можете настроить режим отображения монитора и горячие клавиши. Для этого перейдите во вкладку «EOS».
Настройка кулера
Сразу хочу сказать, что эта функция доступна не на всех компьютерах. Если вы решите разогнать видеокарту в новых моделях ноутбуков или нетбуков, вы просто не увидите там кулер-карт.
Для тех, у кого есть этот раздел, поставьте галочку напротив «Включить программный пользовательский режим». Информация будет отображаться в виде графика. Где внизу отображается температура видеокарты, а в левом столбце — скорость охлаждения, которую можно изменить вручную, перемещая квадраты. Хотя это не рекомендуется.
Сохранение настроек
На завершающем этапе разгона видеокарты нам необходимо сохранить сделанные настройки. Для этого щелкните значок «Сохранить» и выберите один из 5 профилей. Вам также необходимо использовать кнопку «Windows» для запуска новых настроек при запуске системы.
Теперь перейдите в раздел «Профили» и выберите свой профиль в строке «3D.
При необходимости вы можете сохранить все 5 настроек и загрузить ту, которая подходит для каждого конкретного случая.
Помогла ли вам эта статья?
Еще статьи по данной теме:
Поделитесь статьей в социальных сетях:
программа очень полезная, но жаль, что она сложная и главное окно программы не переведено как окно настроек, было бы проще ориентироваться в программе. Что ж, благодаря вам я понял, за что отвечает тот или иной слайдер, теперь сижу в тайне и пытаюсь оптимально настроить работу своего компьютера благодаря вам, стало намного проще)
потому что мои курсоры не отображаются
Константин: 27 января в 08:38
Создание стикеров ВК И если не отвечают, а просто решают идею украсть…..
Как там раздел «Потенциальные друзья» ВКонтакте Очень загадочная фигня, они мне предлагали, меня неприятно шокировало их знание моего л..
Максим Тютюшев: 27 января в 2.15
R-Studio: алгоритм использования программы В чем проблема? Откройте эти файлы с помощью плеера и прослушайте их содержимое. А потом его восстановили..
Максим Тютюшев: 27 января в 02.12
Умножение в Microsoft Excel Привет, Семен. У вас вряд ли получится сделать это с помощью формул и функций. Может макрос..
Максим Тютюшев: 27 января в 02:09
1. В других браузерах (кроме Opera) видео YouTube есть ..
Катерина Тараскина: 27 января в 02:04
Просмотр сохраненных паролей в Яндекс браузере К сожалению, в мобильной версии браузера нет подробной опции…
Копирование материалов сайта разрешено только при наличии прямой и активной ссылки на источник.
Как использовать MSI Afterburner. Утилита отслеживает динамику температуры и отображает предупреждения о превышении [# Критическое значение температуры] (2019).
Стильное оформление Afterburner
Скин по умолчанию для программы не очень прост в использовании, поэтому многие пользователи сразу меняют его на более удобный.
Для этого вызовите «Настройки», нажав на значок шестеренки в центре окна.
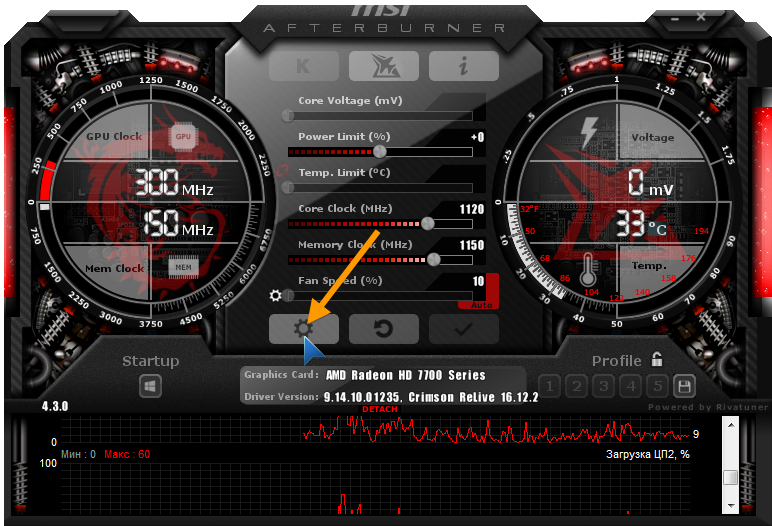
Рис. 6 — Кнопка вызова настроек приложения
Затем перейдите на вкладку «Интерфейс» и в третьем подразделе «Свойства скина…» выберите более подходящий тип дизайна приложения.
Здесь также отображаются язык, формат температуры (Цельсия / Фаренгейта) и время.
На вкладке «Основные» выберите графический процессор для настройки, если вы используете пару видеокарт или, в дополнение к интегрированной, если вы устанавливаете дискретную.
Если два идентичных устройства работают вместе, отметьте опцию синхронизации их настроек.

Рис.7 — Выбор видеокарты по умолчанию
Левая панель содержит данные с цифрами о текущем значении частоты GPU и видеопамяти.
Текущая температура и напряжение отображаются справа.
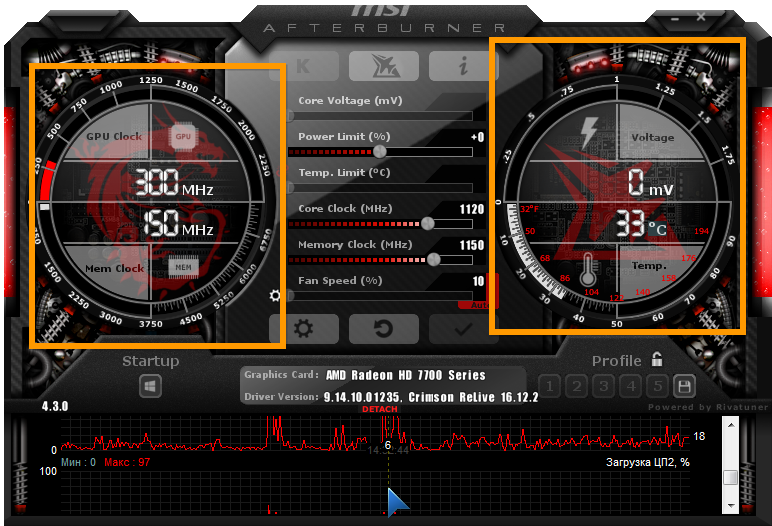
Рис. 8 — Информационная панель
Центральную часть интерфейса занимает рамка с ползунками, с помощью которой осуществляется регулировка:
- напряжение ядра;
- ограничение мощности;
- предельная температура;
- частота графического ядра;
- частота памяти;
- количество оборотов чиллера.
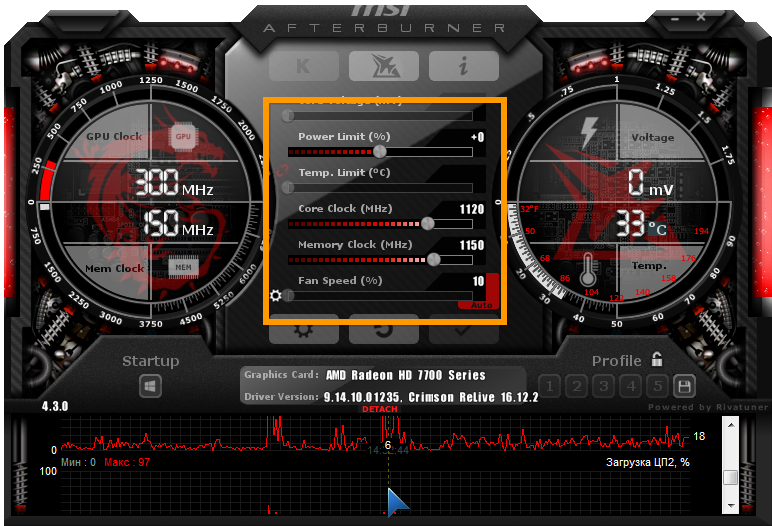
Рис. 9 — Рамка для разгона видеокарты
Под рамкой, рядом с кнопкой вызова окна настроек, находится кнопка для восстановления заводских настроек.
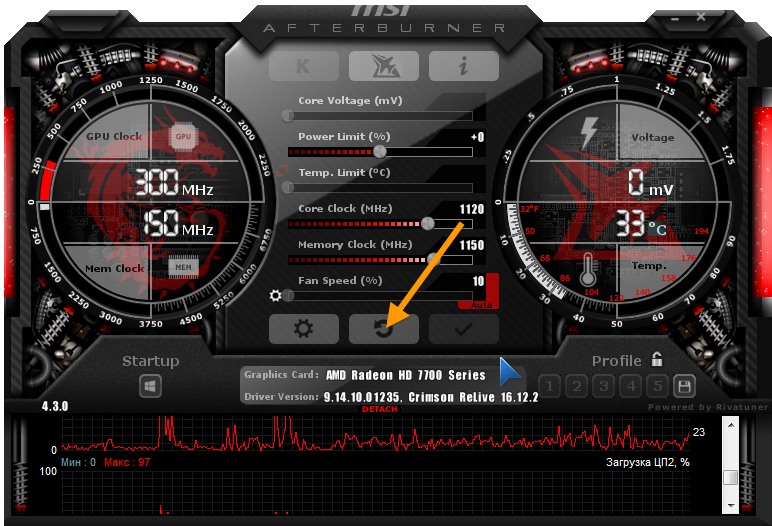
Рис. 10 — Кнопка сброса настроек
Нижнюю часть интерфейса MSI Afterburner занимает окно мониторинга с графиками температуры и других рабочих параметров видеокарты.
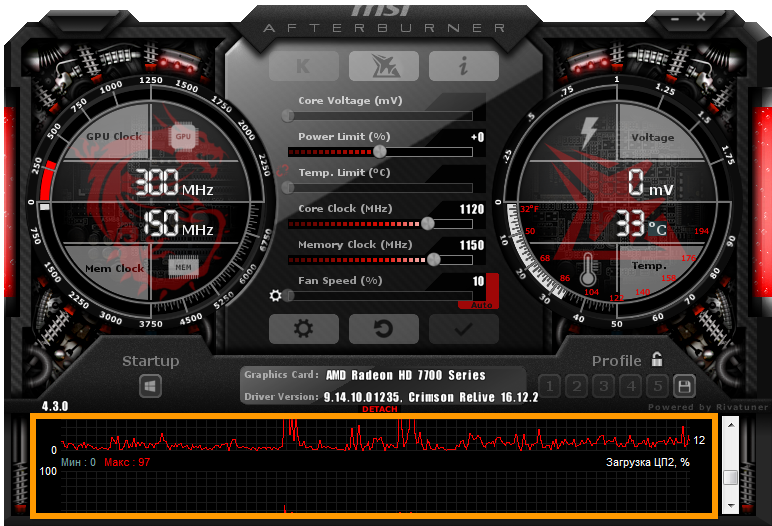
Рис. 11 — Окно мониторинга ключевых показателей
Последний важный элемент интерфейса — это панель управления профилями разгона и переключения между ними.
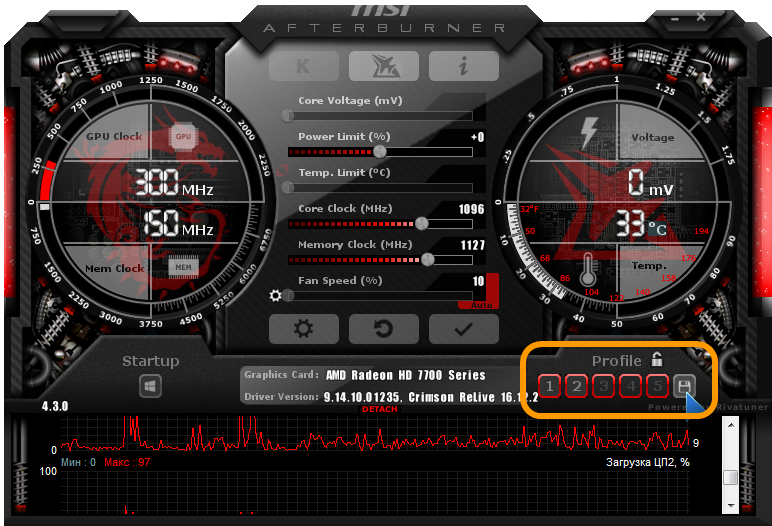
Рис. 12 — Управление предустановками
Источники
- https://flexcomp.ru/how-to-enable-monitoring-in-msi-afterburner/
- https://akakpravilno.ru/polsovatsya/kak-pravilno-polzovatsya-msi-afterburner
- http://geek-nose.com/kak-polzovatsya-msi-afterburner/























