Кортана — это виртуальный помощник, который был имплантирован в Windows 10, чтобы он выглядел как Siri на iOS или Google Now на Android. По сути,
Кортана – как правильно отключить и очистить облако
Cortana — это интеллектуальный голосовой помощник, представленный Microsoft в Windows 10. Робот отлично распознает речь и почерк и может помочь вам в работе с компьютером. Например, вы можете делать заметки, запускать программы, искать информацию в Интернете, изменять настройки системы и управлять файлами с помощью обычных голосовых команд. Подобный подход уже применялся в устройствах Apple (Siri Assistant) и Android (Google Now).
При всех своих достоинствах Кортана имеет 2 существенных недостатка.
Во-первых, он пока не понимает по-русски. В последующих обновлениях Windows 10 разработчики обещают найти помощника.
Во-вторых, Кортана собирает личные данные пользователей (образцы речи и почерка, адреса, запланированные события, интересы и т.д.) и хранит их на облачном сервере. Если вы не хотите, чтобы ваша личная информация находилась на внешних серверах, вы можете отключить Кортану и удалить всю базу данных.
Поскольку цифровой помощник Cortana некорректно работает на территории России, это усложняет работу операционной системы, поэтому сегодня мы поговорим о том, как
Microsoft Cortana – что это
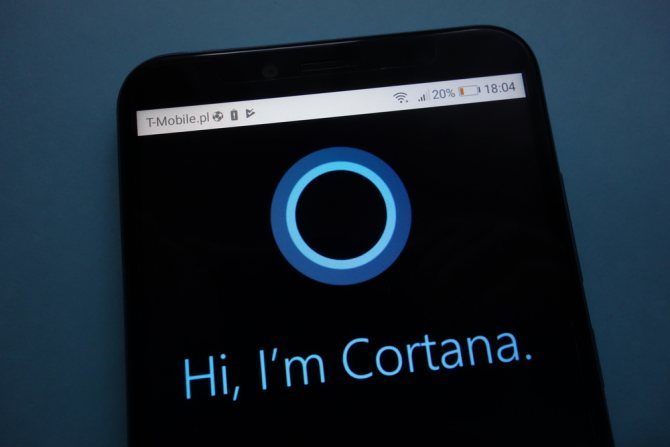
Microsoft представила своего виртуального помощника Cortana в 2014 году. Так что он «жил» в смартфонах под брендом Windows Phone 8.1.
Через некоторое время помощник был интегрирован в операционную систему Windows 10. Скачать Кортану можно здесь.
Microsoft Cortana помогает управлять компьютером, находить и открывать файлы, а также настраивать программы. По желанию владельца бот доставит самые свежие новости и прогноз погоды, включит музыку и просто пообщается на разные темы.
После получения доступа к личной информации через вашу учетную запись Кортана откроет и прочитает письмо из электронного письма и отправит ответ, напоминая вам о предстоящем мероприятии. Постепенно накапливая информацию, помощник быстрее прогнозирует ваши запросы и вносит предложения.
Cortana на русском языке
Помощник не подходит для работы на территории нашей страны. Официального ответа от компании по поводу выхода Кортаны на российскую Windows 10 пока нет.
Пока единственный выход из ситуации — до включения Кортаны. Однако это не означает, что Кортана будет «говорить» по-русски. Она будет понимать только запросы, но вы все равно получите ответ на английском языке.
Вы можете удалить Кортану в Windows 11, если вам не нравится цифровой помощник Microsoft. В отличие от многих других стандартных приложений Windows
Удалить Кортану в Windows 11
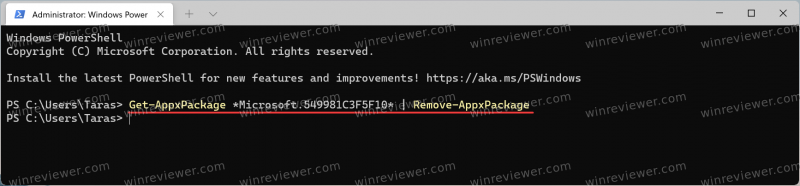
- Откройте Терминал Windows от имени администратора. Вы также можете использовать PowerShell напрямую, просто не забудьте запустить его с повышенными привилегиями.
- Введите следующую команду: Get-AppxPackage * Microsoft.549981C3F5F10 * | Remove-AppxPackage и нажмите Enter .
- Подождите, пока Windows 11 удалит Кортану.
Обратите внимание, что эта команда удаляет Кортану из Windows 11 для вашего текущего пользователя.
Если вы хотите удалить Кортану для всех пользователей, используйте немного другую команду.
Удалить Кортану для всех пользователей
Чтобы удалить Кортану для всех пользователей в Windows 10, сделайте следующее.
- Откройте терминал PowerShell с повышенными привилегиями или Windows.
- Введите или скопируйте и вставьте следующую команду: Get-appxpackage —allusers * Microsoft.549981C3F5F10 * | Удалить-AppxPackage .
- Windows 11 удалит Кортану для всех пользователей. Теперь вы можете закрыть открытую консоль PowerShell или терминала.
Разница в том, что вы указываете, что хотите удалить Кортану из Windows 11 для всех пользователей. За исключением аргумента -allusers, две команды идентичны.
Как восстановить Кортану в Windows 11
Для сброса Кортаны в Windows 11 не требуется использование командной строки, PowerShell или терминала Windows. Вам не нужны сложные команды, чтобы вернуть помощника в вашу систему. Все, что вам нужно, это установить Кортану из Microsoft Store.
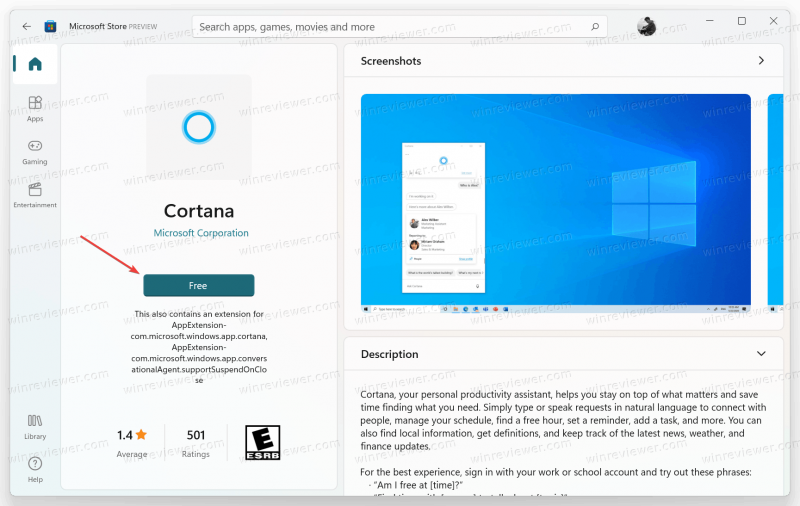
- Откройте Microsoft Store и щелкните поле поиска.
- Ищите Кортану или Кортану.
- Убедитесь, что то, что вы пытаетесь установить, принадлежит «Microsoft Corporation». А еще лучше использовать эту ссылку, чтобы перейти непосредственно к программе.
- Нажмите «Установить» и дождитесь, пока Windows 11 перезагрузит цифровой помощник.
Теперь вы можете запустить Кортану из списка «Все приложения» в меню «Пуск» или в поиске Windows.
? Находите новые статьи быстрее. Подписывайтесь на наши каналы в Telegram и Twitter.
Судя по тому, что вы читаете этот текст, вы прочитали эту статью до конца. Если вам понравилось, поделитесь, используя кнопки ниже. Спасибо за поддержку!
Вы здесь: Главная »Windows» Windows 11 »Как удалить Кортану в Windows 11 для одного или всех пользователей
Как отключить Кортану в Windows 10? Microsoft Cortana, как один из лучших цифровых помощников, очень помогла в нашей повседневной жизни и в нашей работе
Как отключить Кортану в Windows 10?
До юбилейного обновления Windows 10 можно было отключить Кортану, просто щелкнув переключатель, но после юбилейного обновления Windows 10 это стало невозможно. Для этой проблемы есть исправления. Ознакомьтесь с приведенными ниже методами, чтобы легко отключить Кортану в Windows 10.
- Отключить Кортану с помощью групповой политики в Windows 10 Pro и Enterprise
- Отключить Кортану через реестр в Windows 10 Home
- Не позволяйте Кортане узнавать вас
- Бонусный совет
Как проверить мою версию Windows 10
Если вы не знаете, используете ли вы Windows 10 Pro или Windows 10 Home, выполните следующие действия, чтобы проверить:
1) На клавиатуре нажмите клавишу с логотипом Windows

а также p одновременно.
2) Введите msinfo32.exe и нажмите ОК.
3) Вы можете проверить свою ОС Windows и версию здесь.
Затем вы можете выбрать метод отключения Кортаны на основе имени вашей операционной системы Windows 10.
1. Отключите Cortana с помощью групповой политики в Windows 10 Pro и Enterprise
Если вы используете Windows 10 Pro или Enterprise, вы можете полностью отключить Кортану с помощью групповой политики. Для этого выполните следующие действия:
1) На клавиатуре нажмите клавишу с логотипом Windows

а также p одновременно вызывает окно «Выполнить».
2) Введите gpedit.msc в поле «Выполнить» и нажмите «ОК.
3) В редакторе локальной групповой политики выберите Конфигурация компьютера> Административные шаблоны> Компоненты Windows> Поиск. Дважды щелкните Поиск.
4) Дважды щелкните Разрешить Кортане открывать ее настройки.
5) В разделе «Разрешить Кортану» выберите «Отключено». Затем нажмите «Применить» и «Сохранить.
6) Теперь вы должны отключить Кортану в Windows 10.
ИНФОРМАЦИЯ: если вы хотите включить Кортану позже, перейдите к групповой политике, выполнив описанные выше действия, и сбросьте параметр Разрешить Кортану на Включено.
Если этот метод вам не подходит, вы можете попробовать способ 2 ниже.
2. Отключите Cortana через реестр в Windows 10 Home
По какой-то причине у пользователей Windows 10 Home нет групповой политики на своем компьютере, поэтому отключить Кортану с помощью групповой политики невозможно. Но не волнуйтесь, вы можете отключить Кортану в Windows 10 Home через реестр.
Для тех, кто использует Windows 10 Pro и Enterprise, вы также можете отключить Кортану через реестр. Пошагово следуйте инструкциям:
Примечание. Этот метод требует редактирования реестра, поэтому сделайте резервную копию и следуйте инструкциям.
1) На клавиатуре нажмите клавишу с логотипом Windows

а также p одновременно вызывает окно «Выполнить».
2) Введите regedit в поле «Выполнить» и нажмите «ОК», чтобы открыть реестр. Затем нажмите Да для подтверждения.
3) Перейдите в HKEY_LOCAL_MACHINE \ SOFTWARE \ Policies \ Microsoft \ Windows \ Windows Search.
Примечание. Если вы не видите ключ (папку) поиска Windows в папке Windows, щелкните правой кнопкой мыши папку Windows и выберите «Создать»> «Ключ». Назовите это Windows Search.
4) Щелкните правой кнопкой мыши ключ поиска Windows и выберите «Создать»> «Значение DWORD (32-бит.
5) Назовите вновь созданное значение AllowCortana.
6) Дважды щелкните AllowCortana и установите значение данных равным 0. Затем щелкните OK для сохранения.
Вам следует отключить Кортану в Windows 10 сейчас.
ИНФОРМАЦИЯ: если вы хотите включить Кортану в Windows 10 позже, вы можете выполнить предыдущие шаги в реестре и установить для параметра AllowCortana значение 1 или удалить ключ AllowCortana.
3. Не позволяйте Кортане узнать вас
Вам также следует проверить настройки конфиденциальности в Кортане, чтобы она не шпионила за вами.
1) Введите Cortana в поле поиска в меню «Пуск» и выберите «Cortana and Search Settings» (или «Настройки Cortana).
2) Щелкните историю разрешений и щелкните Управление информацией, которую Кортана может получать с этого устройства.
3) Убедитесь, что разрешения, которые Кортана может видеть и использовать, доступны, в том числе «Местоположение», «Контакты», «Электронная почта», «История сообщений календаря», «История браузера.
4) Нажмите «Назад» и убедитесь, что облачный поиск Windows и история отключены
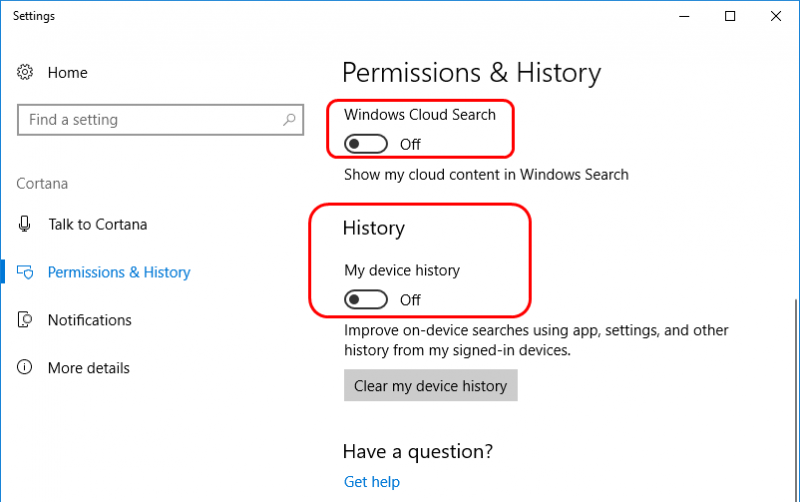
Отключение Кортаны на одном устройстве не означает, что Кортана отключена на всех ваших устройствах, и при необходимости вы должны продолжить работу на других устройствах.
Если вы не хотите, чтобы Microsoft хранила вашу личную информацию в облаке, вам необходимо удалить всю вашу личную информацию из вашей учетной записи Microsoft.
4. Бонусный совет
Многие пользователи Windows 10 столкнулись с проблемами с драйверами после обновления до Windows 10. Поэтому вам следует убедиться, что на вашем компьютере установлены последние версии драйверов, и обновить те, которые не установлены.
Вы можете вручную загрузить последние версии драйверов и установить их на свой компьютер. Это требует времени и навыков работы с компьютером.
Если у вас нет времени или терпения, вы можете сделать это автоматически с помощью Driver Easy.
Driver Easy автоматически распознает вашу систему и найдет для нее подходящие драйверы. Вам не нужно точно знать, в какой системе работает ваш компьютер, вам не нужно беспокоиться о неправильном драйвере, который вы загружаете, и вам не нужно беспокоиться об ошибке установки.
Вы можете автоматически обновлять драйверы с помощью БЕСПЛАТНОЙ или профессиональной версии Driver Easy. Для версии Pro требуется всего 2 простых клика (и вы получаете полную поддержку и 30-дневную гарантию возврата денег).
1) Загрузите и установите Driver Easy.
2) Запустите Driver Easy и нажмите Сканировать сейчас. Driver Easy просканирует ваш компьютер и обнаружит проблемы с драйверами.
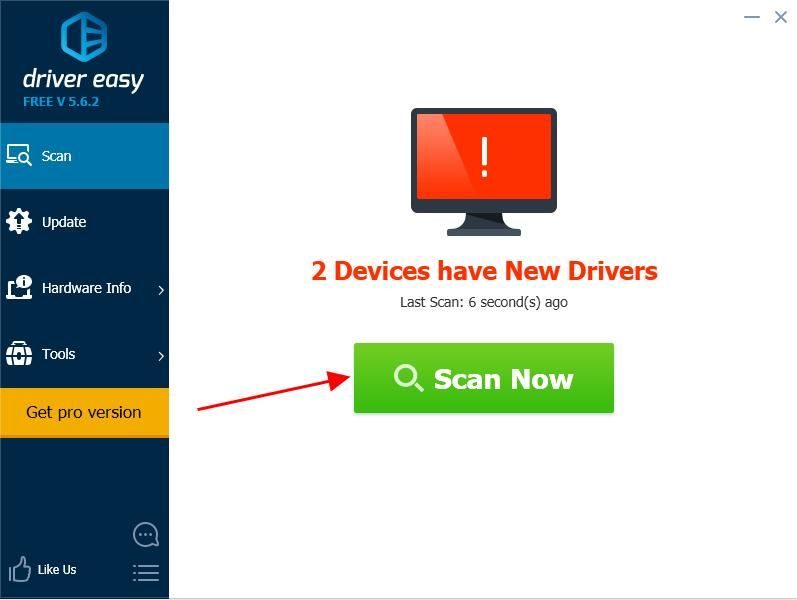
3) Нажмите кнопку «Обновить» рядом с названием устройства, чтобы загрузить последнюю версию драйвера (это можно сделать в БЕСПЛАТНОЙ версии). Затем установите драйвер на свой компьютер.
Или нажмите «Обновить все», чтобы автоматически загрузить и установить правильную версию всех проблемных драйверов (вы можете сделать это с версией Pro, и вам будет предложено обновить, когда вы нажмете «Обновить все).
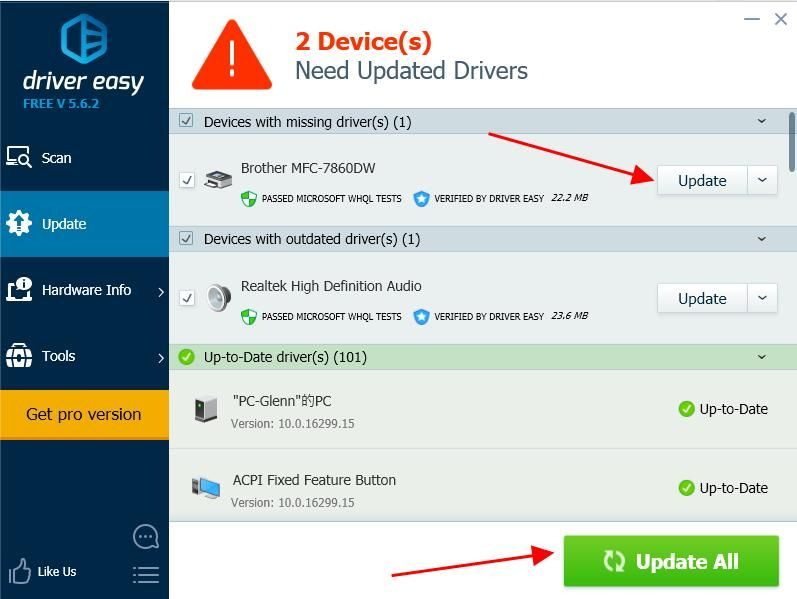
4) Перезагрузите компьютер, чтобы изменения вступили в силу.
Это способы полностью отключить Кортану в Windows 10. Надеюсь, это поможет. Не стесняйтесь оставлять комментарии ниже и делиться своей идеей.
Источники
- https://brit03.ru/os/searchui-exe-windows-10-kak-otklyuchit.html
- https://routerbit.ru/sovety-i-lajfhaki/otklyuchenie-kortana-v-windows-10.html
- https://winreviewer.com/kak-v-windows-11-udalit-kortanu-dlya-odnogo-ili-vsex-polzovatelej/
- https://milestone-club.ru/kak-otkljuchit-kortanu-v-windows-10-rukovodstvo























