Сколько ватт в среднем потребляют компоненты ПК? Как я могу определить общее энергопотребление полностью укомплектованного компьютера?
Многие пользователи ошибочно полагают, что количество потребляемых компьютером ватт можно быстро определить по надписи на блоке питания (БП). Мощность современных блоков питания составляет от 300 Вт (обычные офисные ПК) до 1600 Вт и более (мощные игровые компьютеры). Но эта цифра говорит только о том, сколько ватт может излучать блок питания, а не о том, сколько он потребляет.
Реальная потребляемая мощность компьютера складывается из показателей мощности основных компонентов: материнской платы, процессора, видеокарты, жесткого диска / SSD. К общей потребляемой мощности также необходимо прибавить мощность монитора. Хотя питание осуществляется от «отдельной розетки», монитор просто необходим.

Кроме того, ПК также может быть оснащен аудиосистемой (сабвуфер, усилитель), принтером, сканером или другим оборудованием. Его мощность также может быть добавлена к общему количеству ватт, потребляемых компьютером. Однако этот метод не питается от источника питания компьютера и не является обязательным для использования, как в случае с монитором, поэтому мы не будем его рассматривать.
Типы и мощность ноутбука, энергопотребление ноутбука, где посмотреть мощность, как сэкономить
Потребление электроэнергии
Для расчета примерного счета за электроэнергию возьмем в качестве примера средний ноутбук. Определить мощность ноутбука и мощность блока питания обычно можно по паспорту устройства.

именно по блоку питания можно узнать максимальную потребляемую мощность ноутбука. Чтобы определить его мощность, обращаем внимание на наклейку на корпусе. Берем информацию о силе входного и выходного тока: умножаем 20 В на 3,25 А и примерно на 0,8 (так как потребляется только 80% номинальной мощности), получаем 52 В — потребление на 1 Сейчас.
В среднем ноутбук использует около 6 часов в день, что составляет 312 Вт в день и 9360 Вт в месяц (9,36 кВт). Умножив эти данные на стоимость электроэнергии в вашем районе, мы получим ежемесячную стоимость электроэнергии для обслуживания ноутбука. Вместо наших данных замените свой источник питания OUTPUT, посмотрите, как долго вам нужно использовать ноутбук, и убедитесь, что вы используете коэффициент 0,8 — так вы найдете числа, которые подходят именно вам.
Мифы и заблуждения об экономии электроэнергии
Снижение энергопотребления компьютером
Конечно, современные компьютеры потребляют небольшое количество электроэнергии. Чем меньше компьютер, тем меньше он потребляет, а игровые компьютеры потребляют много энергии.
Пользователи компьютеров имеют возможность самостоятельно снизить потребление энергии. Для этого вы можете выполнить ряд простых шагов:
- уменьшите яркость экрана монитора. Ползунок яркости нужно переместить влево, уменьшив его яркость;
- работайте на компьютере по расписанию, не оставляйте компьютер включенным, если вы на нем не работаете;
- купить ноутбуки. Ноутбуки решают проблему экономии энергии;
- оптимизируйте свой компьютер. Некоторые программы (игры) могут потребовать энергии. Поэтому, если они не нужны, лучше всего удалить их полностью и очистить диск.
⚡ Энергопотребление ПК зависит от общей мощности устройств, доступных в его конфигурации, а также от режима работы и степени загруженности оборудования программами.
Как узнать сколько электроэнергии потребляет компьютер
Когда вы покупаете лампочку на 100 ватт, мы заранее знаем, сколько времени потребуется в час. С компьютером, как видно из приведенных выше примеров, все немного сложнее. Расход зависит от конфигурации системы, планирования и даже от того, что вы делаете.
Даже глядя на ПК нестандартно, не всегда можно понять его мощность. Что уж говорить о сборке на заказ, где на корпусе нет опознавательных знаков. Не будешь разбирать и искать данные с дисков, видеокарт… Так как же узнать, сколько электроэнергии потребляет компьютер в час? Есть как минимум два пути.
Точный. Есть специальные приборы для расчета расхода электроэнергии. Очень полезное устройство можно приобрести как в наших магазинах, так и за рубежом, через Интернет. Простой ваттметр будет стоить 15 долларов, более сложные модели — от 30 долларов. Вы подключаете его к розетке рядом с интересующим вас устройством и получаете данные о его потреблении онлайн».
Образцовый. Выключаем в доме все электричество, пускаем лампочку на 100 ватт. Посчитаем количество контрреволюций, скажем, за 30 секунд. Выключаем лампочку, включаем компьютер, запускаем Diablo (или любое «тяжелое» приложение), снова подсчитываем круги, сравниваем. Если намного больше, вы можете повторить эксперимент с лампочкой на 200 Вт.
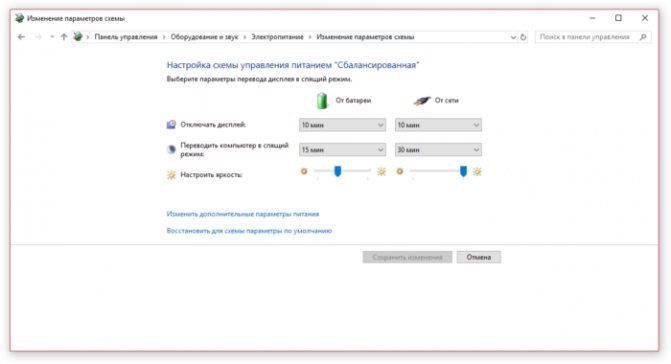
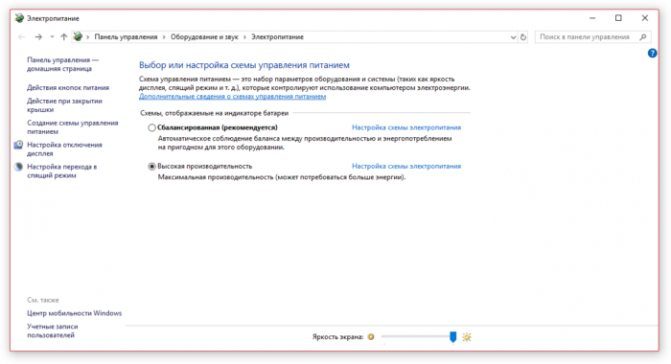
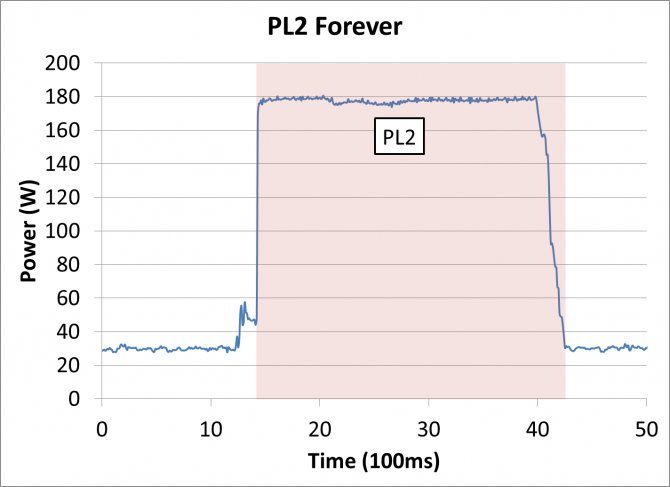
Как узнать, сколько электроэнергии потребляет компьютер. В характеристиках процессора или видеокарты указаны значения электричества, сколько там ватт
Проверка средствами системы
Вы можете проверить производительность отдельных компонентов вашего компьютера, используя встроенные функции операционной системы Windows.
Принцип работы и содержание информации примерно одинаковы для всех версий платформы Microsoft. И разница только в том, как вы начинаете и читаете информацию.
Windows Vista, 7 и 8
Для седьмого и восьмого выпусков платформы, помимо Windows Vista, счетчик производительности компьютеров доступен в списке базовой информации операционной системы.
Чтобы просмотреть их на экране, просто щелкните правой кнопкой мыши значок «Мой компьютер» и выберите «Свойства.
Если тест уже был проведен, информация о результатах будет доступна немедленно. Если это ваше первое тестирование, вам нужно будет запустить его, войдя в меню проверки производительности.
Рис. 3. Индекс производительности и переход к запуску нового теста.
Максимальный балл, который может получить Windows 7 и 8, составляет 7,9. Стоит задуматься о необходимости замены деталей, если хотя бы один из показателей меньше 4.
геймер с большей вероятностью будет использовать значения выше 6. Windows Vista имеет лучший балл 5,9, а «критический» балл составляет около 3.
Важно: для ускорения расчетов производительности практически все программы должны быть выключены во время теста. При тестировании ноутбука желательно подключить его к сети — процесс значительно расходует аккумулятор.
Windows 8.1 и 10
Для большинства современных операционных систем уже не так просто найти информацию о производительности компьютера и начать ее расчет.
Чтобы запустить утилиту, оценивающую параметры системы, выполните следующие действия:
1 Перейдите в командную строку операционной системы (cmd через меню «Выполнить», вызываемое одновременным нажатием клавиш Win + R);
2 Запустите процесс оценки, выполнив команду winsat Formal –restart clean;
Рис. 4. Запустите команду, чтобы получить статистику производительности.
3Дождитесь завершения работы;
4 Перейдите в папку Performance \ WinSAT \ DataStore, расположенную в системном каталоге Windows на системном диске вашего компьютера;
5 Найдите и откройте файл «Formal.Assessment (Recent) .WinSAT.xml» в текстовом редакторе».
Среди текстового набора пользователь должен найти блок WinSPR, где расположены примерно одинаковые данные, отображаемые на экране и в системах Windows 7 и 8, только в другом виде.
Таким образом, под названием SystemScore скрывается общий индекс, рассчитываемый по минимальному значению, а MemoryScore, CpuScore и GraphicsScore обозначают память, процессор и видеокарту соответственно. GamingScore и DiskScore — производительность игры и скорость чтения / записи жесткого диска.
Рис. 5. Содержимое системного информационного файла ПК.
Максимальное значение показателя для Windows 10 и версии 8.1 — 9,9. Это означает, что владелец офисного компьютера все еще может позволить себе иметь систему с номерами ниже 6, но для полноценной работы ПК и ноутбука она должна достигать не менее 7. А для игрового устройства — не менее 8.
Универсальный способ
Есть метод, который одинаков для любой операционной системы. Он заключается в запуске диспетчера задач после нажатия клавиш Ctrl + Alt + Del.
Аналогичного эффекта можно добиться, щелкнув правой кнопкой мыши на панели задач — там вы найдете элемент, запускающий ту же утилиту.
Рис. 6. Запустите системный диспетчер задач.
На экране видны разные графики: для процессора (для каждого потока отдельно) и ОЗУ.
Для получения дополнительных сведений перейдите в меню «Мониторинг ресурсов».
По этой информации можно определить, насколько сильно загружены отдельные компоненты ПК.
Во-первых, это можно сделать по проценту загрузки, во-вторых — по цвету линии (зеленый цвет означает нормальную работу компонента, желтый — умеренную, красный — необходимость замены компонента).
Источники
- https://www.softsalad.ru/articles/advices/power-consumption-of-pc
- https://maloplatim.ru/skolko-elektrichestva-potreblyaet-noutbuk.html
- https://rentps3.ru/osveshchenie/rashod-elektroenergii-kompyuterom-v-chas.html
- https://strop-snab.ru/novosti/skolko-potreblyaet-kompyuter.html
- https://jgtexport.ru/devajsy/energopotreblenie-kompyutera.html























