7 способов ускорить ваш игровой компьютер и никаких советов по покупке новой видеокарты. Статьи, обзоры и новости интернет-магазина Bayon.

Вот что делать, если игры замедляются даже на качественных компьютерах и ноутбуках, не говоря уже о обычных домашних ПК: оптимизировать Windows. Вам просто нужно все проверить, узнать, почему начались проблемы и как их исправить. Это особенно важно сделать, если игры временами или сильно замедляются, или начали показывать низкие частоты кадров после обновления или каких-либо действий.
Лучшие внешние видеокарты на 2022 год: что нужно знать о видеокартах, самые популярные производители, критерии выбора, рейтинг видеокарт.
Как подключить внешнюю видеокарту к ноутбуку
Делается это через специальные переходники — док-станции. Они представлены в широком ценовом диапазоне, в среднем от 40 до 300 долларов США.
 Док-станция Razer Core X
Док-станция Razer Core X  Док-станция, подключенная к ноутбуку
Док-станция, подключенная к ноутбуку
Что такое док-станция?
Многие встречали определение под другим названием «egpu». Оба варианта подразумевают особую плитку шоколада, в которую входят:
- порт для Видеокарты (ВК);
- источник питания;
- модуль охлаждения;
- порты для подключения внешних устройств.
Станции постоянно набирают популярность, так как они доступны по цене и экономят много времени при установке.
Существуют сотни моделей игровых ноутбуков, но то, что вы не одна из них, не означает, что вы не можете получать удовольствие
10 способов повысить производительность ноутбука
Существуют сотни моделей игровых ноутбуков, но если ваша не одна из них, это не значит, что вы не можете наслаждаться игровым процессом последних игр. Владельцы настольных компьютеров могут обновить свое оборудование. Пользователи ноутбуков, скорее всего, смогут обновить только память и жесткий диск.
Итак, что вы можете сделать, чтобы ваши любимые игры хорошо работали на вашем ноутбуке?
Мы представляем вам 10 способов улучшить производительность ноутбука.

1. Держите ноутбук в чистоте и без пыли.
Первое и самое важное правило — содержать ноутбук в чистоте.
Пыль и грязь являются врагами производительности, потому что они препятствуют потоку воздуха, вызывая перегрев компьютера.
Как только нагревается, процессор и большинство других компонентов замедляются.
Однако помните, что чистка ноутбука — непростая задача.
2. Обновите драйверы

К счастью, это уже не проблема, а лишь небольшое неудобство, которое во многом устраняется стандартными обновлениями ОС. Однако, когда дело доходит до графических драйверов, вы можете выбрать более практичный подход. Важно обеспечить автоматическое обновление программного обеспечения для управления (например, Nvidia Geforce или AMD Gaming Evolved).
3. Установите последнюю версию DirectX

DirectX, набор программных инструментов, упрощающих графику в видеоиграх, занимает центральное место в играх в Windows (и даже на консолях Xbox). Вам необходимо скачать последнюю версию этого инструмента.
Выпущенный в 2015 году DirectX 12 — это версия, которую вам необходимо установить на свой компьютер. Однако ручная установка затруднительна. В большинстве случаев новая версия DirectX устанавливается автоматически при загрузке новой игры. В других случаях DirectX устанавливается как часть Центра обновления Windows.
Чтобы проверить текущую версию DirectX, нажмите WIN + R, чтобы открыть меню «Выполнить», и введите dxdiag. Подождите, пока загрузится средство диагностики DirectX (DXDiag), затем щелкните вкладку «Визуализация». Здесь вы найдете информацию о вашей видеокарте.
На панели «Драйвер» найдите Direct3D DDI, номер которого соответствует последней версии DirectX. Помимо обновления графических драйверов, стоит убедиться, что ваши аудиодрайверы работают. Вы можете проверить их статус на вкладке «Звук DXDiag». Здесь вы найдете дату установленного драйвера.
DXDiag — хороший способ проверить, есть ли у вашего игрового оборудования драйверы. Но если сомневаетесь, запустите Центр обновления Windows или вручную обновите драйверы устройств.
4. Разгон GPU

Это немного рискованно для новичков, но может привести к отличным результатам. Инструменты доступны для графических процессоров AMD и Nvidia.
Основные проблемы — энергия и тепло. Разгон потребляет больше энергии, поэтому вам необходимо правильно настроить параметры мощности вашего компьютера. Но это также увеличивает нагрев графического процессора. Обычно это достигается благодаря встроенной системе охлаждения ноутбука. Вот почему эту сеть радиаторов и вентиляторов необходимо регулярно чистить.
В противном случае ноутбук автоматически выключится в качестве меры предосторожности при перегреве.
Вы ищете инструмент для разгона графического процессора?
Самым популярным в настоящее время является MSI Afterburner, который подходит для видеокарт Nvidia и AMD.
5. Отрегулируйте параметры питания компьютера
Ноутбуки — это устройства, рассчитанные на питание от постоянного источника питания, поэтому управление питанием является серьезной проблемой.
Для игры ваш ноутбук должен быть включен в электрическую розетку.
Затем вам нужно взглянуть на настройки питания вашего компьютера. В Windows 10 перейдите в «Настройки»> «Система»> «Питание и сон»> «Дополнительные параметры электропитания» и выберите «Высокая производительность».
Также стоит нажать «Изменить параметры плана»> «Изменить дополнительные параметры питания», чтобы проверить, не было ли что-то исправлено ранее.
6. Используйте игровой режим в Windows 10
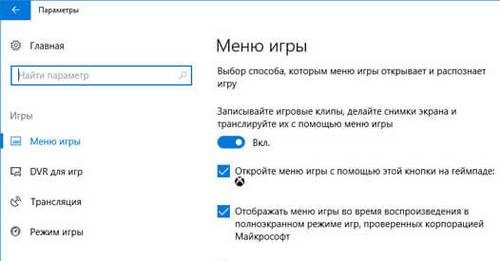
Windows 10 поставляется с приложением Xbox (если вы его удалили, вы можете снова загрузить его из Магазина Windows), которое включает в себя несколько функций. Помимо захвата экрана и потоковой передачи в приложении Xbox также есть игровой режим.
Чтобы активировать его, откройте панель Xbox, нажав WIN + G после запуска игры, и нажмите «Настройки». На вкладке «Общие» установите флажок «Использовать игровой режим для этой игры». После запуска игрового режима это гарантирует, что операционная система работает с оптимальными настройками, которые могут включать выключение или остановку определенных фоновых задач.
7. Закройте приложения в фоновом режиме
Если ваш ноутбук не работает с Windows 10, предыдущий совет не для вас.
Перед запуском игры дважды щелкните значок на рабочем столе, чтобы убедиться, что все другие приложения (и даже игры) закрыты.
Затем взгляните на «Системную панель». Эта часть панели задач Windows содержит приложения, которые работают в фоновом режиме. Щелкните правой кнопкой мыши каждый значок и закройте его.
8. Проверьте скорость вашего интернет-соединения
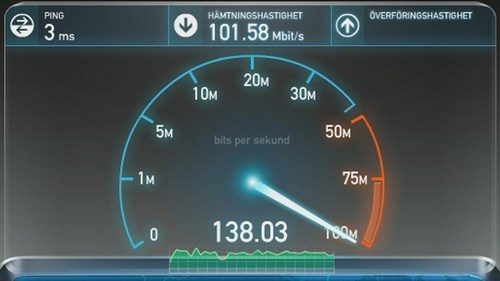
Производительность вашего ноутбука в играх в первую очередь определяется оборудованием, драйверами и настройками вашего компьютера.
Но если вы играете онлайн, нужно учитывать еще один элемент: скорость вашего интернет-соединения.
Проблемы с онлайн-играми обычно возникают из-за так называемого «отставания». Это может быть из-за проблем с подключением к Интернету, но часто это происходит из-за медленного соединения между ноутбуком и роутером.
Если для вашей беспроводной сетевой карты не установлены последние версии драйверов, загрузите их. Если после применения обновлений изменений нет, рассмотрите возможность подключения к маршрутизатору через проводное соединение Ethernet.
9. Управление автоматическими обновлениями
Автоматические обновления могут вызвать серьезные проблемы.
Например, Центр обновления Windows может загружать обновления в фоновом режиме или периодически напоминать вам об установке обновления.
К сожалению, вы не можете навсегда отключить обновления Windows, поэтому у вас есть следующие возможности: включить автономные обновления или сразу же установить обновления при появлении запроса.
Многие цифровые системы, такие как Steam, также используют напоминания об обновлении. Очень вероятно, что программа загружает обновления в фоновом режиме во время воспроизведения. Чтобы этого не произошло, зайдите в Steam и перейдите в Настройки. На вкладке «Загрузки» снимите флажок «Разрешить загрузку во время воспроизведения». Нажмите «ОК», чтобы подтвердить изменения.
10. Проверьте настройки видеокарты
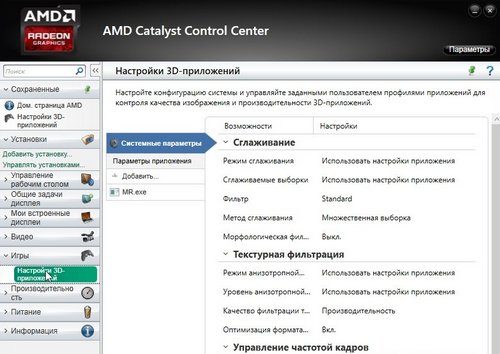
Наконец, стоит взглянуть на настройки видеокарты.
Здесь вы найдете основные элементы управления текстурой и шейдером, которые определяют, как будут отображаться ваши игры.
Текстуры с высоким разрешением будут занимать вашу оперативную память, что повлияет на частоту кадров.
Обратите внимание, что вы можете указать индивидуальные настройки для разных игр. Поиск оптимальных настроек видео для игр может занять некоторое время, но вы увидите, что оно того стоит.
Обновите свой ноутбук! «Обязательное» программное обеспечение для владельцев ноутбуков С технической точки зрения ноутбуки и нетбуки не сильно отличаются от обычных настольных компьютеров, но у ноутбуков есть свои
Синхронизация данных
Если вы используете портативный компьютер в качестве основного и единственного инструмента для ПК в своем доме, проблема синхронизации данных вас не беспокоит. Но если это просто «запущенный» вариант, проблема обновления данных на ноутбуке становится острой.
Есть несколько способов поддерживать файлы на портативном устройстве в актуальном состоянии. Самый простой способ — передавать файлы с основного компьютера, когда вы в пути. Просто, без лишних проблем, но неудобно.
Файлы можно синхронизировать удаленно с помощью таких инструментов, как rsync, sсp или даже git, но даже этот подход требует ручного вмешательства, а также потребляет трафик (что слишком дорого для беспроводного Интернета). Намного проще и дешевле использовать специальные инструменты, изначально предназначенные для синхронизации данных между машинами. Самый известный инструмент в этой области называется Dropbox, и в последние годы он стал настолько популярным, что я не думаю, что вы его еще не используете. Но даже если это не так, установить это не составит труда.
Dropbox удобен и полностью автоматизирован, сразу после запуска запускает синхронизацию и настолько ловко, что затраты на трафик минимальны (это связано с дельта-синхронизацией, во время которой загружаются только измененные части файла). Но у Dropbox есть пара очень неприятных проблем. Во-первых, он хранит файлы на собственных серверах, что вызывает очевидные проблемы с конфиденциальностью (сами создатели Dropbox заявляют, что их сервисная архитектура в принципе не позволяет им шпионить за чужими данными, но я бы не стал полагаться на их страховки), а во-вторых, у него есть ограничение на объем загружаемых данных (2 ГБ), чтобы удалить его, вам придется заплатить.
Если все это вас не устраивает, то я предлагаю вам отличную альтернативу под названием Unison, которая обладает почти всеми преимуществами Dropbox, оснащена двумя типами интерфейса (GTK и CLI), тонко настраивается, но, прежде всего, хранит файлы которые находятся не «где-нибудь», а на вашем домашнем компьютере.
Его единственные ограничения — это необходимость настроить SSH-сервер на удаленном (домашнем) компьютере и белый IP-адрес, который можно использовать для доступа к машине. Если это условие соблюдается, дело мало. Вам просто нужно установить Unison на сервер:
$ sudo apt-get install unison
И с помощью этой же команды — на клиентском компьютере (ноутбуке). Затем запустите графический интерфейс на клиентском компьютере:
Выбираем профиль (можно оставить по умолчанию), затем локальную директорию. В следующем окне введите путь к удаленному каталогу, укажите метод подключения к серверу (SSH), адрес сервера и имя пользователя.
После этого должно открыться главное окно программы, показывающее различия между каталогами. Чтобы начать процедуру синхронизации, просто нажмите Go.
Чтобы Unison автоматически синхронизировал каталоги, добавьте его в cron:
$ echo «* / 10 * * * * / usr / bin / unison -auto -batch» | crontab
Чтобы узнать, как эффективно повысить производительность вашего компьютера, вам необходимо определить его слабые места.
Общий апгрейд
Прежде чем искать проблемное оборудование, необходимо проверить, соответствует ли ваш компьютер стандартам 2021. Если на вашем ПК наблюдается что-то из списка, то это проблема, даже если это никак не проявляется.
- У процессора меньше 2 ядер и частота до 2 ГГц.Такие модели уже устарели, скорее всего, даже работа браузера вызывает резкие тормоза.
- Видеокарта не поддерживает DirectX12. Это условный параметр, позволяющий определить возраст вашей карты. Сам DX 12 не всегда необходим и довольно сложен, но карты, выпущенные до его выпуска, полностью устарели.
- Менее 8 ГБ оперативной памяти. DDR 3 или DDR4 не так уж и важны при небольшой громкости. Если на вашем компьютере меньше 8 ГБ ОЗУ, вам нужно добавить к этому значению, желательно до 16 ГБ.
- Нет SSD. Независимо от вашего бизнеса, любимых игр и общих требований к компьютеру, купите себе SSD. Их цена уже давно такая же, как у HDD, но прирост производительности колоссальный. Если на SSD недостаточно места, можно поставить второй HDD, но система, игры и программы должны быть на SSD..
Со временем скорость запуска вашего ПК замедляется. Однако можно улучшить производительность системы Windows 7.
Добавление памяти
Сначала перейдите в меню «Пуск», щелкните правой кнопкой мыши «Компьютер» и выберите «Свойства» из раскрывающегося меню. В открывшемся окне отобразится вся необходимая информация, включая объем оперативной памяти на ПК. В левой части окна выберите «Расширенные настройки системы», затем в разделе «Производительность» нажмите кнопку «Настройки».
В разделе «Виртуальная память» вкладки «Дополнительно» нажмите кнопку «Изменить», затем снимите флажок рядом с «Автоматически выбирать объем файла для перекачки» и установите требуемый размер файла на M-bite. Размер файла обновления должен быть как минимум в 1,5 раза больше объема оперативной памяти. Файл обновления можно прикрепить к любому диску.
Идея проста — купить ноутбук, который, во-первых, недорогой, а во-вторых, чтобы его можно было дешево прогреть сразу или позже, в процессе эксплуатации
Недорогой ноутбук для недорого апгрейда: TOP5 моделей
Примерно раз в год автору этого поста в целях эксперимента приходится изучать ассортимент ноутбуков, доступных в домашней рознице, чтобы определить наиболее подходящие модели для будущего обновления в течение следующих 2-3 лет.
Идея давно не нова и предельно проста — купить такой ноутбук, который, во-первых, изначально дешевый, а во-вторых, чтобы еще и греть по дешевой цене сразу или позже, уже в процессе эксплуатации.
Фактически, именно поэтому ни одна из пяти моделей в следующем списке не относится к категории «сложных». По своим характеристикам это очень посредственные автомобили, но любой из них в настоящее время можно купить в магазине (или в Интернете) менее чем за 1000 долларов (эквивалент, конечно).
Цель предприятия, повторяем, — не тратить большие деньги на покупку, а в будущем и на обновление ноутбука, на повышение его производительности и других параметров. Поэтому, учитывая особенности данной процедуры применительно к компьютерам данного типа, помимо общедоступной цены модели, мы также учли следующие характеристики:
- максимальная мощность процессора для данной ценовой категории;
- наличие выделенной видеокарты и ее производительность;
- возможность увеличения объема оперативной памяти и ее максимального значения;
- наличие слотов M.2 для накопителя большего размера, чем у стандартного твердотельного (SSD);
- возможность замены процессора термопастой.
При выборе ноутбуков использовался чисто потребительский подход. С тех пор нам стало известно, что ноутбуки с возможностью обновления процессора и / или видеокарты встречаются крайне редко и стоят значительно дороже заявленного лимита. Более того, мы по-прежнему уверены, что среднестатистическому пользователю, исчерпав потенциал «апгрейда» своего ноутбука, будет гораздо выгоднее купить новый, чем беспокоиться о замене процессора и видяхи, даже если ему повезет найти машина в что конструктивно возможно и удобно.
К сказанному выше можно добавить, что в процессе изучения характеристик различных машин мы заметили закономерность: так называемые «ультратонкие» и «сверхзащищенные» модели, а также ноутбуки с сенсорными экранами менее подходят для обновления по сравнению с обычными рабочими или игровыми автоматами. Они почти всегда дороже. Тонкие и защищенные, как правило, имеют такую компоновку, что добавить или заменить что-либо чрезвычайно сложно, а то и невозможно. И в большинстве современных ноутбуков с сенсорным экраном вы можете добавить RAM, но вы не можете установить SSD, или наоборот — вы можете вставить диск и добавить RAM «ни в коем случае!»
В общем, завершив очередной эксперимент с выбором дешевого ноутбука для апгрейда, мы получили такую «масляную картину»:
V место — Lenovo IdeaPad в базовой конфигурации
Плюсы: невысокая стоимость, оптический привод.
Минусы: слабая видеокарта.
Итого: если бюджет изначально ограничен, Lenovo IdeaPad — очень приличная версия ноутбука, которую со временем можно будет загрузить достаточно хорошо».
IV место — Dell Inspiron 15 5000
Плюсы: сенсорный экран, место для двух дисков.
Минусы: встроенная графика, небольшой SSD (всего 128 ГБ).
Итого: На момент публикации этого поста это, пожалуй, лучшая версия рабочего сенсорного ноутбука, который, кстати, тоже может быть обновлен в более позднее время.
III место — ASUS TUF Gaming FX504
Плюсы: Хорошая цена (для среднего игрового ноутбука), подсветка клавиатуры.
Минусы: Довольно слабая Nvidia GTX 1050 (для среднего игрового ноутбука), всего SSD на 256 ГБ.
Итого: хороший вариант на тот случай, если сразу на мощный игровой ноутбук не так уж много денег, но потом (когда появится возможность купить больше ОЗУ и больший диск) вы получите машину, которая тоже может легко тянуть какие-то игрушки ААА.
II место — Lenovo Yoga 730 2-в-1
Плюсы: хорошая цена, выдвижной экран.
Минусы: максимум 16 ГБ ОЗУ, встроенная видеокарта.
Итого: для работы в мобильном режиме машина просто вещь, для игр — не совсем, а с возможностью добавить ОЗУ и заменить SSD на более крупный.
I место — Acer Nitro 5 в базовой конфигурации

Плюсы: хорошая цена, хороший процент, хорошая видеокарта, простой дизайн
Минусы: нет оптического привода, не самая удобная клавиатура.
Итого: новый Nitro 5 «в базе» — это уже практически настоящий игровой лэптоп, более того, он действительно делался с расчетом на дальнейшее обновление всего второстепенного. В нем уже есть Intel Core i5-8300H и GeForce GTX 1050 Ti с 4 ГБ видеопамяти, а оперативная память и хранилище могут быть доставлены позже (и даже на крышках отсеков для оперативной памяти и твердотельного накопителя у каждого есть только по одному винту) . Таким образом, вам нужно сразу сэкономить на покупке, а затем обновиться, поэтому Nitro 5, на наш взгляд, является оптимальным вариантом.
Источники
- https://hitech.buyon.ru/pages/7-sposobov-uskorit-igrovoy-kompyuter-i-ni-odnogo-soveta-kupit-novuyu-videokartu-3570/
- https://samyiluchshiy.ru/top-luchshih-vneshnih-videokart-dlya-noutbukov/
- https://sector-pc.ru/blog/pro-noutbuki/obsluzhivaem-noutbuk/10-sposobov-povysit-proizvoditelnost-noutbuka.html
- https://xakep.ru/2011/11/23/57588/
- https://hyperpc.ru/upgrade-center/how-to-start-upgrading-your-computer
- https://computernotes.ru/os/windows-7/kak-uskorit-proizvoditelnost-windows-7.html
- https://www.gadgetstyle.com.ua/54246-top5-best-laptops-for-upgrade/























