Недавно мне потребовалось автоматическое включение ноутбука и компьютера, и я решил это с помощью отличной программы.
Автоматическое включение ноутбука и компьютера

Современные технологии ежедневно достигают такого уровня совершенства, что любой рабочий процесс становится автоматизированным. Если задуматься, скоро человеку уже не нужно будет каждый день вставать, самостоятельно готовить завтрак, так как умные машины все сделают за него. Также рассмотрите фильм «Суррогаты», где все поездки на работу, поездки в клубы и другие учреждения выполняются роботами под контролем человека, который сидит дома в кресле. Может быть, это выдуманная история, и ее не будет в ближайшие пару лет, но факт остается фактом. И все это приводит меня к тому, что теперь вы можете автоматически включать, выключать компьютер и запускать программы. Те, кто спит, ПК или ноутбук могут включаться самостоятельно и выполнять запланированные задачи.
TimePC — это программа для автоматического выключения и включения компьютера в указанную дату и время. При необходимости при включении ПК TimePC запустит указанные в настройках программы. Поддерживает русский и английский языки.
TimePC

Бывают ситуации, когда вам нужно выключить компьютер в определенное время, но это невозможно сделать из-за вашего отсутствия. Или когда вы заснули, смотря поздним вечером фильм, лежа на диване. Также я хочу, чтобы компьютер включился сам в определенный день в назначенное время и запускал приложение, необходимое для выполнения важной задачи, например, аудиоплеер с громкой музыкой рано утром 🙂 TimePC — программа бесплатная включает и выключает ваш компьютер в определенный день и в определенное время.
 |
Экономьте время на работе. Ведь каждый раз, приходя в офис, вы включаете компьютер, запускаете редактор и проверяете почту. Пусть все будет готово к вашему приезду, вдруг вы опоздали! А когда вы уходите с работы дома, позвольте компьютеру выключиться самостоятельно — TimePC позаботится об этом. Времени и так мало на всю жизнь.
Установка программы
Установите программу TimePC, и ваш компьютер ночью перестанет шуметь вентиляторами и выключится в назначенное время. Установите дату и время для автоматического включения компьютера, добавьте программы, которые вы запускаете каждое утро, в список приложений, которые будут запускаться при включении компьютера — избавьте себя от лишних движений. Утилита TimePC включит и выключит компьютер за вас и подготовит рабочую среду на рабочем столе для загрузки ПК.
Чтобы установить программу TimePC, скачайте дистрибутив утилиты, запустите ее и следуйте инструкциям программы установки. Процесс установки очень прост, вам просто нужно щелкнуть несколько раз, и TimePC запустится на вашем компьютере.
Обновление
Если вы решили обновить программу, сначала закройте TimePC, удалите, а затем установите новую версию.
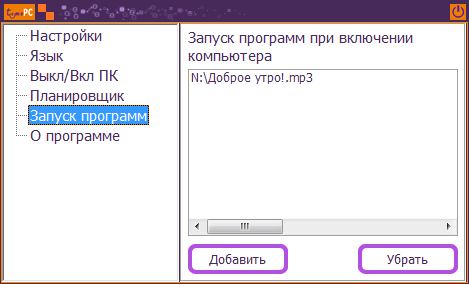 |
Интерфейс TimePC очень простой, все настройки и функции умещаются в небольшом окошке. Утилита занимает очень мало места на жестком диске и не мешает работе операционной системы и других программ. TimePC спокойно сидит на панели задач и всегда готов сделать вашу работу по выключению и включению компьютера в указанную дату и время. TimePC поддерживает русский и английский языки, работает с Windows XP / Vista / 7.
 |
Принцип работы
TimePC использует функцию Advanced Configuration and Power Management Interface (ACPI), которая называется гибернацией, другими словами, переводит компьютер в режим энергосбережения. Выражаясь на «компьютерном» языке, TimePC не выключается, а переводит компьютер в режим гибернации и не включает его, а выводит из этого режима. Большинство современных компьютеров способны грамотно перевести ПК в этот режим. Если компьютер не поддерживает гибернацию, программа не выйдет из режима «глубокого сна». Если настройки ACPI присутствуют в настройках BIOS материнской платы, но при выключении компьютера программой TimePC (вернее переход в спящий режим) вентилятор продолжает шуметь, то нужно выбрать S3 / STR значение в параметре «Время ожидания ACPI» (есть еще S1 / POS).
Планировщик
Для выключения и перезагрузки компьютера по расписанию в программе реализован Планировщик. Для каждого дня недели вы можете установить время, в которое компьютер будет автоматически переходить в режим гибернации и выходить из него. TimePC автоматически запустит компьютер при условии, что программа сама его выключит.
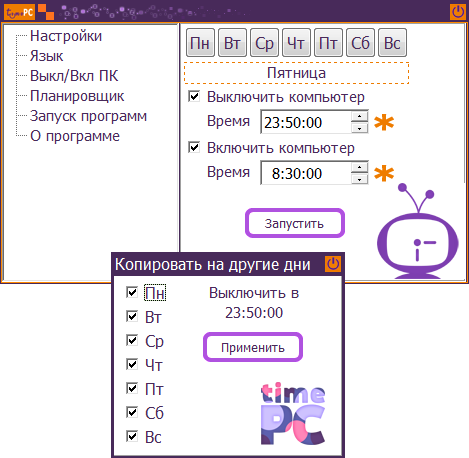 |
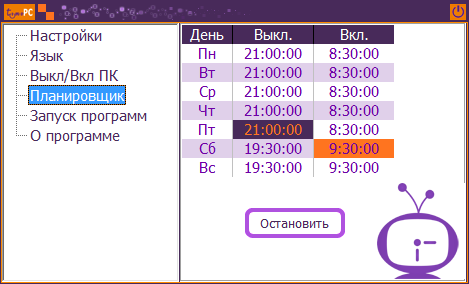 |
Сама выключу, сама включу
Представьте себе… Утро, вы налили чашку ароматного кофе, вы сидите в кресле перед монитором, компьютер уже включен, интернет-браузер уже запущен, играет ваша любимая музыка, над проектом вы работаете открыто .. Вечер. Вы включаете фильм, падаете на диван и вскоре начинаете засыпать. Ваш компьютер выключится сам, вам не нужно просыпаться, чтобы выключить его. Он больше не мешает сладкому сну, его жужжание не слышно и жесткий диск не царапается в тишине .. TimePC.
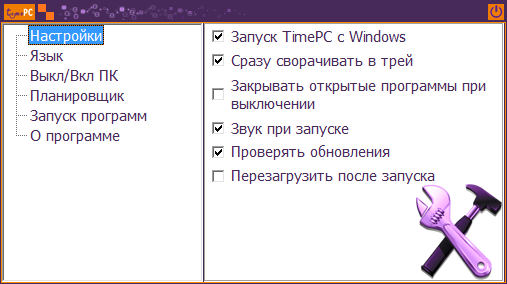 |
Если есть вопросы по программе TimePC, пишите автору.
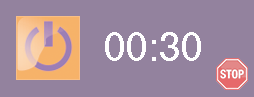 |
Если после выхода из режима гибернации на компьютере отображается окно для выбора пользователя с паролем, и вы хотите отключить этот запрос, вам необходимо сделать следующее: нажать Пуск => Панель управления => Электропитание. В открывшемся окне нажмите «Требовать пароль при пробуждении» и выберите «Изменить параметры, которые в настоящее время недоступны». Впоследствии для выбора будет доступна опция «Не запрашивать пароль».
Если программа «не включает компьютер вовремя», попробуйте следующее: Панель управления => Электропитание => Настройка схемы электропитания => Изменить дополнительные параметры электропитания => Спящий режим => Разрешить таймер пробуждения => Включить.
TimePC 1.7 от 09.02.2015
В программу добавлена возможность перезагрузки компьютера после выхода из спящего режима. Если эта опция включена, ваш компьютер перезагрузится через 1 минуту после пробуждения.
TimePC 1.6 от 18.10.2014
Теперь за 30 секунд до выключения компьютера открывается окно с таймером обратного отсчета. Исправлена ошибка при запуске программы в Windows с интерфейсом на английском языке. TimePC 1.6 также работает в 64-битной Windows.
caption id = «attachment_231» align = «alignnone» width = «1920» Фото: Сюзанна Берлесон / caption Для автоматического…
Авто включение компьютера после отключения питания и запуск без клавиатуры
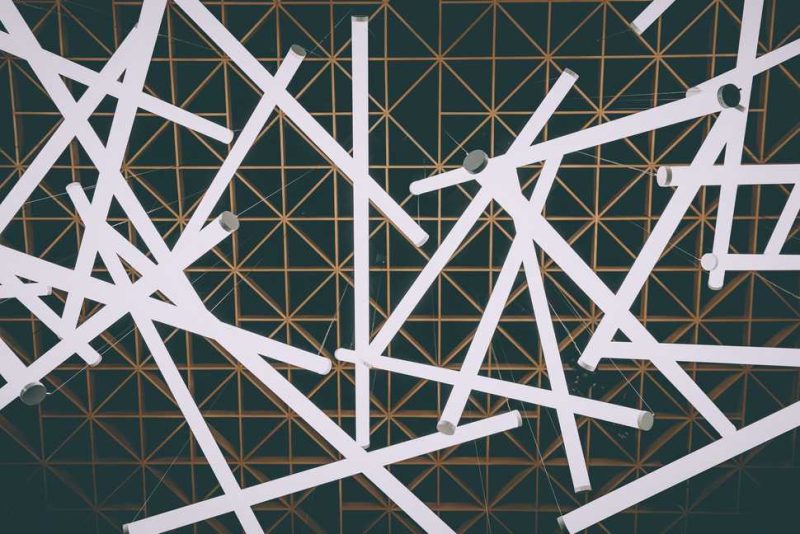
Фото: Susannah Burleson / caption Для того, чтобы компьютер автоматически включался в BIOS после включения электричества, в разделе Power Management должна быть включена опция AC PWR Loss Restart. На моем компьютере опция автоматического включения имеет немного другое название — «Восстановление при потере переменного тока», поэтому могут быть различия, но не большие различия.
Как зайти в BIOS
При включении компьютера нажмите клавишу F2 или клавишу DELETE в течение первых 2-10 секунд. Стоит нажимать кнопку кратковременно с интервалом в одну секунду. Перестаньте нажимать, когда увидите экран BIOS. Если вместо этого вы видите экран загрузки Windows — на вашем компьютере вам нужно использовать другую кнопку для входа в BIOS. Вот список производителей материнских плат или ноутбуков:
- ** ASRock: ** F2 или УДАЛИТЬ
- ** ASUS: ** F2 для ПК, F2 или DELETE для материнских плат
- ** Acer: ** F2 или УДАЛИТЬ
- ** Dell: ** F2 или F12
- ECS: УДАЛИТЬ
- Gigabyte / Aorus: F2 или УДАЛИТЬ
- HP: F10
- Lenovo (ноутбук): F2 или Fn + F2
- Lenovo (системный блок или моноблок): F1
- Lenovo (ThinkPad): Enter, затем F1.
- MSI: УДАЛИТЬ
- Планшет Microsoft Surface: нажмите и удерживайте кнопку «добавить звук»
- Исходный ПК: F2
- ** Samsung: ** F2
- ** Toshiba: ** F2
- Zotac: УДАЛИТЬ
После нажатия кнопки питания на компьютере Windows (или другая установленная ОС) запускается не сразу, но примерно через 2-10 секунд это называется ** инициализацией ** компьютера, во время которой проверяется, какие устройства к нему подключены, сколько памяти установлено при наличии клавиатуры. Именно в эти первые несколько секунд вы можете войти в BIOS.
Автовключение компьютера, настройка в BIOS
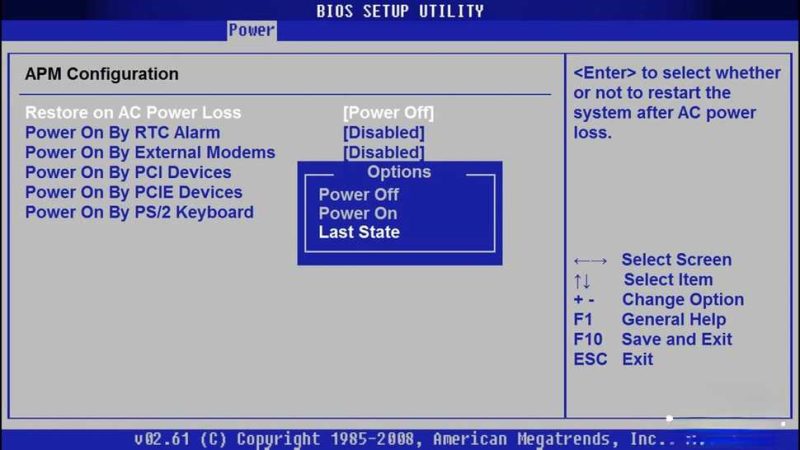
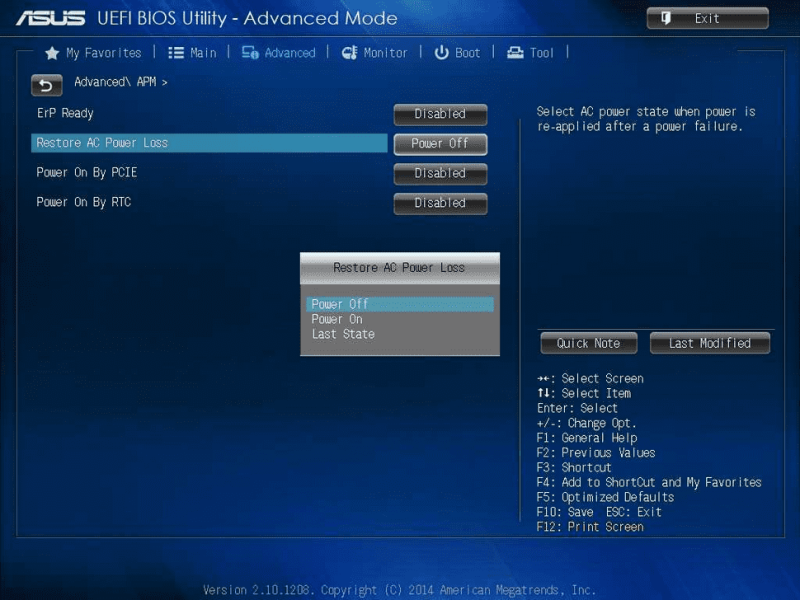
Автовключение после отключение электроэнергии без нажатия F1
Кроме того, иногда возникает неприятность, и компьютер не загружается после проверки ошибок, ожидая нажатия F1. Для этого в BIOS также есть опция Halt On, или, например, я называю ее Wait For ‘F1’ If Error
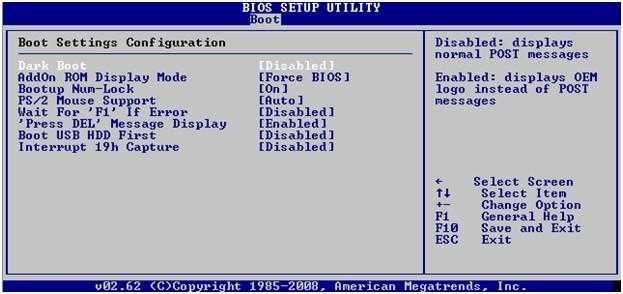
И он должен быть установлен на No Error или, как у меня, Disabled — в зависимости от производителя названия в BIOS могут меняться.
Из статьи вы узнаете, как установить таймер выключения Windows (рассмотрено несколько функций операционной системы и специальные утилиты).
Отключение по таймеру: рабочие способы
Установка таймера в командной строке (всего одна простая команда!)
В Windows вы можете установить таймер очень быстро и без всякого использования, просто через командную строку 👉 (многим начинающим пользователям этот метод пока не нравится.).
Примечание!
1) Как открыть командную строку в разных версиях Windows.
2) Кстати, вместо командной строки можно использовать окно «Выполнить» (т.е вводить нужные команды прямо в него! Смотрите скриншот ниже).
👉 Затем вам нужно ввести одну из следующих команд и нажать ОК:
- shutdown -s -t 600 — выключить компьютер через 10 минут («600» — время в секундах) ;
- shutdown -s -t 1800 — выключить через 30 минут;
- off -s -t 3600 — off Через 1 час;
- shutdown -s -t 3600 -f — выключение ПК через 1 час, все программы будут принудительно закрыты (благодаря переключателю «-f»).
shutdown -s -t 3600 (выключает ПК через час)
После ввода команды вы увидите сообщение в области уведомлений о том, что Windows завершит работу через определенное время (пример на скриншоте ниже 👇).
Windows выключится через 60 минут
👉 Если вы хотите отменить таймер, снова откройте окно «Выполнить» и введите команду shutdown -a .
Отмена (деактивация) таймера
Позже в области уведомлений вы увидите, что выход был отменен.
Используем спец программы
Этот вариант немного удобнее, если вам нужно постоянно выключать компьютер в определенное время. После настройки утилиты все работает. 👌 Вот одни из лучших программ в этом направлении (по моему скромному мнению.).
PowerOff
Вероятно, один из самых сложных автоматических выключателей на вашем компьютере. Помимо своей основной задачи, он может переводить компьютер в спящий режим, переводить его в спящий режим, завершать сетевое соединение, удаленно выключать другой компьютер в сети и т.д.
- Огромное количество настроек: Таймер выключения Windows как на определенный час, так и на обратный отсчет (например, «2 часа, осталось 10 минут»). Кстати, вы можете установить действие, связанное с загрузкой процессора и многое другое;
- Есть встроенный дневник;
- Все действия регистрируются;
- Возможность настройки горячих клавиш;
- Имеет собственную программу планирования деятельности;
- Автоматический запуск программы вместе с загрузкой Windows;
- Поддержка всех популярных версий Windows: 7, 8, 10.
Switch Off
Очень простая и надежная утилита для установки таймера на автоматическое выключение компьютера.
После установки утилиты в системном трее (рядом с часами) появится значок, с помощью которого вы сможете установить все основные настройки (кроме выключения, вы можете установить расписание, чтобы перевести компьютер в спящий режим, перезагрузить, заблокировать все соединения, и так далее).
Программа поддерживает русский язык, не требует дополнительных библиотек, работает во всех версиях Windows: 2000, XP, 7, 8, 10 (32 | 64 бит).
Таймер выключения
Удобная, простая и бесплатная утилита для автоматического выключения ПК / ноутбука в указанное время (или через указанный интервал). Он работает по тому же принципу, что и первый. Кстати, программа не требует установки и не требует дополнительных библиотек в системе.
Также хочу отметить, что утилита отличается от многих аналогов одной деталью — в ней есть пароль, защищающий таймер. Их никто, кроме вас, не может удалить или изменить. Для рабочих ПК вариант более полезен, чем для дома (на мой взгляд).
Выключение ПК после всех загрузок
(если вы не знаете, когда ваш компьютер загрузит все файлы)
Многие пользователи оставляют свой компьютер включенным на ночь, чтобы загрузить список определенных файлов (музыка, фильмы и т.д.).
Ночью, как правило, скорость выхода в интернет выше, загрузка никому не мешает. К тому же не во всех городах нашей страны есть безлимитный интернет-трафик (поэтому без ночных загрузок — никуда).
Если вы загружаете программы с помощью uTorrent, вам даже не нужно ничего скачивать и устанавливать дополнительно.
просто откройте меню «Настройки / Завершение работы Windows», затем выберите нужное действие: переход в спящий режим, ждущий режим, простой выход или выключение (пример на скриншоте ниже)
uTorrent — автоматическое выключение по завершении загрузки
Такой же вариант доступен в большинстве менеджеров загрузки (Download Master, Flashget и т.д.). На скриншоте ниже показаны возможности программы Download Master — вы также можете указать, когда выключать компьютер в два клика (и ложиться спать одному 👀.).
Download Master: выключите компьютер после завершения всех загрузок
Используем таймер в планировщике заданий
Планировщик хорош тем, что в нем можно установить не только таймер, но и выполнять любые другие задачи — например, в определенных случаях запускать программу. Очень удобно что-то не забыть.
Почему на ПК с Windows 10 предусмотрена функция автоматического выключения. Как вставить, настроить и отменить параметр во время, при бездействии и через командную строку. Настройка автоматического выключения в Windows с помощью сторонних программ
Как поставить, настроить и отменить опцию автовыключения в компьютере с Windows 10 в 2021 году
Автоматическое выключение компьютера — это функция, которая позволяет настроить его выключение в нужное время, в определенное время дня или после завершения определенного процесса. Эта опция очень полезна, поскольку избавляет от необходимости постоянно находиться рядом с ПК непосредственно во время работы процессов, запущенных на нем, а также позволяет разумно управлять их мощностью.
Функция может быть полезна тем, кто, например, любит засыпать перед просмотром фильмов, когда нужно надолго загрузить большой файл или оставить его для рендеринга. То есть, если вы точно знаете, когда вам нужно будет выключить компьютер, но понимаете, что в этот момент вы не можете физически находиться рядом, вариант его автоматического выключения будет очень кстати.
И тогда будут предоставлены базовые настройки автоматического выключения компьютера, что предполагает использование как стандартных инструментов, так и стороннего программного обеспечения.
С помощью Shutdown и других команд по времени
Этот метод доступен через команду «Выполнить», которая вызывается комбинацией клавиш Win + R. Для этого введите «shutdown -s -t 60» в заданном поле команды, где число указывает время в секундах после компьютер будет выключен. Вы можете изменить значение на свое, но не забывайте всегда вводить желаемое время в секундах.
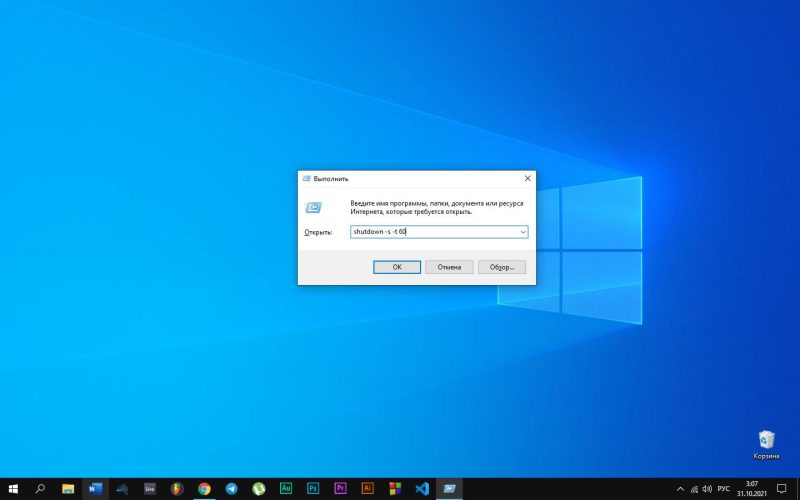
Самый простой способ настроить функцию автоматического выключения на ПК с Windows 10 — использовать команду Завершение работы
Через командную строку
Интерфейс командной строки позволяет выполнять множество настроек. Конечно, через командную строку вы можете установить время, по истечении которого компьютер будет выключен. Вы можете вызвать командную строку с помощью команды «Выполнить», введя cmd в это поле. Также приложение командной строки находится в папке C: / Windows / System23.
Когда перед вами появится командная строка, вы должны ввести уже знакомую команду «shutdown -s -t 60» в поле ввода, где число указывает время в секундах, по истечении которого компьютер выключится.
Эту же команду можно также ввести через PowerShell, интерфейс, подобный командной строке, который вызывается через меню, которое появляется после нажатия комбинации клавиш Win + X. Обратите внимание, что в команде «shutdown -s -t 60» значение буквы s (выключение) может быть изменено на r (сброс) и h (спящий режим), что, соответственно, означает выключение (s), перезапуск (r) и гибернации (h).
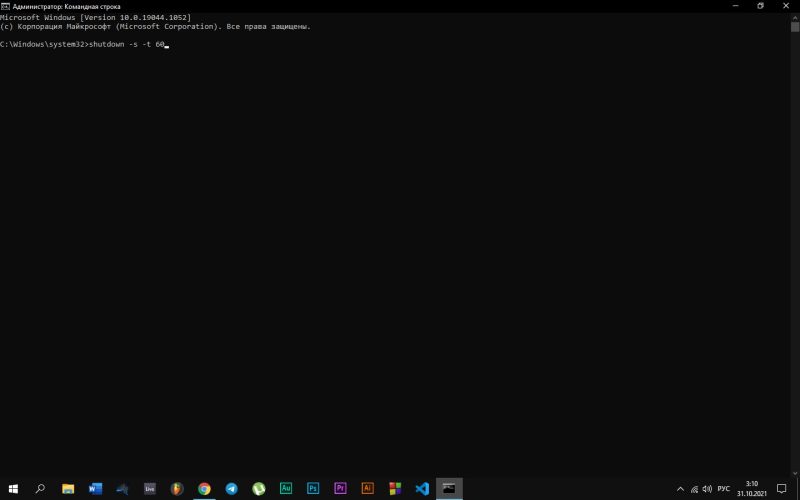
Настройка в планировщике задач
Так называемое «автоматическое отключение» можно настроить с помощью «Планировщика заданий». Его можно вызвать через команду «Выполнить» (Win + R), введя Taskschd.msc.
Вы также можете ввести соответствующее имя («Планировщик заданий») в строке поиска Windows.
После открытия «Планировщика» вам необходимо сделать следующее:
- Создайте новое действие, щелкнув соответствующий ярлык в меню справа.
- Дайте задаче имя (например, Автоотключение).
- Установите флажок «Запускать с полными правами».
- Перейдите на вкладку «Триггеры», нажмите «Создать».
- Укажите дату и время начала выполнения, а также срок его выполнения.
- Перейдите на вкладку «Действия», нажмите «Создать», введите в строке под «Программа или сценарий»: «C: Windows \ System32 \ shutdown.exe».
- Введите -s в поле «Добавить аргументы.
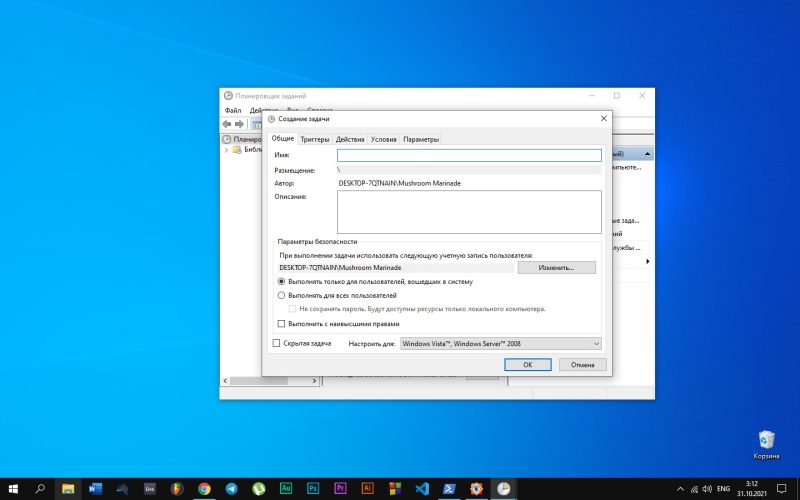
Планировщик — еще один инструмент, с помощью которого можно настроить выключение ПК в любое удобное для пользователя время
Автоотключение устройства при бездействии
Автоматическое выключение также настраивается в «Планировщике».
- Когда вы создаете бизнес, перейдите на вкладку «Условия».
- Снимаем галочку с «Запускать только при питании от сети», выбираем «Разбудить компьютер для выполнения задачи».
- Сообщаем «Запускаем задачу при простое компьютера».
- Регулируем время простоя, по истечении которого компьютер будет выключен.
Как отменить настройки
Часто бывает, что вы уже настроили автоматическое выключение компьютера, но внезапно ваши планы изменились и вам больше не нужно выключать устройство.
Подумайте, как действовать в такой ситуации:
- Что касается ввода команды «shutdown -s -t 60», отменить ее так же просто, как очистить грушу. Просто введите shutdown -a одним из удобных способов (через Run, командную строку или PowerShell.
- Задание, созданное для автоматического выключения планировщика, можно отменить, вставив его, найдя в «Библиотеке планировщика» (меню слева). Для этого щелкните правой кнопкой мыши нужную задачу и отключите / удалите ее.
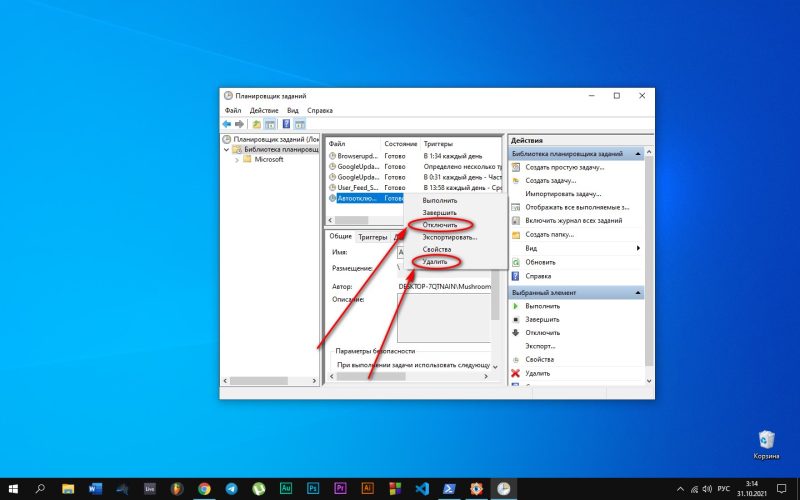
Способы установки ограничения по времени работы на компьютере. Нюансы использования таймера от родительского контроля для разных операционных систем. Дополнительные инструменты, которые помогут вам вовремя выключить компьютер.
Встроенный «родительский контроль»
Встроенный инструмент позволяет не только настраивать время выключения компьютера, но и отслеживать активность пользователей. Здесь вы можете просмотреть, какие сайты посещают, сколько времени они проводят на определенном ресурсе, а также ограничить время посещения и заблокировать определенные программы и сайты.
Возможности родительского контроля
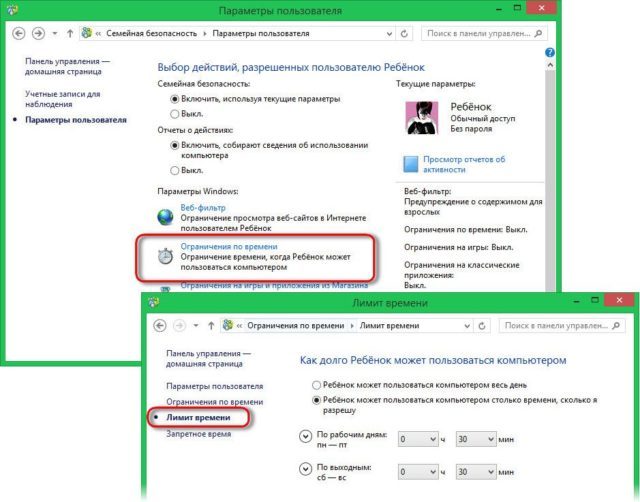
Установив встроенную функцию родительского контроля, вы сможете мгновенно решить несколько задач, ограничивающих работу ребенка с компьютером. Среди основных функций, необходимых для работы инструмента:
- Контроль действий, выполняемых на компьютере. Система предоставляет полный отчет обо всех действиях, совершаемых контролируемым пользователем. Оценить взаимодействие ребенка с компьютером несложно.
- Вы можете установить игры для ребенка, соответствующие определенному возрасту. Если разрешенный возраст превышает определенный предел, пользователь получит сообщение об ошибке системы.
- Полный контроль над использованием браузера и открываемых ресурсов.
- Ограничения по времени работы с ПК. По истечении установленного времени компьютер просто выключится.
Перед активацией родительского контроля создаются две учетные записи: одна для взрослого с правами администратора, а другая для ребенка.
На заметку!
Учетная запись администратора должна быть уверена, что у нее есть пароль. В противном случае его просто зайдет другой пользователь, минуя все возрастные ограничения.
Настройка функций в Windows 7
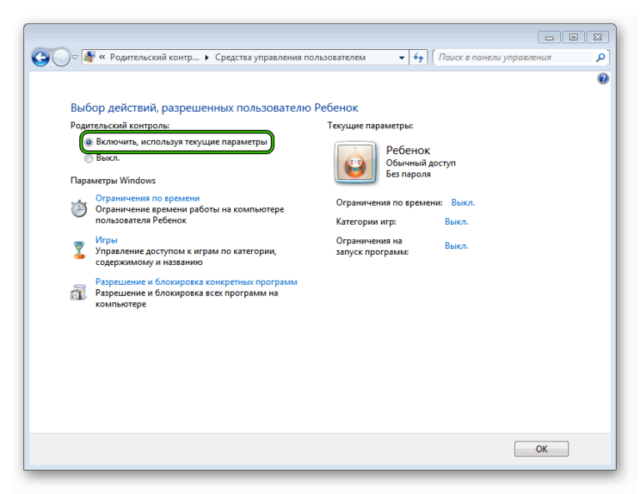
Через «Пуск Панель управления» откройте окно «Родительский контроль». Если учетная запись ребенка еще не была создана, она создается путем нажатия соответствующей кнопки «Создать новую учетную запись». Здесь при необходимости задайте пароль для учетной записи администратора.
По умолчанию функция мониторинга отключена. Включите его, открыв раздел «Выбор разрешенных действий». Чтобы изменить, вам необходимо установить значения для вариантов, предлагаемых для ограничений.
- Время работы компьютера. Кроме того, вы можете выбрать временной диапазон для каждого дня недели отдельно. С помощью мыши отметьте время, отведенное для использования, синими квадратами.
- Настройка установленных приложений. Здесь вы можете выбрать список разрешенных и запрещенных игр, установить возрастные ограничения.
После завершения всех настроек, чтобы сохранить их, нажмите кнопку «ОК».
Настройки для ОС Windows 10
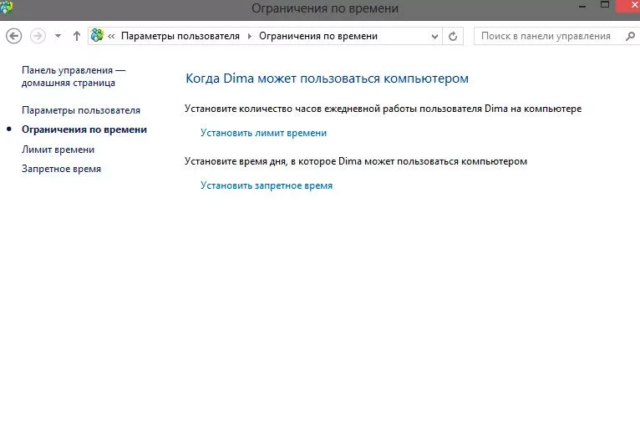
Операционная система Windows 10 предлагает еще больше возможностей для заботливых родителей. Среди возможностей инструмента в Windows 10 будут полезны:
- ограничения на покупки в интернет-магазинах;
- Отчеты о деятельности;
- Установка разрешенных ресурсов;
- Установка таймера на час использования;
- Определение положения ребенка (установка возможна, если пользователь использует портативный гаджет с этой операционной системой).
Система предложит создать учетную запись и настроить. Здесь задаются все ограничения и критерии работы ПК. Дополнительная учетная запись автоматически привязывается к администратору.
Таймер выключения компьютера с Windows 10 — в окне «Выполнить», командной строке, PowerShell, планировщике заданий с использованием файла .bat и ярлыка.
Автоматическое выключение системы в Планировщике задач — 6 способ
С помощью Планировщика заданий вы можете запланировать точное время автоматического выключения операционной системы Windows 10.
- Вам нужно будет запустить Планировщик заданий одним из этих способов.
- В окне приложения в столбце «Действия» выберите вариант «Создать простую задачу…».
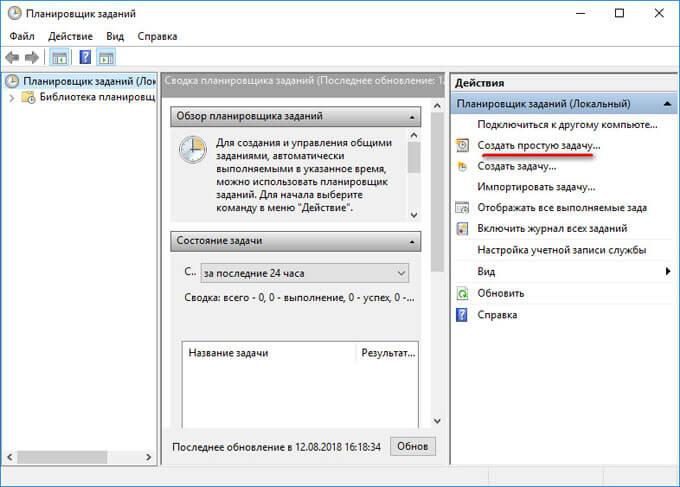
- Запустится мастер простых задач. В окне «Создать простую задачу» в поле «Имя» введите имя задачи, например «Выключите компьютер» (без кавычек).
- В окне «Триггеры активности» активируйте пункт «Один раз», чтобы запустить действие один раз.
- В окне «Один раз» выберите дату и время для автоматического выключения компьютера.
- В окне «Действие» выберите опцию «Запустить программу».
- В следующем окне «Запустить программу» в поле «Программа или сценарий» введите полный путь к файлу или выберите файл с помощью кнопки «Обзор…»:
- В поле «Добавить аргументы (необязательно)» введите «-s» (без кавычек).
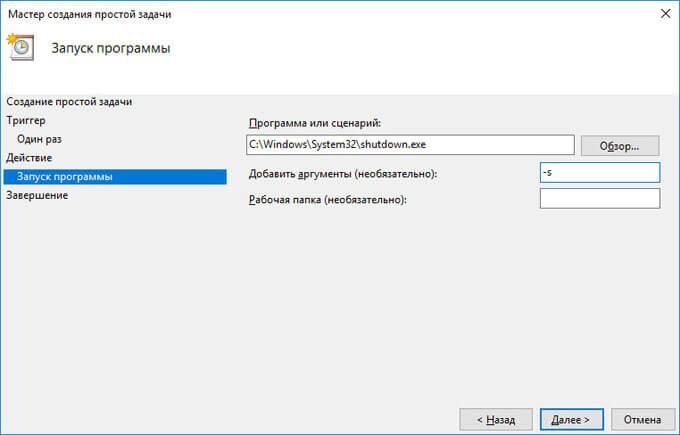
- Все параметры запланированной задачи отображаются в окне «Сводка», нажмите кнопку «Готово», чтобы запустить задачу.
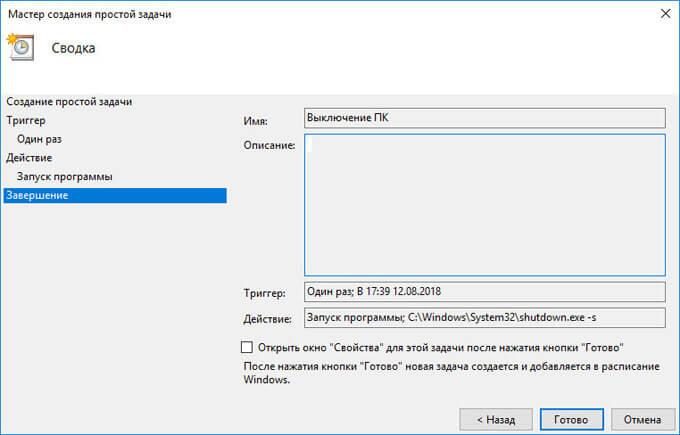
Источники
- https://myfreelanceblog.net/avtomaticheskoe-vklyuchenie-noutbuka-i-kompyutera.html
- http://www.loadboard.ru/index.php?option=com_content&view=article&id=185:timepc&catid=51:utiliti&Itemid=79
- https://sadminblog.ru/bios-avtovklyuchenie-komputera/
- https://ocomp.info/kak-postavit-taymer-vyiklyuchenia.html
- [https://xchip.ru/2021/11/03/avtovyklyuchenie-kompyutera-na-windows-10/]
- [https://xchip.ru/2020/01/26/kak-ustanovit-ogranichenie-po-vremeni-polzovaniya-kompyuterom/]
- [https://vellisa.ru/computer-off-timer-windows-10]























