Как отключить автоматический запуск программ в mac os. Автозагрузка программ в Mac OS Хотите, чтобы некоторые приложения открывались автоматически при запуске Mac? Это также сэкономит время
Если ваше любимое приложение постоянно находится в Dock или работает прямо сейчас, щелкните его значок правой кнопкой мыши (или удерживайте Ctrl + нажмите левую кнопку мыши). В появившемся всплывающем меню выберите «Параметры», и в нем вы увидите меню с тремя вариантами. Выберите «Открывать при входе в систему», чтобы включить автоматический запуск приложения“.
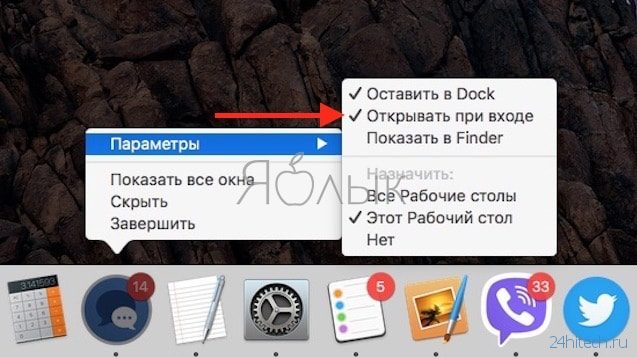
Поэтому, чтобы удалить приложение или игру из автозагрузки macOS, нужно снять галочку.
Как включить / отключить элементы автозагрузки в macOS Вы можете настроить автоматический запуск приложений при запуске Mac
Добавить приложения для запуска элементов
Есть два способа добавить приложение в качестве средства запуска, и метод, который вы используете для добавления приложения в средства запуска в macOS, также будет определять, как его удалить.
Встроенный вариант
Проверьте, имеет ли приложение, которое вы хотите запускать при запуске, возможность автоматического запуска при запуске в его настройках. Вы можете получить доступ к настройкам приложения, открыв его, а затем перейдя в меню приложения в строке меню. Для приложений, которые запускаются исключительно в строке меню и не имеют внешнего интерфейса, вы можете щелкнуть значок приложения в строке меню и найти настройки приложения в открывшемся меню.
Чтобы удалить приложение, которому разрешено запускаться при запуске, из его встроенных параметров, просто снова откройте его параметры и снимите флажок с параметра, разрешающего запуск при запуске.
Системные настройки
Чтобы добавить приложения, у которых нет встроенной опции запуска для запуска элементов в macOS, вам необходимо пройти через Системные настройки. Откройте приложение «Системные настройки» и нажмите «Пользователи и группы».
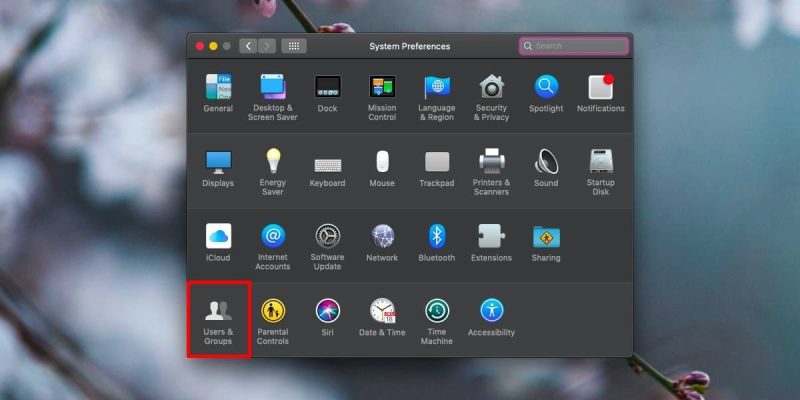
Выберите пользователя, для которого вы хотите добавить приложение, в левом столбце, а на правой панели выберите вкладку «Элементы для входа.
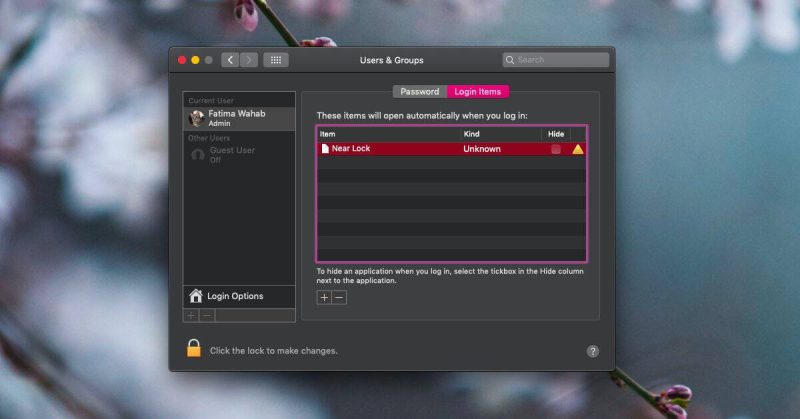
Нажмите нижнюю кнопку и выберите приложение из папки «Приложения», которое вы хотите запустить при входе в систему.
Чтобы удалить приложение, выберите его в списке «Элементы входа» и нажмите кнопку «минус» внизу.
Если вы добавляете запускаемые приложения для текущего пользователя, то есть вашего пользователя, вам не нужны права администратора, однако, если вы добавляете их для других пользователей на том же Mac, вам нужны права администратора или учетные данные другого пользователя.
Приложения, запускаемые при входе в систему для вас, не повлияют на приложения, запускаемые при входе в систему для других пользователей.
Элементы запуска или входа в систему — это приложения, документы или другие элементы, которые вы хотите запускать или открывать автоматически, когда
Как добавить или убрать приложение из автозагрузки в Mac OS через настройки
Вышеупомянутый метод не единственный в Mac OS. Вы можете использовать параметры операционной системы для добавления или удаления приложений из автозагрузки. Из-за этого:
- Зайдите в «Системные настройки», нажав на яблоко в верхнем левом углу экрана и выбрав соответствующий пункт в выпадающем меню;
Если вы хотите удалить одно из приложений из текущего списка автозагрузки, вам необходимо выбрать его в списке объектов входа и нажать «Минус». После этого приложение перестанет запускаться автоматически при включении компьютера в Mac OS.
Обратите внимание, что в списке объектов входа также есть столбец «Скрыть», в котором можно установить флажок. Если вы установите флажок для программы в этом столбце, она не будет открываться в полноэкранном режиме во время автозапуска, но останется в фоновом режиме. Например, это может быть полезно для таких программ, как Skype, Telegram и других мессенджеров.
(182 голосов, средний: 4.43 из 5)
Похожие записи
Как удалить историю посещенных сайтов в Safari
Как показать скрытые файлы и папки в Mac OS
Автоматический запуск программ на Mac. Программы запуска Mac OS — как добавлять и удалять приложения Программа для Mac разработана студией «Gentle Bytes». Его основная функция — расширение
Удалить или добавить приложение в автозагрузку в настройках ОС
1. Откройте настройки вашего Mac, щелкнув яблоко слева от верхней панели и откройте пункт меню «Системные настройки» .
2. В окне настроек компьютера найдите и откройте запись «Пользователи и группы» .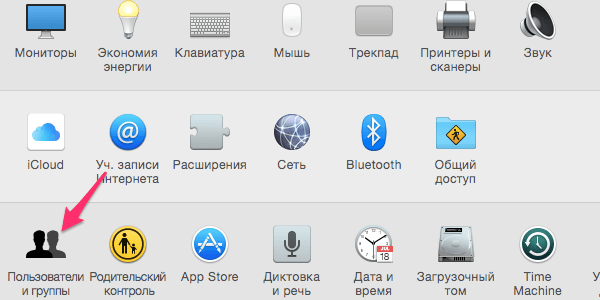
3. В окне, которое открывается вверху, выберите вкладку «Элементы входа» с таким простым именем в программах Mac OS, которые запускаются автоматически.
4. Теперь вы видите список всех программ, которые загружаются каждый раз вместе с вашей операционной системой. Чтобы добавить программу в автозапуск, нажмите на знак плюса под списком программ и выберите нужную из открывшегося списка. Теперь он всегда будет загружаться с Mac OS. Если вы хотите удалить программу из автозагрузки, выберите ее в списке и нажмите «минус» — программа будет удалена из списка автоматически загружаемых.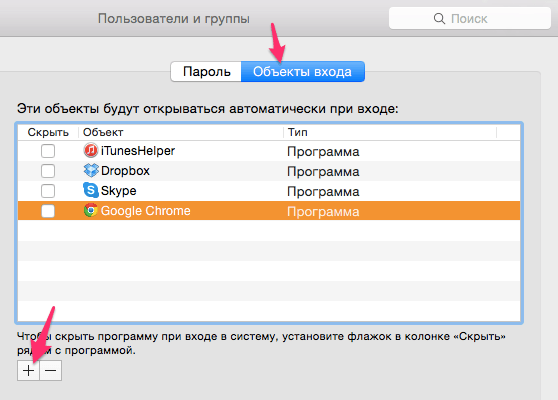
5. Вы также можете тайно загрузить некоторые программы, окно которых не обязательно должно отображаться сразу после входа в систему, а будет работать в фоновом режиме. Эта опция полезна, например, для скайпа. Для этого поставьте галочку напротив названия программы в столбце «Скрыть» .
Процесс запуска приложений в OS X довольно прост и не требует от пользователя больших усилий, но бывают случаи, когда вы хотите, чтобы определенные программы запускались независимо, без каких-либо действий с вашей стороны. Например, вы хотите, чтобы ваш почтовый клиент открывался, когда вы входите в систему, или у вас есть какое-то конкретное приложение, которое вы обычно запускаете самостоятельно в пятницу в 9:00. А может вы хотите, чтобы при подключении внешнего накопителя запускалась какая-то программа. Вариантов может быть много, и большинство из них довольно легко реализовать с помощью OS X.
Объекты входа
Самый распространенный способ автоматического открытия программ или документов в OS X — настроить их так, чтобы они запускались при входе пользователя в систему. Это можно сделать двумя способами.
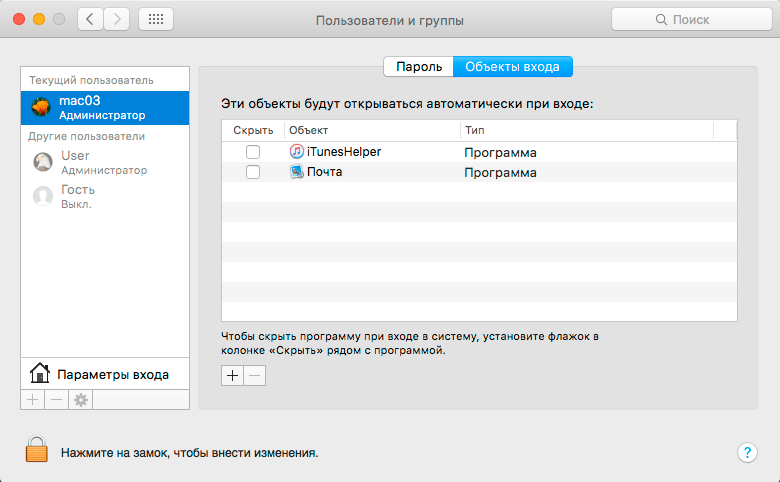
Чудо-кнопки часто используются для запуска фоновых приложений и дополнительных пунктов меню для сторонних программ, но вы можете использовать их для запуска чего угодно.
Действия папок
Второй способ автоматического открытия программ и документов — встроенные действия с папками. Принцип их работы сводится к тому, что при изменении содержимого папки запускается выбранный скрипт. Кроме того, вы выбираете, какие изменения и как реагировать.
Для настройки действий с папкой необходимо запустить редактор сценариев из папки «Утилиты» и в меню «Редактор сценариев — Настройки — Общие» установить флажок «Показать меню сценария».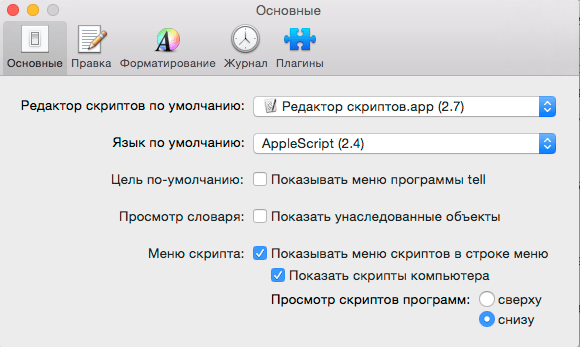
В результате у вас появится новый пункт в строке меню, открыв который вы должны выбрать пункт «Настроить действия с папкой» в подменю «Действия с папкой». В открывшемся окне установите флажок, чтобы активировать эту функцию, и добавьте нужные папки, нажав кнопку «+» (плюс) под левым столбцом. Затем нажмите кнопку «+» (плюс) под правым столбцом, чтобы выбрать действие, которое вы хотите связать. Например, вы можете добавить очень полезный онлайн-скрипт «Предупреждение о добавлении нового элемента», который будет уведомлять вас, когда в папке появляются новые элементы.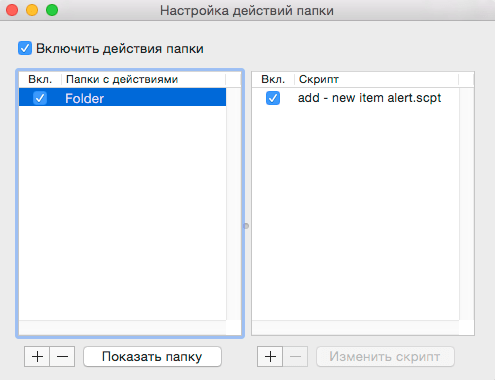
Такой же результат можно получить, если выбрать пункт «Прикрепить скрипт к папке», указать нужный скрипт, затем папку, к которой вы хотите его прикрепить. Далее в меню скрипта выбираем пункт «Разрешить действия с папкой».
Вы также можете взять приведенный выше сценарий за основу для создания своего собственного, запускающего конкретное приложение, или даже создать сценарий с нуля с помощью редактора сценариев или Automator (выбрав «Действие с папкой» при создании нового проекта).
Например, вы можете настроить их автоматическое открытие в средстве просмотра при добавлении файлов PDF в папку.
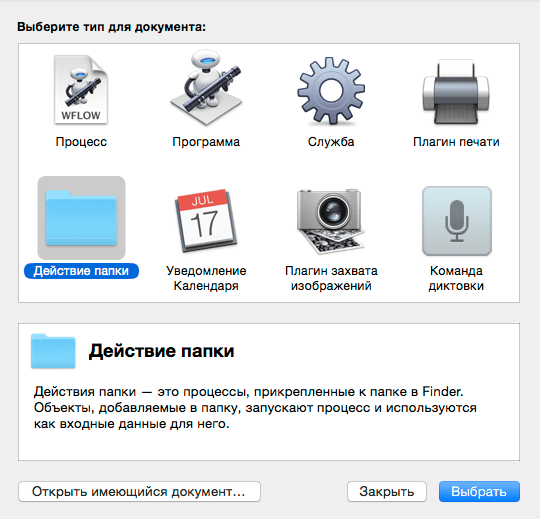
После сохранения проекта любые PDF-файлы, добавленные в выбранную вами папку, автоматически откроются в режиме предварительного просмотра. По аналогии вы также можете настроить открытие других файлов и запуск других приложений, а также копирование, перемещение, удаление, переименование файлов и многое другое. Возможности автоматизации в Mac OS X в основном ограничены вашим воображением.
Календарь
Еще один отличный способ автоматически запускать приложения — использовать напоминания календаря .
- Создайте новое событие Календаря и активируйте для него напоминание.
- В столбце «Предупреждение» выберите «Настроить».
- Выберите тип напоминания «Открыть файл».
- Укажите документ, приложение, сценарий или программу, созданную в Automator, которую вы хотите запустить.
- Укажите дату и время запуска.
В результате выбранный файл или программа откроется в указанное время. Использование Календаря очень удобно, так как он позволяет быстро и легко изменить дату напоминаний и при необходимости продублировать их.
Элементы Launch Agents
Описанные выше методы позволяют получить реализацию практически всех скриптов для автоматического запуска программ. Однако бывают случаи, когда вам может потребоваться больший контроль над запуском определенного процесса, особенно если они находятся в фоновом режиме и должны запускаться через регулярные промежутки времени (как в случае с тестовым сценарием Time Machine) или при определенных условиях. (Для например, при подключении внешнего накопителя).
В этом случае могут помочь специальные файлы под названием Launch Agents. Они позволяют передавать инструкции системной службе, отвечающей за запуск процессов, относительно нужной вам программы. Создание этих файлов может быть довольно сложным, но это зависит от сложности поставленных перед ними задач. Кроме того, для упрощения процесса существуют специальные приложения, например, то, которое было использовано в качестве основы для написания этой статьи, позвольте еще раз поблагодарить Кристофера Кесслера.
Вы хотите, чтобы некоторые приложения открывались автоматически при запуске Mac? Это экономит время и избавляет от необходимости повторять одни и те же действия при каждом запуске macOS. Есть несколько способов настроить запускаемые приложения. Это очень просто сделать и требует только одноразовой настройки.
программы запуска mac os Когда вы включаете Mac или ноутбук, различные фоновые программы и процессы могут запускаться автоматически и влиять на производительность системы. Себя
Добавить или удалить приложение из автозагрузки через Dock
Если ваша программа имеет ярлык на нижней панели (док-станции) Mac OS, щелкните ее правой кнопкой мыши (или сенсорной панели) и выберите вкладку «Параметры» во всплывающем окне, затем выберите пункт меню «Открыть при входе в систему». Если флажок установлен, приложение будет запускаться автоматически вместе с операционной системой Mac OS, в противном случае приложение не будет присутствовать в автозапуске.
К сожалению, не все программы имеют ярлык в Dock вашего Mac, некоторые работают в скрытом режиме или имеют только значок на верхней панели. Поэтому для полноценной настройки автозагрузки нужно получить доступ к настройкам.
Есть 3 простых способа изменить программы автозагрузки на Mac и, таким образом, запустить Mac быстрее. Узнайте, как удалить ненужные приложения в этом новом сообщении.
Часть 2. Как изменить автозагрузку программ на Mac?
Существует быстрое и простое решение для изменения программы запуска на Mac и ускорения загрузки. Лучше всего использовать iMyMac PowerMyMac. Это программа, предназначенная для удаления приложений, программного обеспечения и других служб при запуске программ на Mac.
Вы видите, что каждый раз, когда вы удаляете приложения на своем Mac, они по-прежнему оставляют после себя следы или другие связанные файлы и контент, которые все еще могут снизить производительность. Эти файлы, кстати, не так-то легко увидеть неспециалистам. Вам могут потребоваться некоторые технические навыки, чтобы навсегда удалить их с вашего устройства.
Вот почему iMyMac Uninstaller предоставляет полное решение для таких сценариев. Не нужно напрягаться при поиске этих ненужных файлов.
Позвольте программе сделать это за вас.
Удаление программного обеспечения или приложений на Mac сильно отличается от удаления на компьютере с Windows, где это можно сделать всего за несколько шагов. У компьютеров Mac есть несколько условий, о которых вам нужно знать, прежде чем начинать изменять эти пусковые установки.
IMyMac Mac Uninstaller PowerMyMac — это простая в использовании программа, позволяющая удалять эти нежелательные программы всего за несколько кликов. В основном он идет на все, чтобы избежать дальнейших хлопот и проблем с нажатием неправильных кнопок.
Выполните следующие простые шаги, чтобы узнать, как использовать программу удаления iMyMac PowerMyMac для Mac:
Шаг 1. Загрузите и установите iMyMac PowerMyMac на свой Mac
Вы можете загрузить программное обеспечение с официального сайта в Интернете и следовать инструкциям на экране о том, как безопасно установить его на свой Mac.
Шаг 2. Сканируйте программное обеспечение на вашем Mac
При запуске программ вы увидите ряд вариантов того, как ускорить и очистить ваш Mac.Найдите и нажмите Деинсталлятор Mac и нажмите Сканировать».
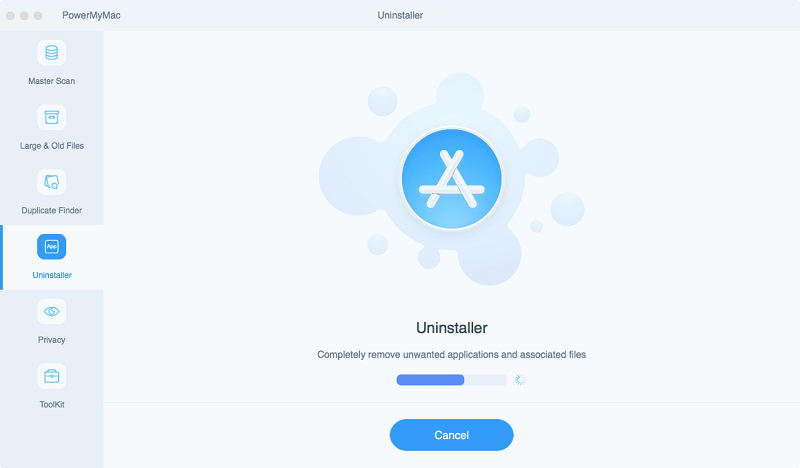
Шаг 3. Выберите и удалите ненужное программное обеспечение.
Когда программа удаления iMyMac завершит сканирование, вы увидите полный список программ, приложений и других служб, установленных на вашем Mac. Внимательно изучите их, выберите ненужные программы и нажмите кнопку «Очистить».
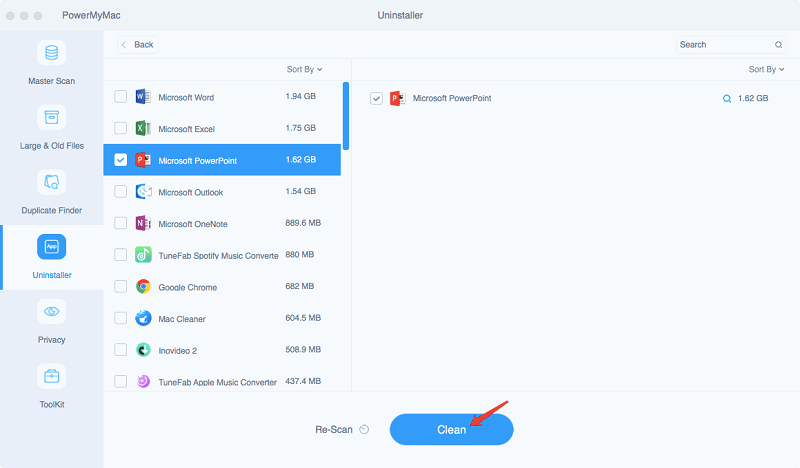
Это! Вы только что очистили свои автозагрузочные программы на Mac с помощью программы удаления iMyMac. Так просто, не правда ли?
Вы хотите, чтобы некоторые приложения открывались автоматически при запуске Mac? Это сэкономит время и избавит от необходимости повторять одно и то же
Контролируйте «элементы входа» на вашем Мас
Используйте KnockKnock для обнаружения вредоносных объектов и немедленного удаления зараженных приложений. Затем установите автозапуск для полезных приложений и избавьтесь от программ, которые запускаются автоматически сами по себе. Еще лучше, он задерживает запуск некоторых приложений, чтобы избежать перегрузки вашего компьютера. С помощью приведенных выше советов и немного терпения вы можете оптимизировать запуск на Mac и помочь ему быстрее загружаться.
Источники
- https://www.amok.ru/kak-otklyuchit-avtozapusk-programm-v-mac-os-avtozagruzka-programm-v-mac.html
- https://myroad.club/kak-vklyuchit-otklyuchit-elementy-avtozagruzki-v-macos/
- https://sms-vote.ru/programmy/avtozagruzka-mak-os.html
- https://periscopes.ru/avtozapusk-programm-na-mac-avtozagruzka-programm-v-mac-os-kak.html
- https://window-10.ru/mac-os-avtozagruzka-programm/
- https://www.imymac.com/ru/mac-uninstaller/how-to-change-startup-programs.html
- https://prosto-gadget.ru/avtozagruzka-na-mac-ili-kak-dobavit-udalit-programmy-dlya-avtomaticheskogo-zapuska-pri-zagruzke-macos.html























