Как установить и запустить вторую систему из macOS Catalina
Как установить Windows 10 на внешний диск из macOS Catalina
Многим владельцам компьютеров Apple иногда приходится запускать операционную систему Windows для работы, игр или других занятий. Встроенный в macOS механизм для быстрой и удобной установки сторонней операционной системы далеко не всегда для этого подходит.
Если вы попытаетесь установить Windows через Boot Camp на компьютеры с объемом памяти 128 ГБ, утилита любезно попросит вас освободить не менее 42 ГБ! Следуя этой логике, чтобы установить вторую операционную систему, вам необходимо удалить все приложения и данные из первой.
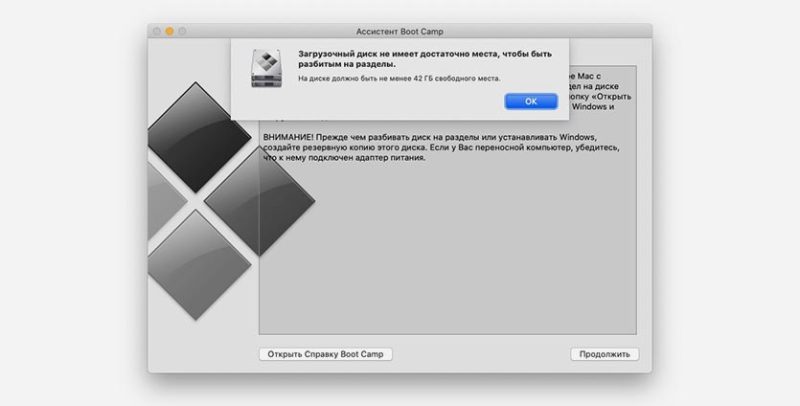
Вы можете попробовать установить систему на внешний диск, но в последних версиях macOS это невозможно.
BootCamp в macOS Catalina не запускается, даже если к Mac подключен внешний диск.
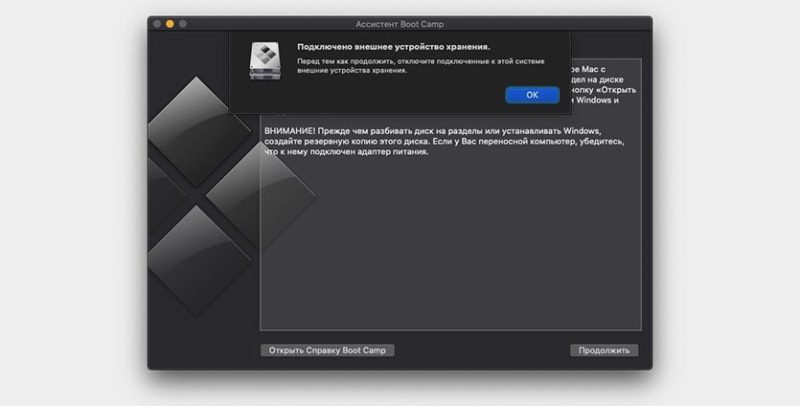
Нет более простого, но рабочего способа установить Windows 10 на внешний диск, для этого нам понадобится еще одна Windows (в виртуальной машине).
? Спасибо re: Store за полезную информацию. ?
Для всех манипуляций вам понадобится не менее 30Гб свободного места. Для временной установки виртуальной машины потребуется чуть более 20 ГБ, а еще 5-6 ГБ будут взяты из образа Windows и связанных файлов.
Процесс установки не самый интуитивно понятный, и необходимо будет выполнить некоторые шаги, в которых раньше не было необходимости. Вот как выглядит общий алгоритм установки:
На все это уйдет не больше часа.
В Интернете есть множество приложений, которые могут создавать загрузочный жесткий диск. Но потом выяснилось, что сделать HDD загрузочным стандартными средствами Windows
Подготовка винчестера
Первый шаг в этих случаях — убедиться, что на диске нет важной информации. Скопируйте все его содержимое в другое место и сохраните, чтобы потом не пожалеть о том, что потеряли. Настройте жесткий диск в операционной системе Windows 8.1. Но если вы используете более старые версии этой ОС, то ничего страшного — разница невелика и все делается примерно так же. Интересной особенностью является то, что загрузочный жесткий диск может иметь Windows и отдельные файлы одновременно для ваших нужд. Это достигается за счет создания на нем нескольких разделов.
1. Подключите к ПК внешний диск и откройте Управление дисками
Вся информация на жестком диске будет потеряна!
Щелкните правой кнопкой мыши меню «Пуск» и выберите «Управление дисками».
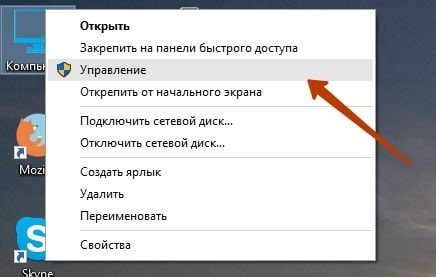
В предыдущих версиях Windows вам нужно было перейти в Управление компьютером. Для этого откройте «Панель управления» через меню «Пуск». Затем откройте раздел «Администрирование» и откройте «Управление компьютером». Далее вам нужно будет развернуть вкладку «Устройства хранения». На нем открываем «Управление дисками».
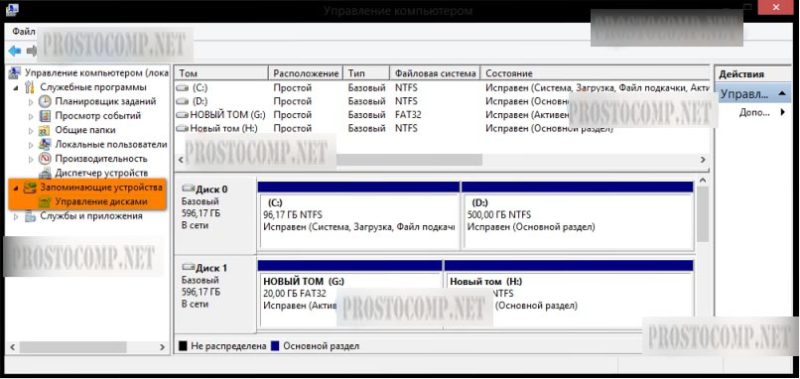
2. Выбираем внешний диск
Затем необходимо в пластине между дисками найти свой жесткий диск и выбрать его. Постарайтесь не делать ошибок с диском, будет очень неприятно, если вы случайно отформатируете не тот, а также ценные данные.
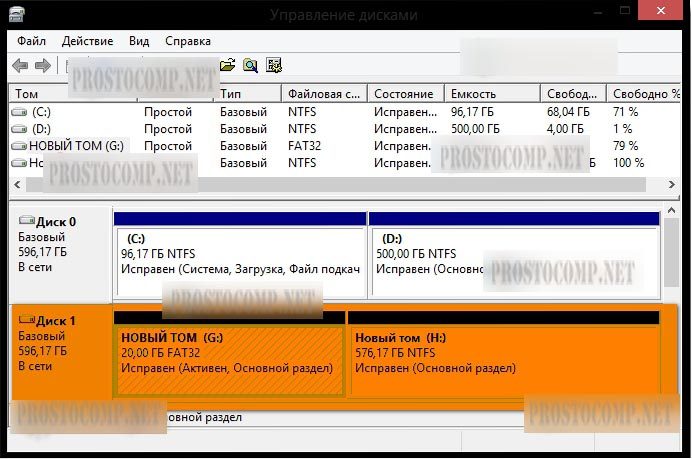 3. Удаляем все разделы на диске
3. Удаляем все разделы на диске
Щелкните правой кнопкой мыши каждый раздел и выберите «Удалить том».
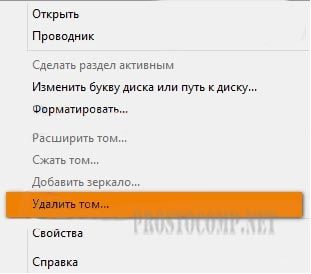
Следовательно, все разделы на этом диске необходимо удалить.
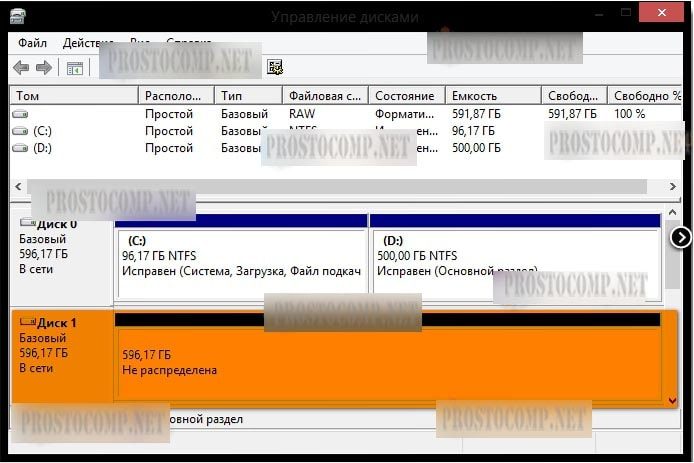
4. Разбиваем диск на разделы
Теперь сделаем наоборот: создадим разделы. Нам нужно будет создать раздел непосредственно для установки операционной системы, а второй будет для других нужд. Щелкаем правой кнопкой мыши по нераспределенному полю для этого диска и в открывшемся контекстном меню нажимаем на Создать простой том.
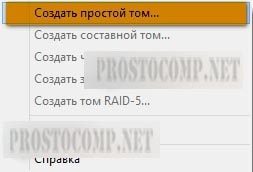
5. Создаем новый том
Сразу появится специальный мастер создания простых томов. Установите размер этого тома на 4404 мегабайта. Нажмите «Далее».
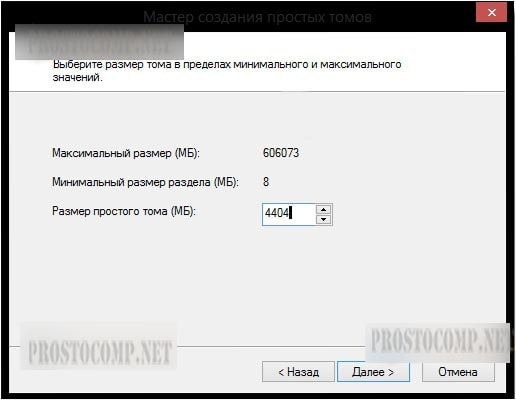
вы можете указать букву диска или оставить как есть. Снова нажмите «Далее».
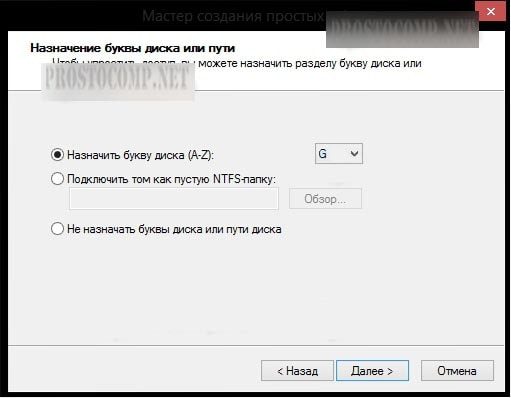
Выбираем форматирование этого тома в файловой системе FAT32. И снова нажмите «Далее», затем нажмите «Готово».
 6. Делаем раздел активным
6. Делаем раздел активным
Щелкните правой кнопкой мыши раздел и выберите «Сделать активным».
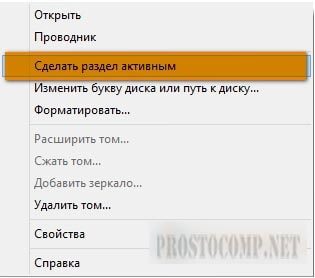
Подтвердите свои действия кнопкой «Да». Теперь мы можем наблюдать такое изображение.
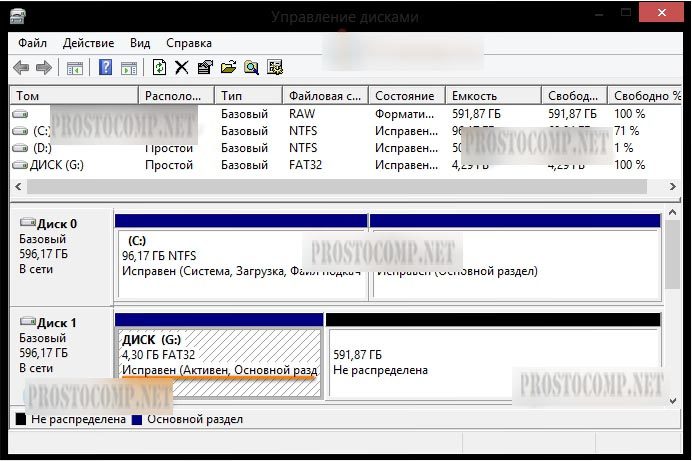
Сделайте то же самое с оставшимся разделом на диске. В этом случае вам не нужно его активировать.
Системы Windows сегодня являются одной из самых распространенных операционных систем, несмотря на наличие в них ошибок, в которых
Действия при стандартной установке
Для начала кратко о том, как установить «Windows 10» на внешний жесткий диск, относится ли устройство к классу стандартных жестких дисков HDD или более современных твердотельных накопителей SSD. Собственно, перед началом установки системы, предполагая, что пользователь имеет дело с новым устройством, которое никогда не было подключено к компьютеру, достаточно правильно его подключить, инициализировать в операционной системе, уже имеющейся на главном жестком компьютере диск, создайте простой и отформатируйте устройство. Без такой подготовки на этапе выбора раздела для копирования системных файлов программа установки либо выдаст ошибку, либо вообще не распознает диск.
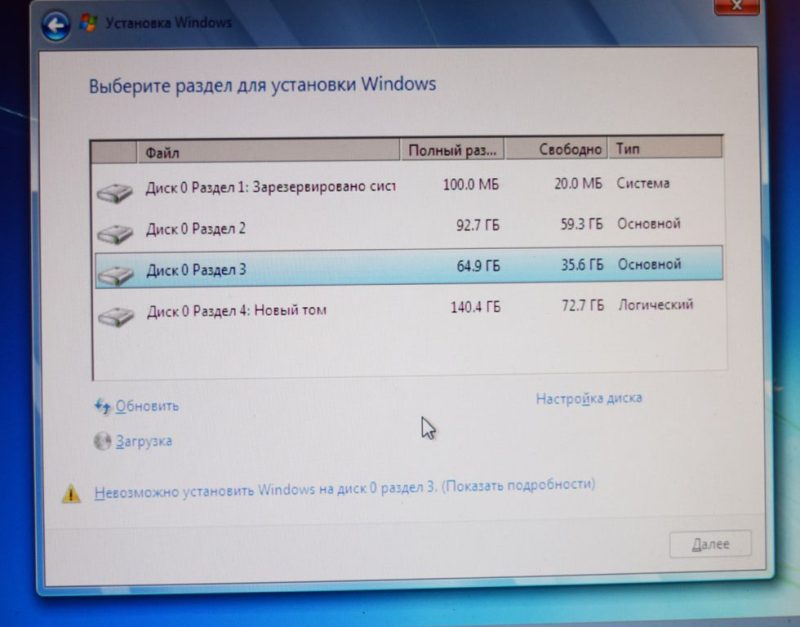
В некотором смысле все выполняемые действия аналогичны установке второй операционной системы в логическом разделе, роль которого будет играть подключенное устройство.
Однако здесь есть свои нюансы. Дело в том, что основные драйверы будут установлены только для тех устройств, которые присутствуют на компьютере, на котором установлена система. Если вы подключите жесткий диск к другому компьютеру или установите его в ноутбук, конечно, система сама установит дополнительные драйверы, и при необходимости вам придется удалить другое установленное программное обеспечение (при необходимости), удалив вместе отключенные компоненты со своими драйверами в «Диспетчере устройств».
Установка Windows на внешний жесткий диск USB решает множество проблем. И если раньше такой возможности не было, то теперь есть приемы,
Действия при стандартной установке
Для начала кратко о том, как установить «Windows 10» на внешний жесткий диск, относится ли устройство к классу стандартных жестких дисков HDD или более современных твердотельных накопителей SSD. Собственно, перед началом установки системы, предполагая, что пользователь имеет дело с новым устройством, которое никогда не было подключено к компьютеру, достаточно правильно его подключить, инициализировать в операционной системе, уже имеющейся на главном жестком компьютере диск, создайте простой и отформатируйте устройство. Без такой подготовки на этапе выбора раздела для копирования системных файлов программа установки либо выдаст ошибку, либо вообще не распознает диск.
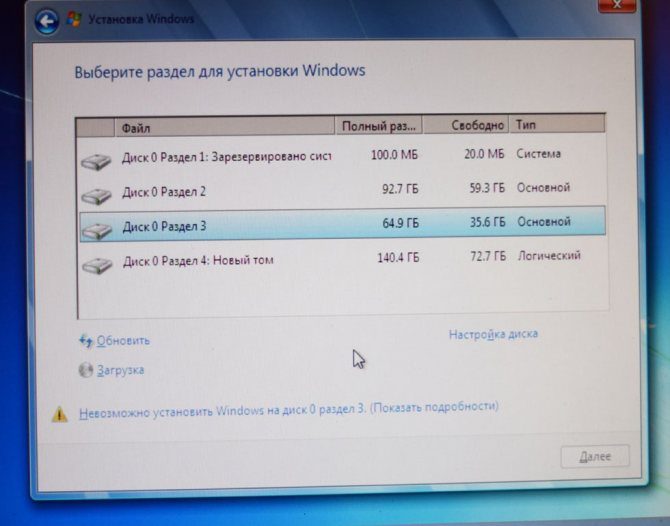
В некотором смысле все выполняемые действия аналогичны установке второй операционной системы в логическом разделе, роль которого будет играть подключенное устройство.
Однако здесь есть свои нюансы. Дело в том, что основные драйверы будут установлены только для тех устройств, которые присутствуют на компьютере, на котором установлена система. Если жесткий диск подключен к другому компьютеру или когда он установлен в ноутбуке, конечно, система сама установит дополнительные драйверы, и при необходимости вам нужно будет удалить другое установленное программное обеспечение (при необходимости), удалив отключенное компоненты вместе с их драйвером в «Диспетчере устройств».
Краткое руководство по копированию Windows на SSD или внешний жесткий диск
1 Создать образ системы
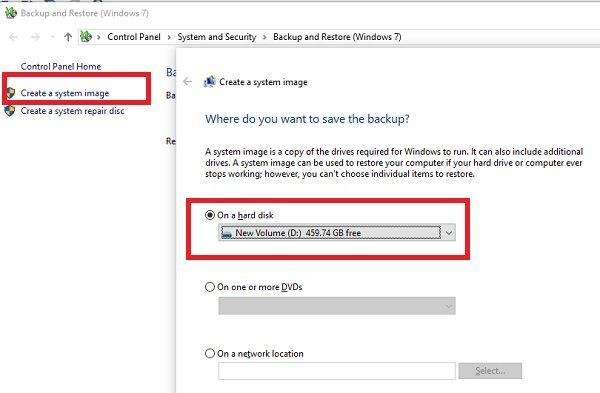
- Подключите внешний жесткий диск к компьютеру.
- В командной строке введите sdclt.exe и нажмите Enter. Откроется резервное копирование и восстановление Windows.
- Затем нажмите ссылку «Создать образ системы» в верхней левой части.
- Запустится мастер образа системы, и вы сможете создать резервную копию файлов на жестком диске, DVD-диске или в сети.
Вам нужно будет выбрать диски для резервного копирования. Это полезно, если вы полностью копируете свой жесткий диск. Если вы хотите создать резервную копию только операционной системы и планируете использовать путешествия в качестве дополнительной, вы можете игнорировать их.
Установка или переустановка Windows — довольно простая и автоматизированная операция, однако, только если у вас есть рабочий жесткий диск или даже если
Установка Windows
После завершения всей операции нажмите кнопку «Текущие настройки». С его помощью вы можете убедиться, что ваши действия не прошли даром. Если появится новая запись: поздравляю, всю работу вы сделали сами. Как видите, установить или переустановить Windows без диска и без флешки очень просто! После перезагрузки компьютера или ноутбука в соответствующем меню для выбора операционной системы выберите «Новый том» и запустите стандартный процесс установки или переустановки Windows.
Как установить Windows с жесткого диска? Не работает дисковод, нет флешки? Не хотите беспокоиться о настройках BIOS? Нам просто нужен интернет и голова.
ВНИМАНИЕ
Нажав кнопку «Просмотр параметров», вы увидите, как будет выглядеть меню загрузчика. Это будет первое окно, в котором вы сможете выбрать вашу операционную систему. Посмотрите его, прежде чем вносить какие-либо изменения. Затем его можно изменить. Но теперь это должно выглядеть так:
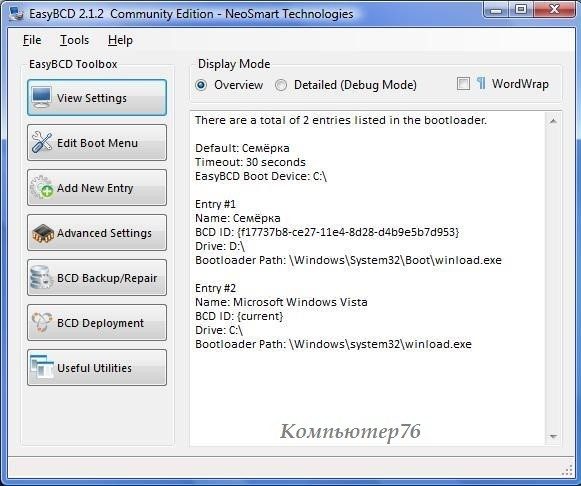
Вы увидите пронумерованные записи №1 и №2 в том же порядке. Семерка стартует первой, Vista — второй. То есть после завершения настроек и предстоящей перезагрузки вы увидите такое окно:
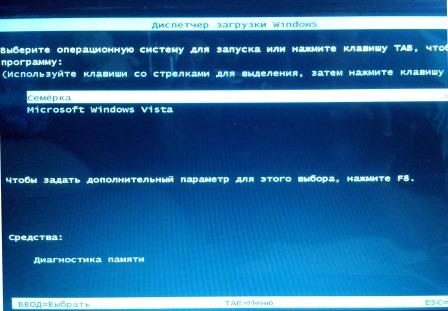
Но это только после.
Если у вас есть время что-то нажать, щелкните левой кнопкой мыши по кнопке «Изменить меню запуска
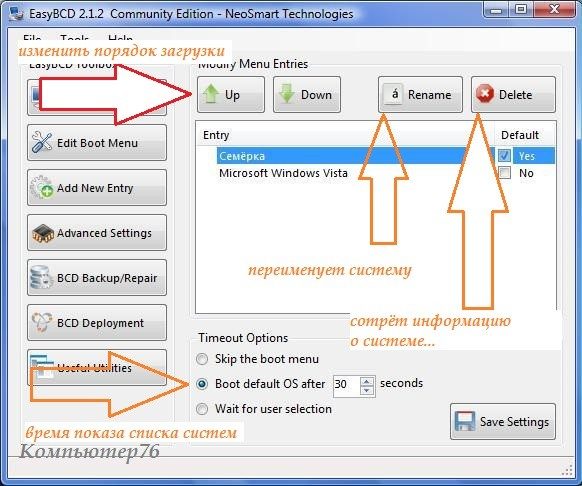
И удалите недопустимые записи. Вы можете изменить порядок загрузки кнопками Вверх и Вниз (Вверх и Вниз), удалить ненужные записи, выбранные кнопкой Удалить, изменить таймаут загрузки с 30 сек на 0. В общем, играйте на свой вкус и любуйтесь результатом после перезагрузки. Если вы внесли какие-либо изменения в это меню, сохраните их, нажав кнопку «Сохранить настройки» ниже).
все готово для вас? Идти. Ничего не закрывать и перезагружать.
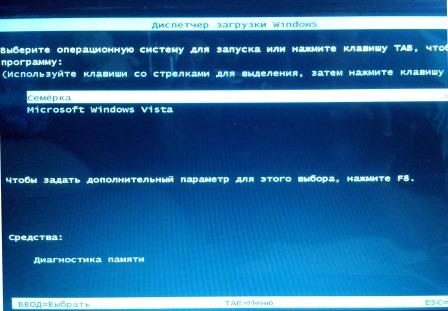
Больше описывать нечего. Потом при установке укажите диск F (ну тот, что около 25Гб…). Установка будет продолжаться как обычно. Просто намного быстрее. Не забудьте пропустить активацию.
Установка заняла у меня меньше 10 минут. Как вы сами убедитесь, установка Windows с жесткого диска выполняется очень быстро.
После завершения установки Windows 7 меню «Пуск» будет выглядеть так:
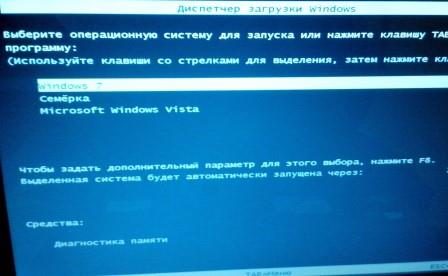
Установлена Windows 7 но слово семь мешает
Удалим его с помощью самого EasyBCD. Вернитесь в Vista, запустите программу и войдите в меню Edit Boot:
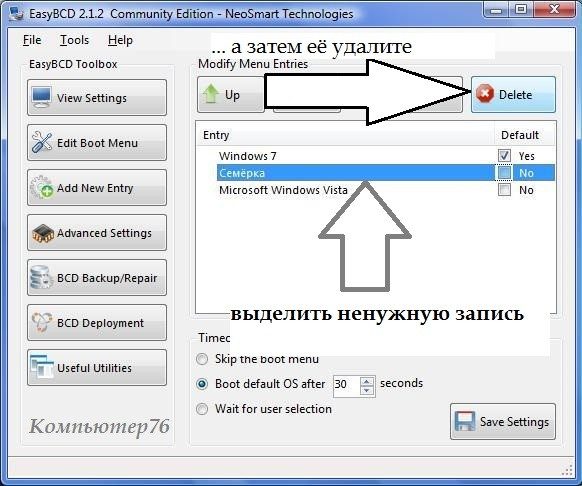
Источники
- https://www.iphones.ru/iNotes/kak-ustanovit-windows-na-vneshniy-disk-iz-macos-catalina-03-06-2020
- https://prostocomp.net/sistema/kak-sdelat-zhestkij-disk-hdd-zagruzochnym.html
- https://ruud.ru/it/19467-kak-ustanovit-vindovs-na-vneshnij-zhestkij-disk-dlya-drugogo-kompyutera/
- https://rec-ip.ru/operativnye-sistemy/kak-ustanovit-vindu-s-vneshnego-zhestkogo-diska.html
- https://ip-calculator.ru/blog/ask/kak-skopirovat-windows-10-na-vneshnij-zhestkij-disk-ili-ssd/
- https://ustanovkaos.ru/sborka/kak-ustanovit-windows-bez-diska-i-fleshki.html
- [https://computer76.ru/2015/03/20/install-windows-from-hard-drive/]























